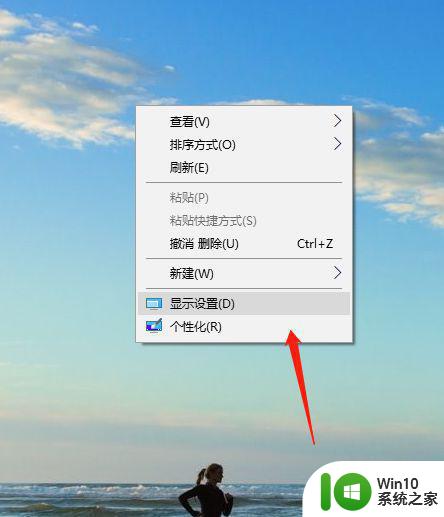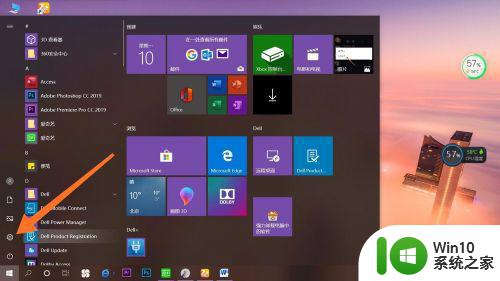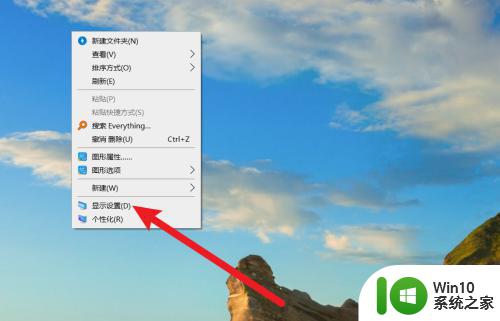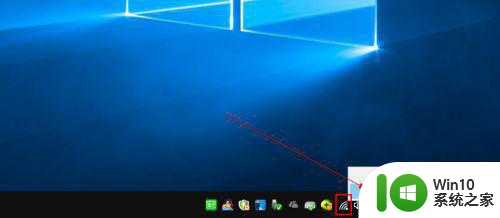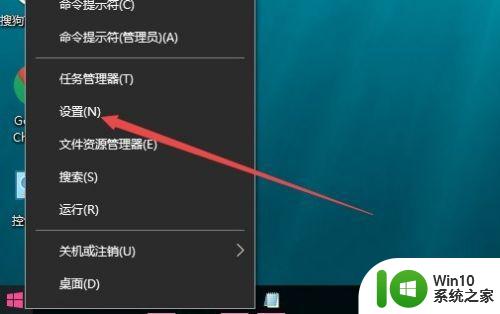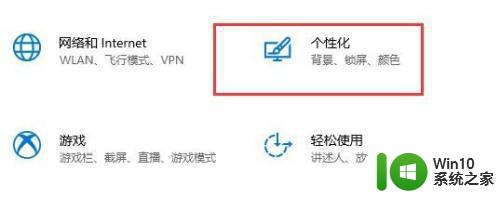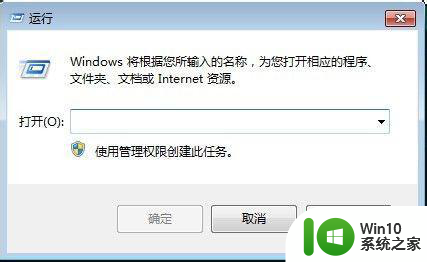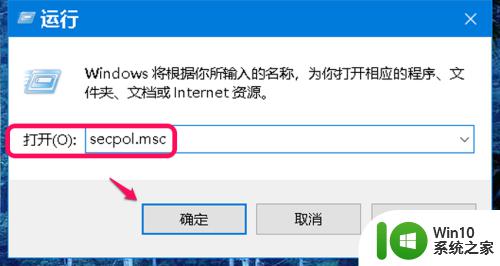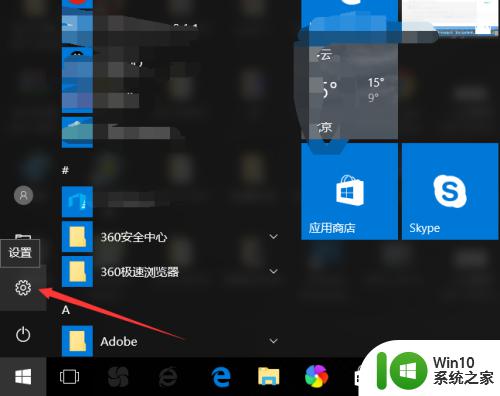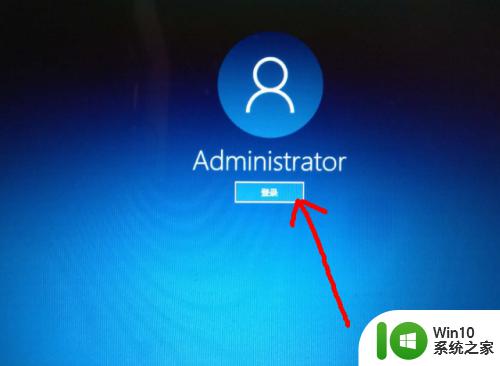怎么设置win10不锁屏 配置win10不锁屏设置方法
更新时间:2023-03-01 11:28:17作者:xiaoliu
每次在win10原版电脑运行的过程中,用户想要离开一段时间的时候,系统在无法操作的情况下到了相应的时间就会进行自动锁屏设置,可是近日有用户却想要将win10电脑的自动锁屏取消掉,对此配置win10不锁屏设置方法呢?这里小编就来告诉大家怎么设置win10不锁屏。
具体方法:
1、在win10桌面右键点击弹出窗口,此时点击“显示设置”。
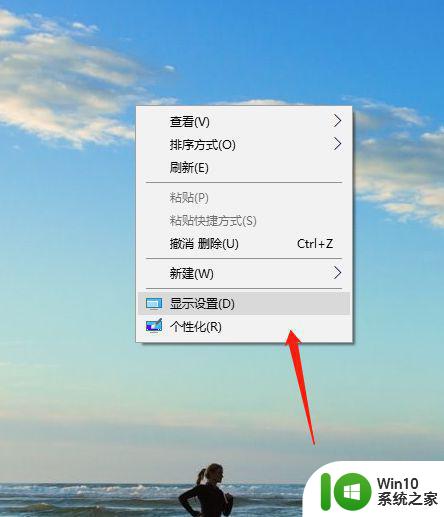
2、此时点击一下“电源和休眠”。
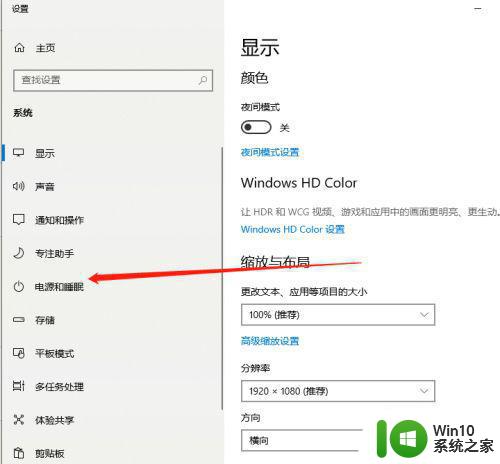
3、在屏幕下面窗口中”时间选择“从不”,这时为永不锁屏。
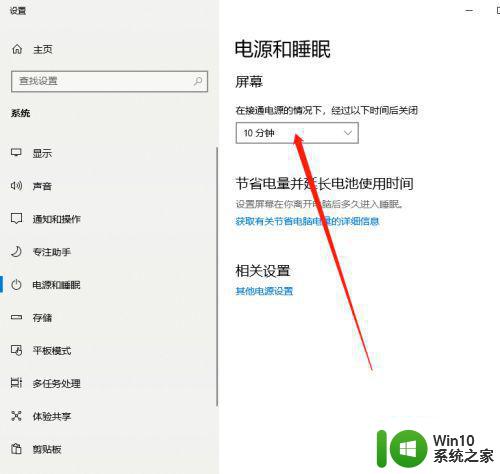
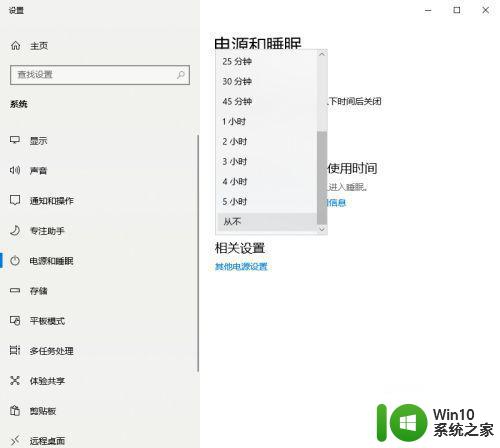
4、此时再点击“其他电源设置”。
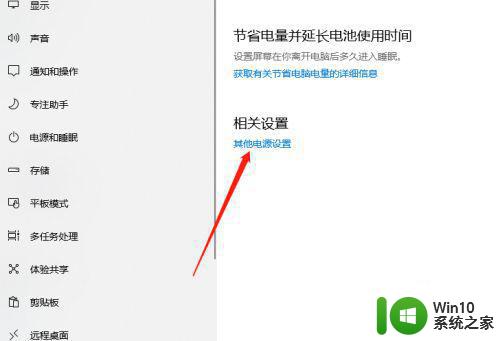
5、电源选项窗口中点击“更改计划设置”。
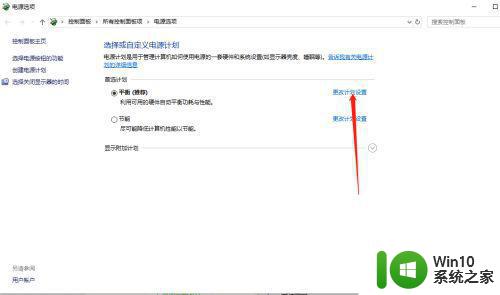
6、点击“更改高级电源显示”,进入之后点击找到睡眠,点击进入之后设置“从不”。
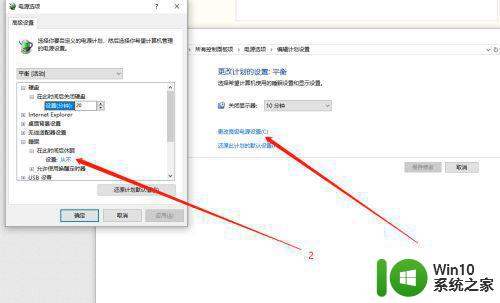
以上就是小编告诉大家的配置win10不锁屏设置方了,还有不清楚的用户就可以参考一下小编的步骤进行操作,希望能够对大家有所帮助。