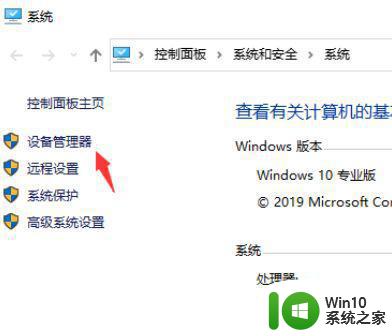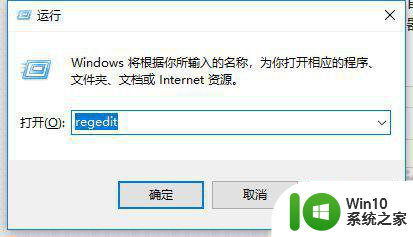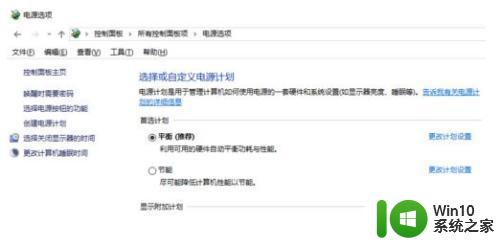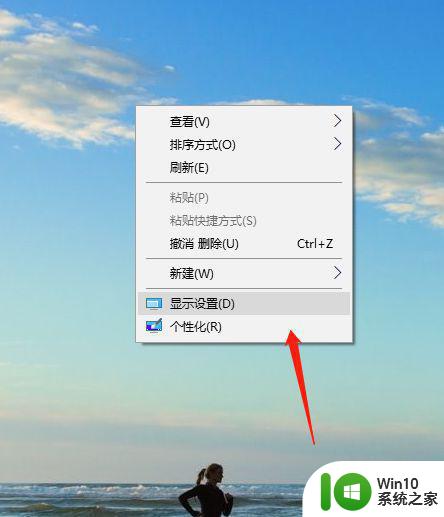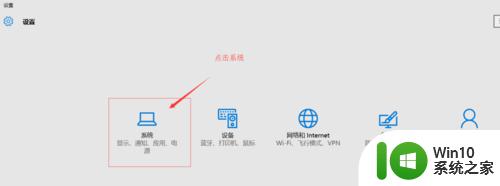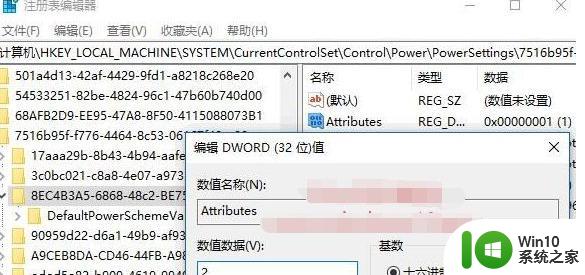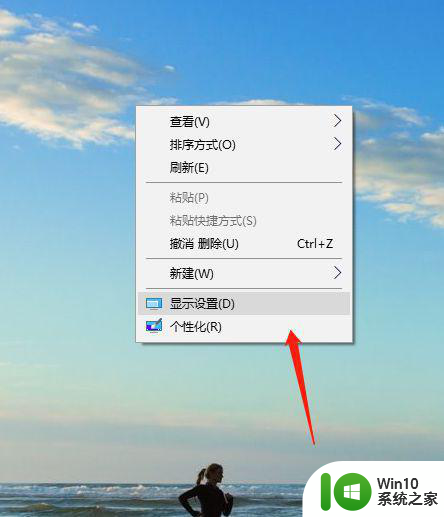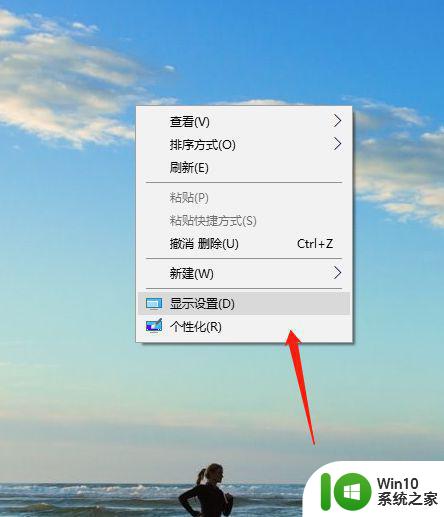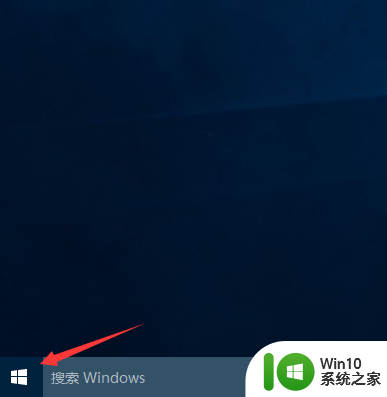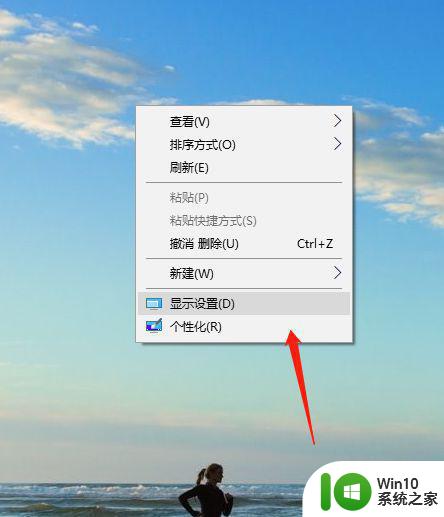win10睡眠不锁屏只黑屏设置方法 win10睡眠只黑屏不锁屏怎么设置
更新时间:2023-02-04 13:45:20作者:cblsl
通常情况,当一段时间没有操作运行中的win10硬盘版电脑时,系统就会默认进入到睡眠黑屏状态,同时也会进入锁屏界面,而有些用户觉得每次重新唤醒睡眠中的win10系统都需要经过锁屏界面时很是麻烦,对此win10睡眠不锁屏只黑屏设置方法呢?本篇就给大家介绍win10睡眠只黑屏不锁屏怎么设置。
具体方法:
1、如图所示:首先进入设置,选择“个性化”。
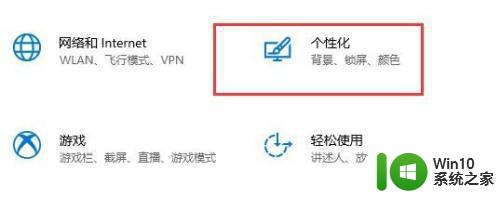
2、如图所示:在左边点击“锁屏界面”。
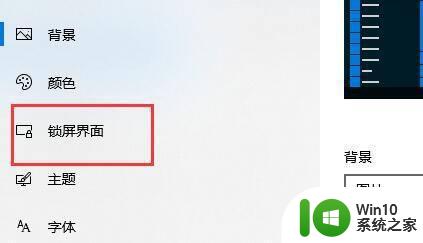
3、如图所示:选择下方的“屏幕保护程序设置”。
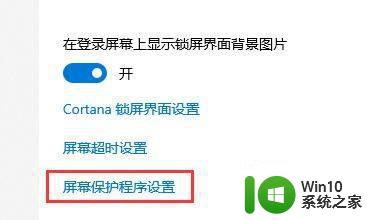
4、如图所示:取消勾选“在恢复时显示登录屏幕”。
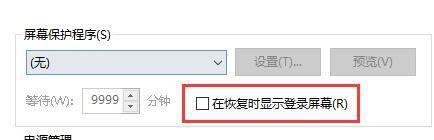
5、如图所示:然后点击“更改电源设置”。
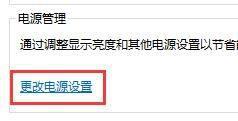
6、如图所示:选择左边的图示设置。
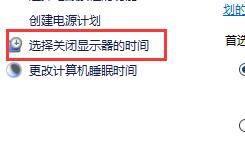
7、如图所示:设置一个关闭显示器的时间,然后将睡眠状态改为“从不”。
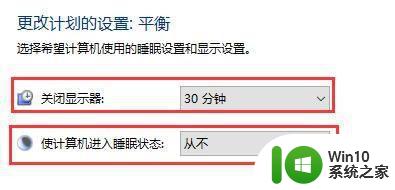
8、如图所示:然后回到刚才的电源设置,选择下面的睡眠时间。
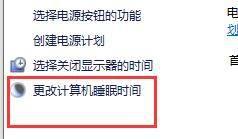
9、如图所示:和上方使用相同的设置。
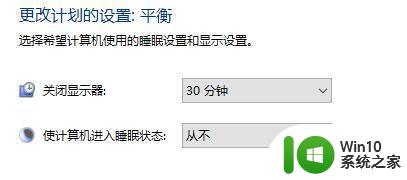
上述就是关于win10睡眠只黑屏不锁屏怎么设置了,有需要的用户就可以根据小编的步骤进行操作了,希望能够对大家有所帮助。