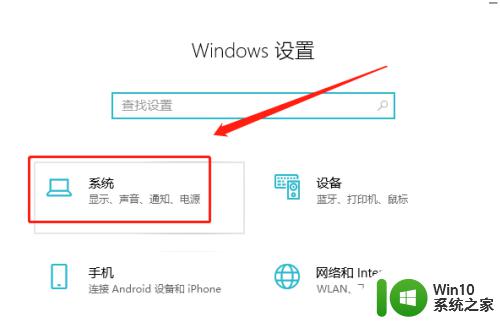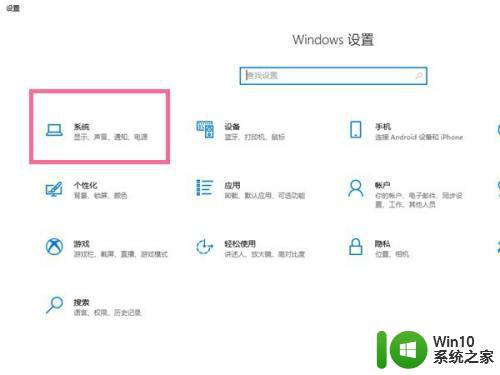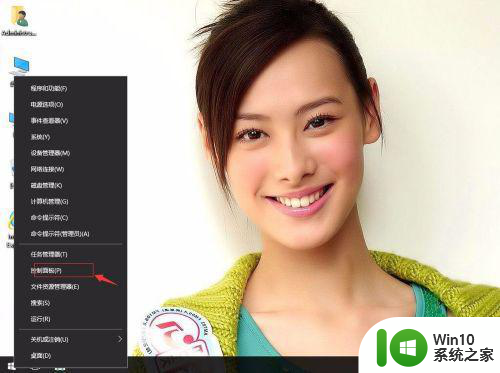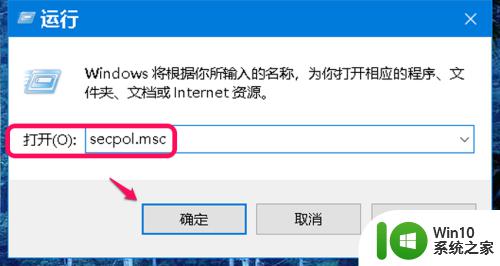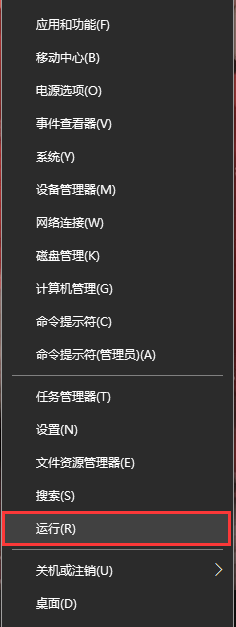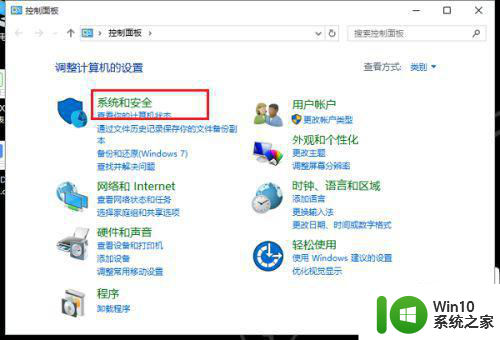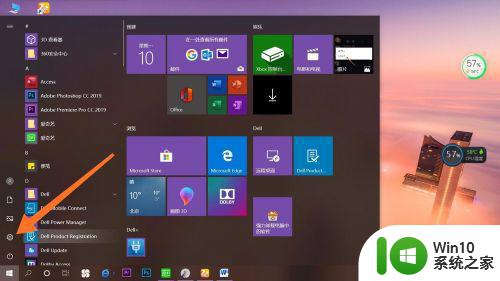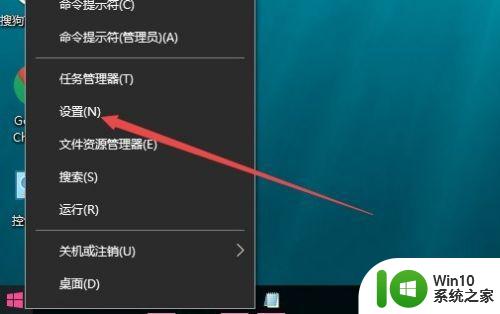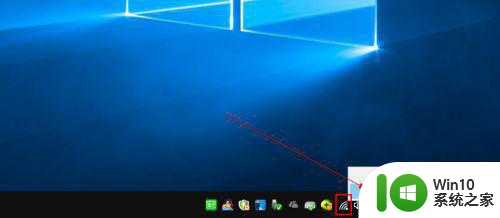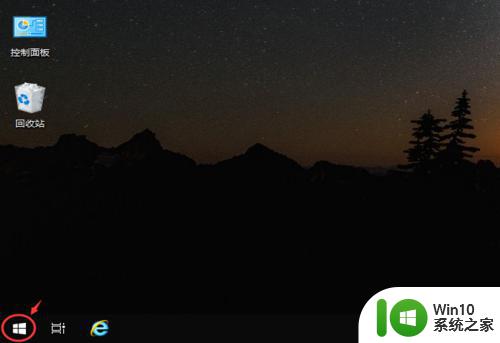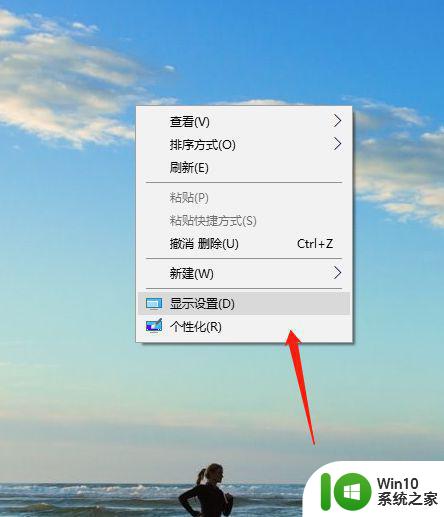win10不操作不自动锁屏设置方法 win10不操作不要锁屏怎么设置延长时间
win10不操作不自动锁屏设置方法,Win10作为目前最新的操作系统,拥有众多实用的功能,有时候我们在使用电脑时可能会遇到一个令人困扰的问题——不操作一段时间后,系统会自动锁屏。对于一些需要长时间运行的任务,这样的设定无疑会打扰到我们的工作效率。有没有办法延长Win10不操作不锁屏的时间呢?实际上我们可以通过简单的设置来改变系统的默认设定,让电脑在不操作一段时间后不自动锁屏,从而更好地适应我们的使用需求。接下来让我们一起来了解一下具体的设置方法。
具体方法:
1、同时按下【Win】+【R】组合快捷键打开运行窗口。
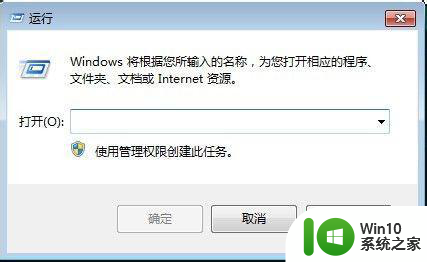
2、输入框中输入regedit,点击确定打开注册表表编辑器
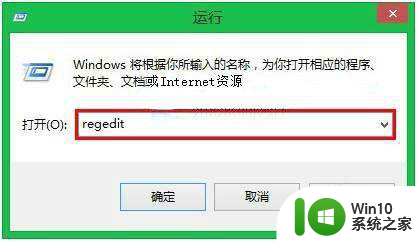
3、在编辑器窗口中按此目录依次展开HKEY_LOCAL_MACHINESOFTWAREPoliciesMicrosoftWindows;
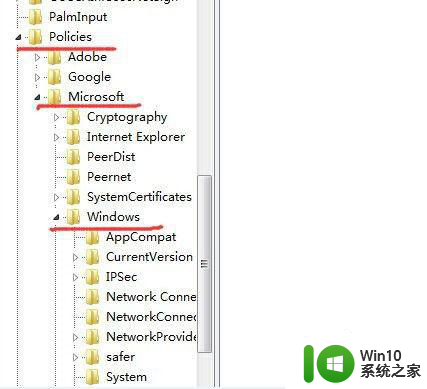
4、鼠标右键点击Windows文件夹,选择新建-项,然后把新建的文件重命名为"Personalization"
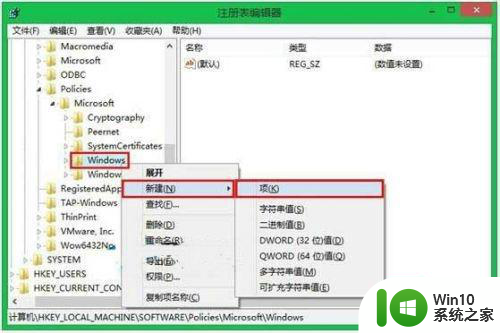
5、新建之后,在右侧窗口空白部分点击右键新建"DWORD(32位)值",然后把数值改为"NoLockScreen";
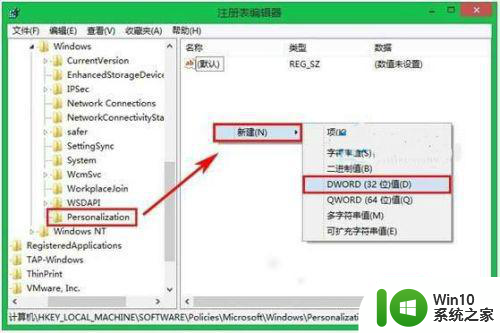
6、双击打开"NoLockScreen",把原来的数值数据成"1",点击确定保存。
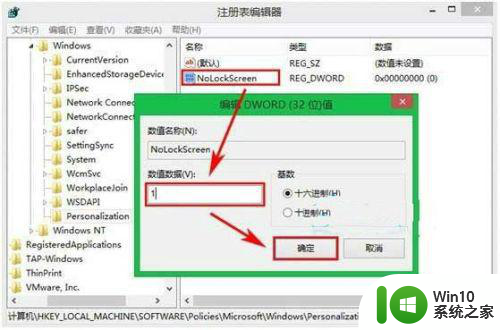
7、退出注册表,完成以上操作。
以上就是关于win10不操作不自动锁屏设置方法的全部内容,如果你遇到相同情况,可以按照以上方法来解决。