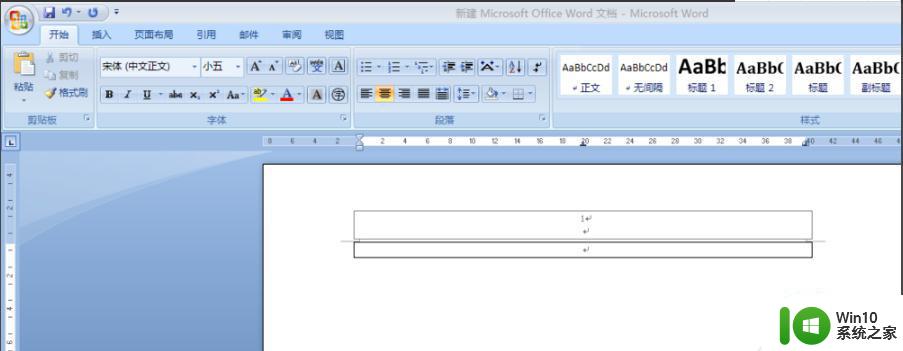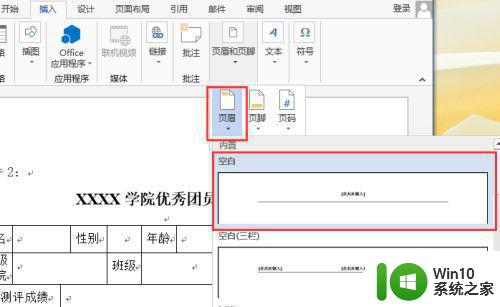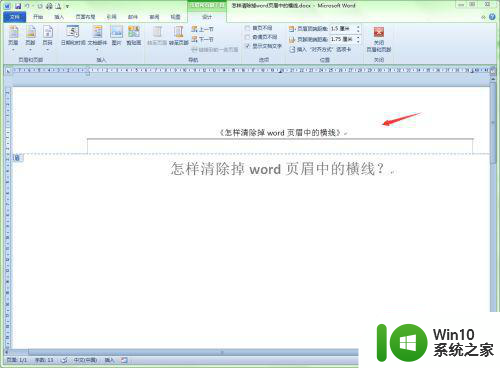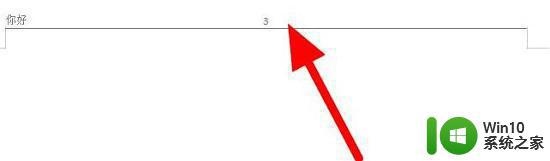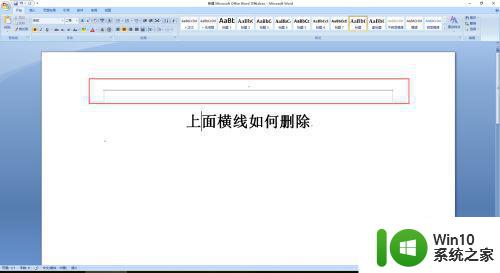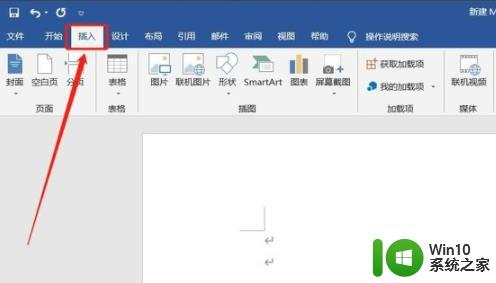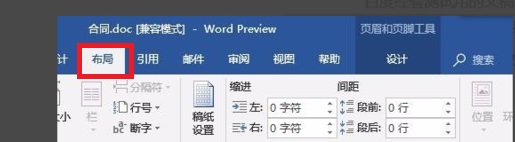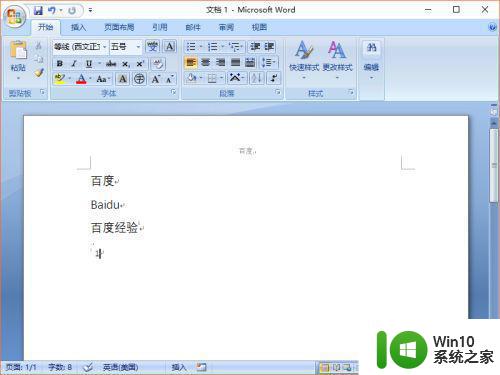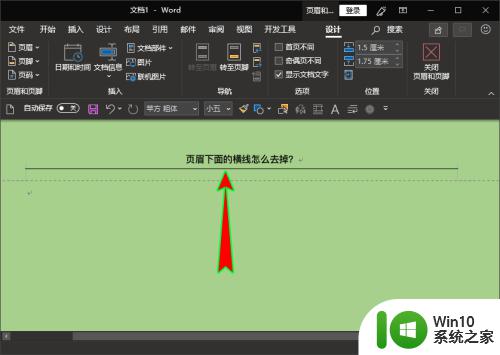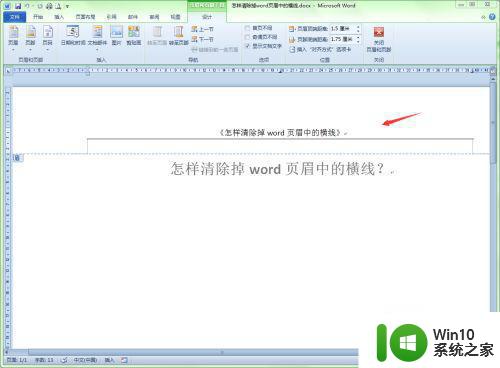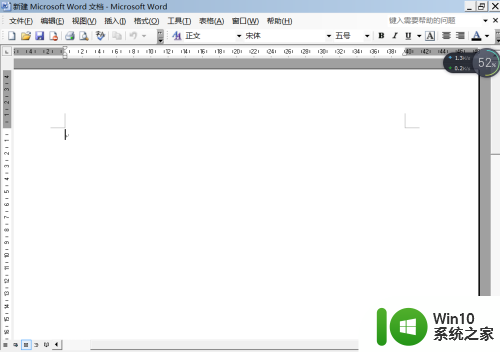word文档如何设置页眉线粗细 word文档如何调整页眉横线粗细
更新时间:2024-01-19 11:10:23作者:yang
Word文档是一款常用的办公软件,它提供了丰富的功能来满足用户的需求,在编辑文档时,我们经常需要设置页眉线的粗细以及调整页眉横线的粗细。通过设置页眉线的粗细,可以使文档更加美观,突出页眉的重要性;而调整页眉横线的粗细,则可以根据需求来改变页眉的整体效果。下面将介绍如何在Word文档中设置页眉线的粗细以及调整页眉横线的粗细,让我们一起来学习吧!
具体方法:
1、首先进入word,然后双击页眉进入编辑。
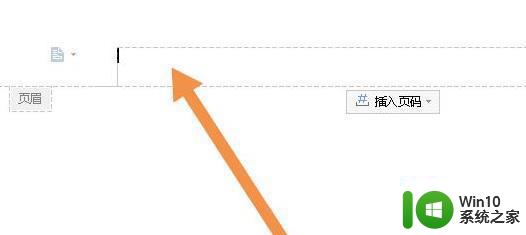
2、然后点击边框图标边上的小三角。
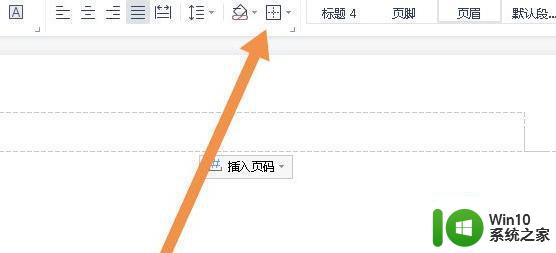
3、再点击“边框和底纹”。
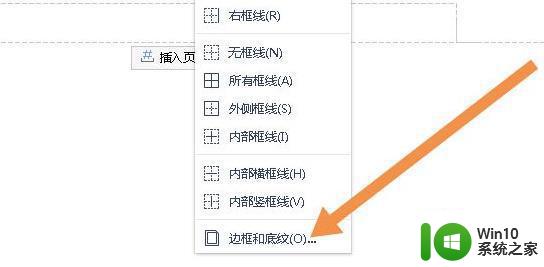
4、选择自己需要的宽度,然后点击“确定”。
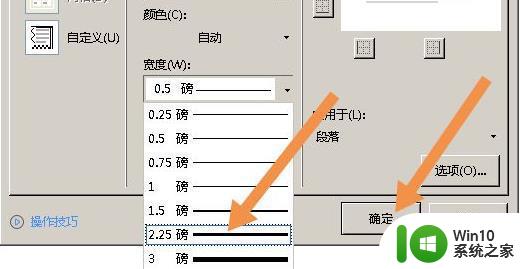
5、然后在页眉输入文字,点击下框线。
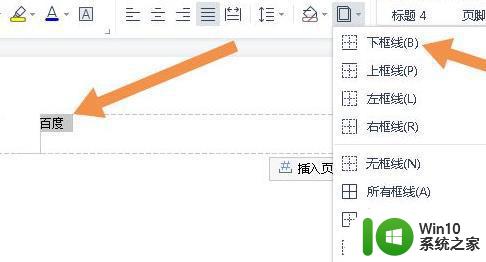
6、最后删除文字,线条就变粗了。
以上就是word文档如何设置页眉线粗细的全部内容,如果有遇到这种情况,那么你就可以根据小编的操作来进行解决,非常的简单快速,一步到位。