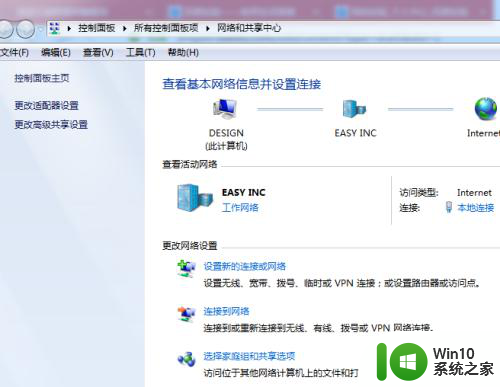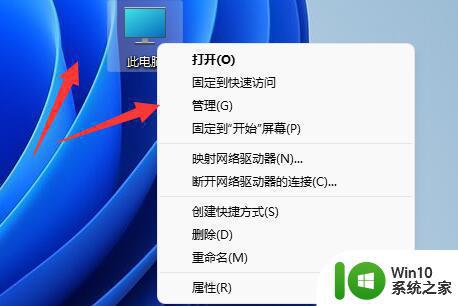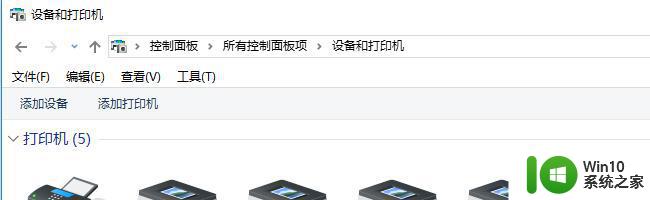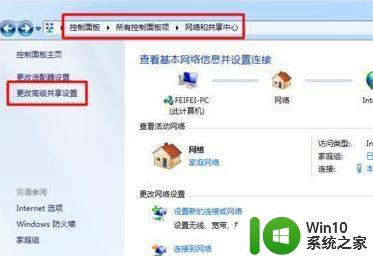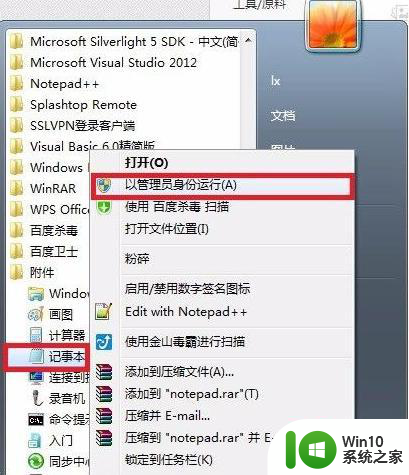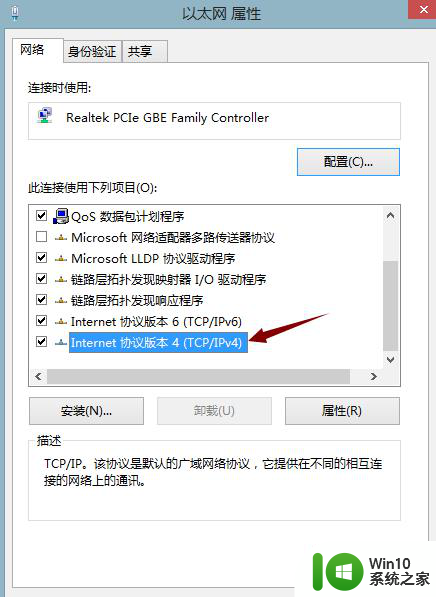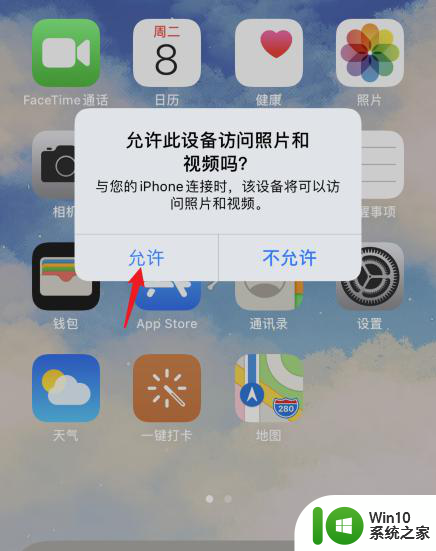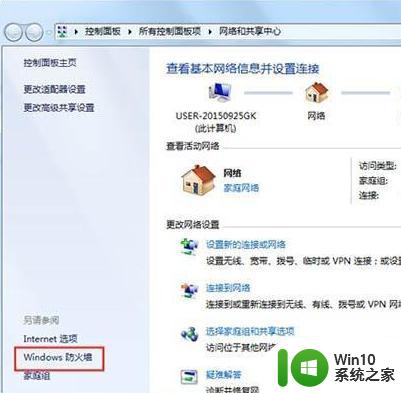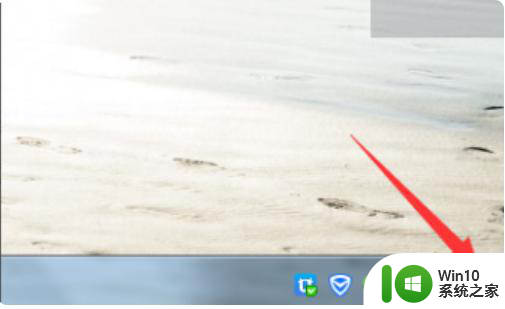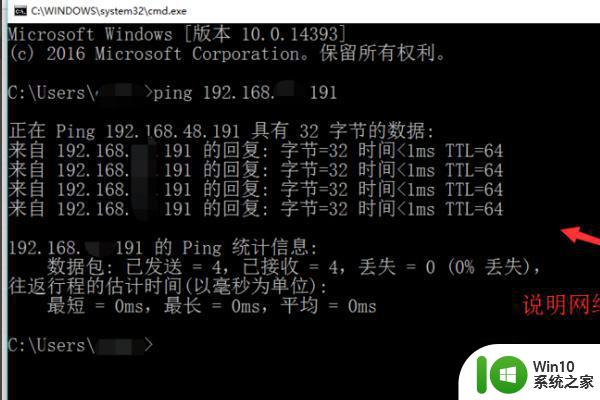如何在Windows 11中打开网络发现功能 Windows 11网络发现关闭后无法共享文件怎么办
网络发现是Windows 11系统中的一个重要功能,能够方便地搜索和识别网络上的其他设备,从而实现共享文件和资源等操作。然而有时候我们可能会关闭这个功能,而导致无法共享文件的问题出现。那么该如何在Windows 11中打开网络发现功能呢?下面我们来简单介绍一下。
方法一、
1、首先我们可以按下Windows键和R键,输入cmd 点击确定。
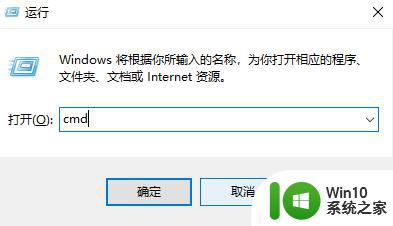
2、进入命令提示符页面,然后输入“netsh winsock reset”按下Enter键,等待显示操作成功以后重启电脑测试即可。
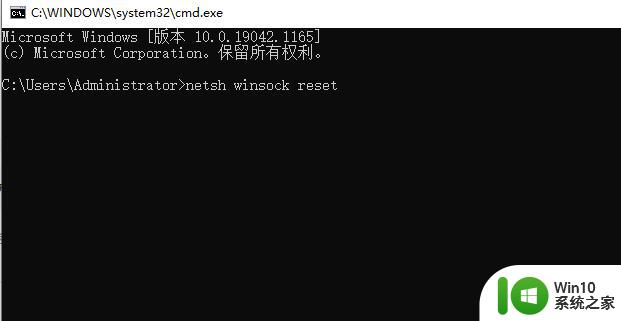
方法二、
1、我们按下键盘上的“win+i”组合键打开设置,找到其中的“网络和internet”。进入之后在左边栏选择“代理”,然后将右边的“使用安装程序脚本”关闭。
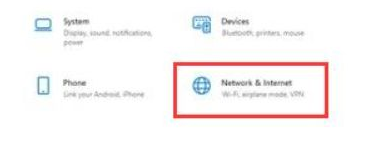
2、在“网络和internet”中,在左边栏找到并点击“状态”。然后点击“网络疑难解答”,等待系统自动检测问题。
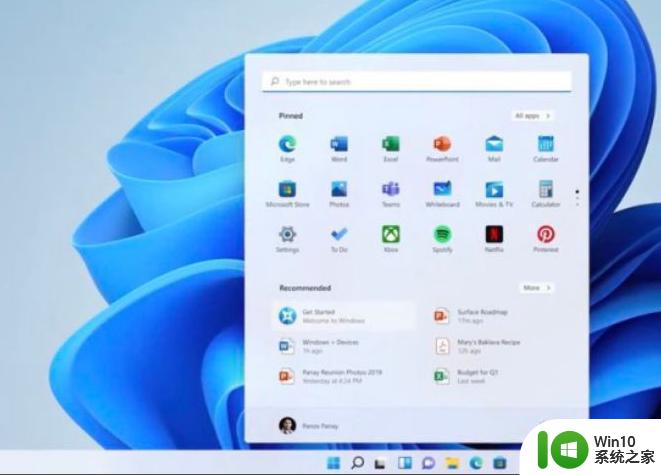
3、当我们检查完成后点击网络连接进行自动修复即可恢复。
在Windows 11中打开网络发现功能非常简单,只需要按照上文提到的几个步骤即可完成。如果您遇到Windows 11网络发现关闭后无法共享文件的问题,可以通过排除网络连接问题、检查共享文件权限等方法来解决。希望这篇文章对您有所帮助。