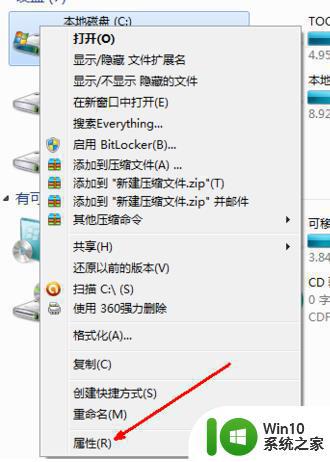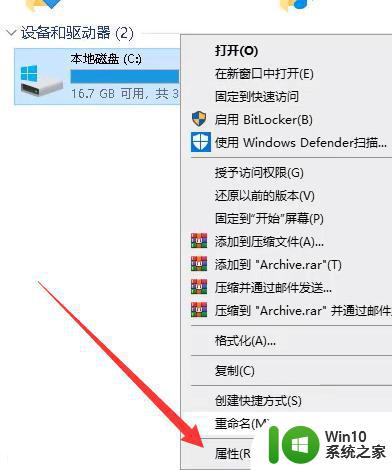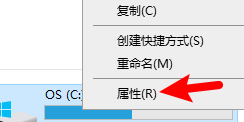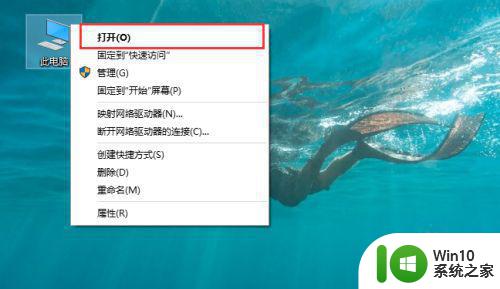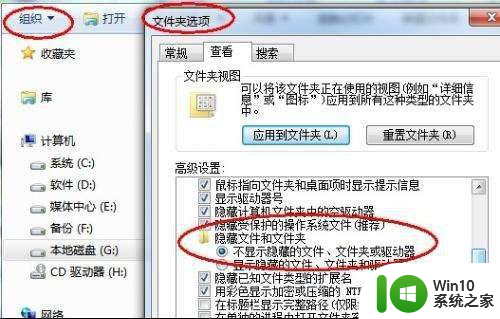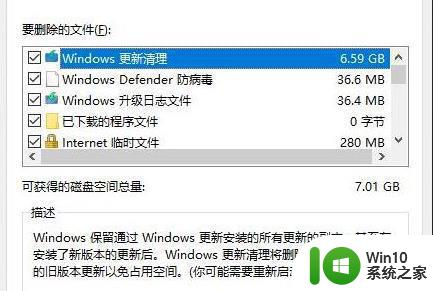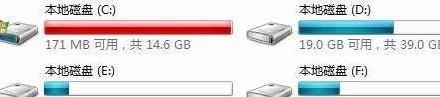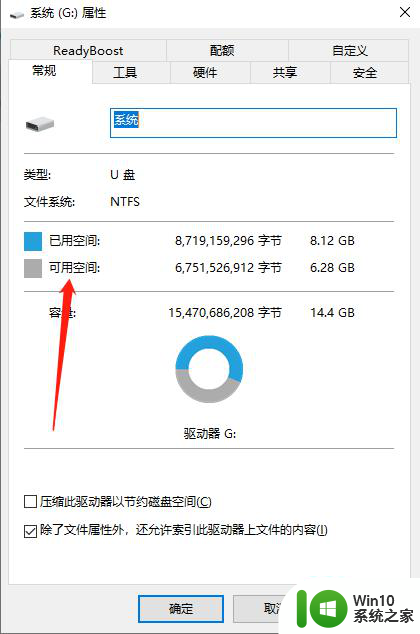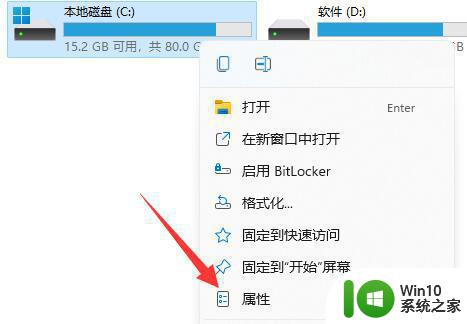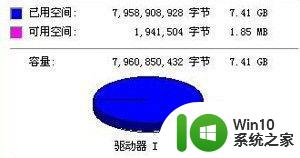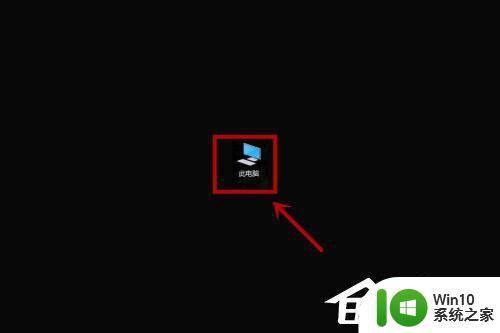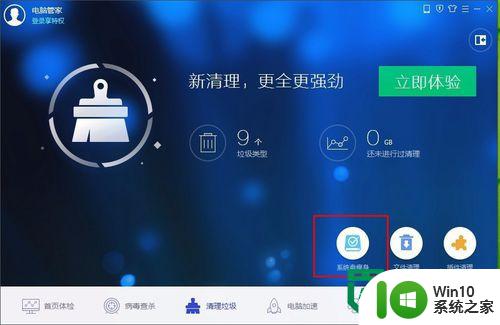C盘容量显示满但是实际空间空缺怎么解决 C盘显示满了但是无法清理垃圾文件怎么办
C盘容量显示满但是实际空间空缺怎么解决,当你在使用电脑时,可能会出现C盘容量显示满却无法清理垃圾文件的情况。这是因为C盘的容量包括系统文件、用户文件和垃圾文件等多方面的内容,其中某些文件可能被隐藏或被系统占用。所以即使你已经清理了大量的垃圾文件,C盘的存储空间仍然显示满。面对这种情况,我们可以考虑使用一些工具来优化C盘的使用,例如删除不必要的程序、清理系统缓存、移动用户文件等。此外我们还可以考虑使用云存储等外部存储设备来释放C盘空间。总之在C盘显示满但实际空间空缺时,我们可以通过多种方式来解决问题。
具体方法:
1、首先我们可以使用系统自带的磁盘清理,打开此电脑,右击C盘,选择属性。
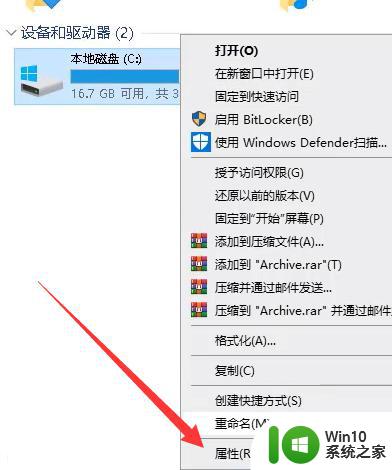
2、点击磁盘清理。
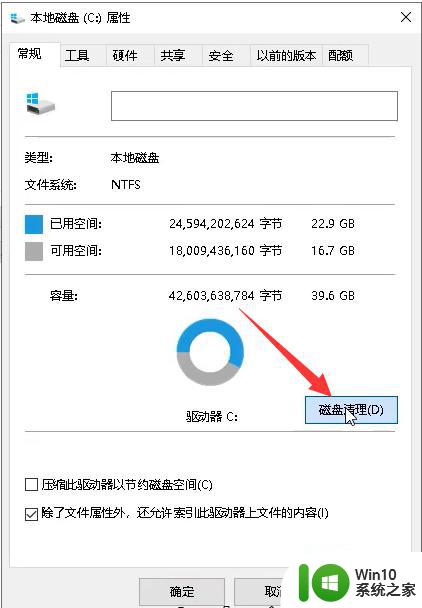
3、勾选我们需要删除的文件,然后点击确定即可。
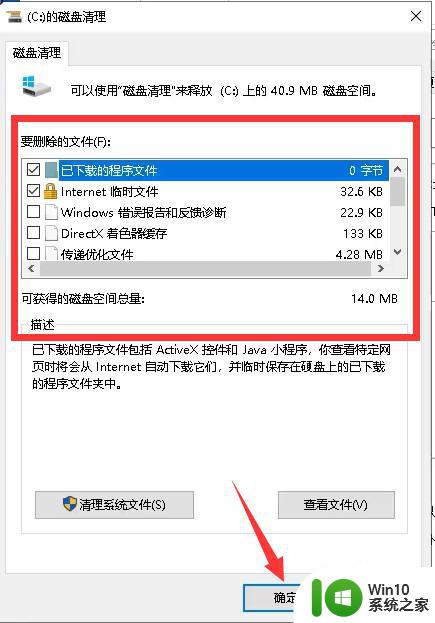
4、也可打开控制面板,在大图标模式下点击系统。
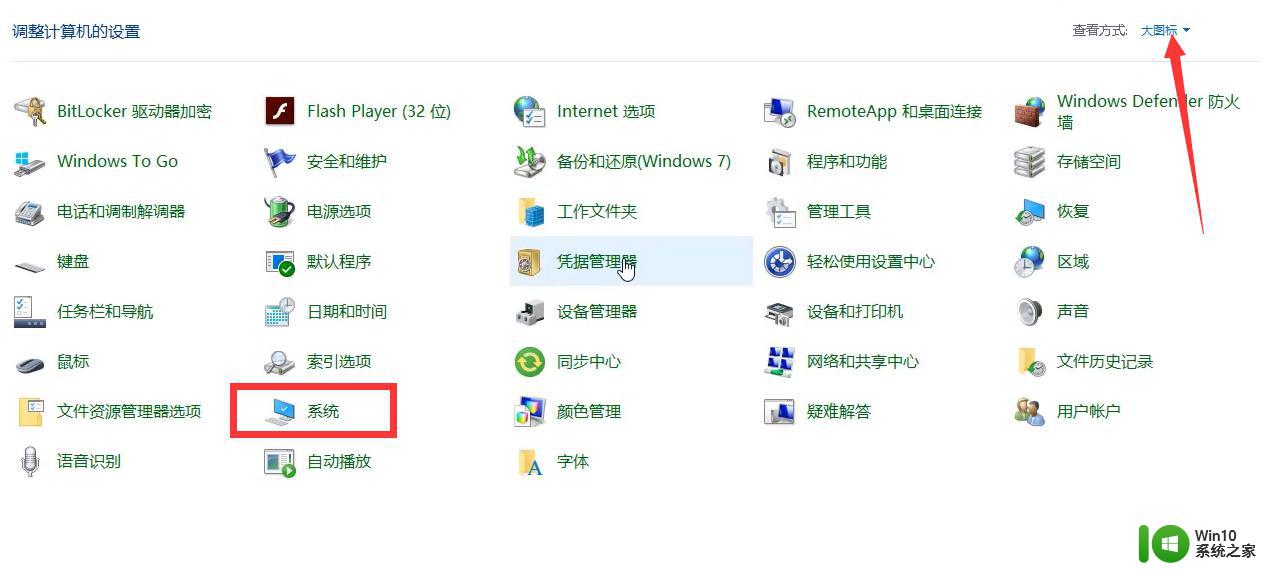
5、点击系统保护。
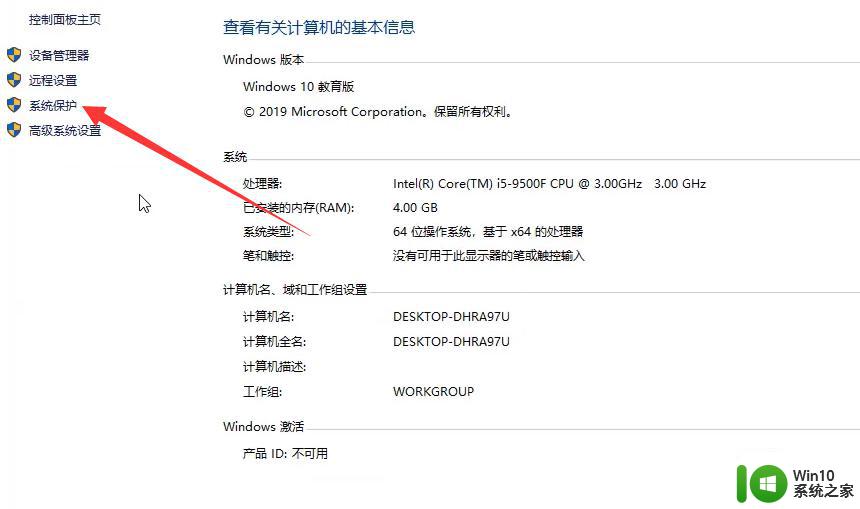
6、点击配置。
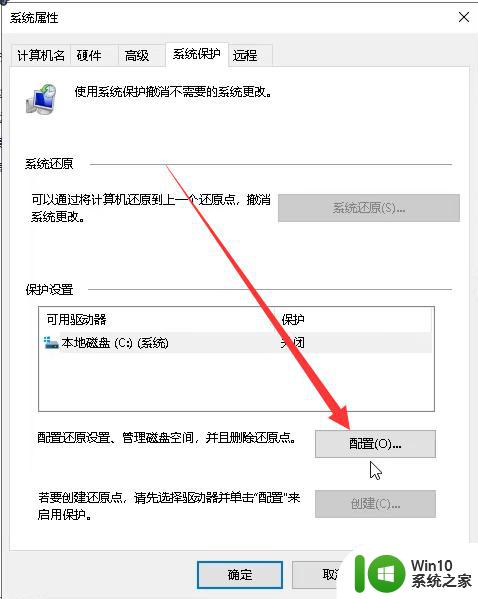
7、选择“禁用系统保护”后点击删除。
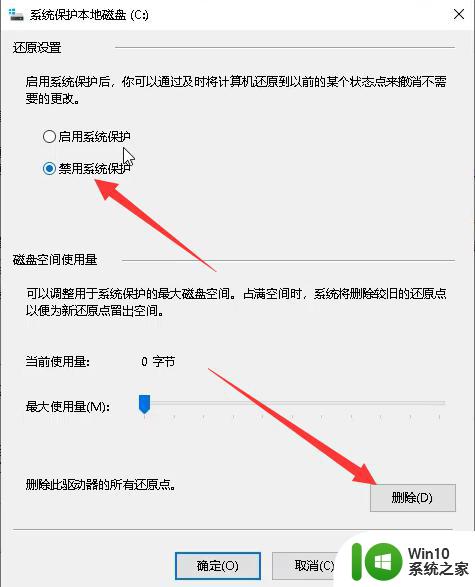
8、回到高级的页面下,点击设置。
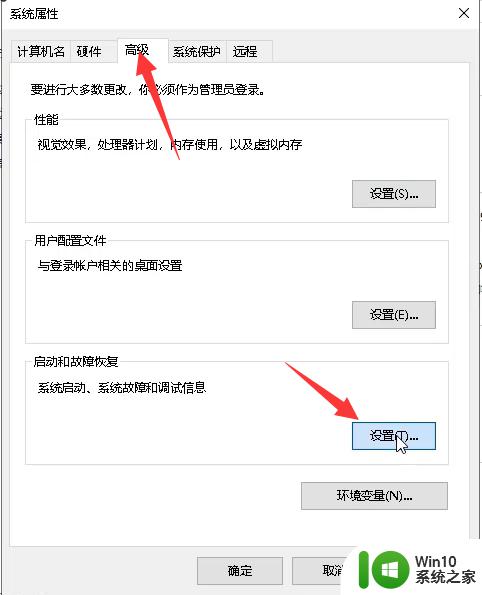
9、将系统失败下的两个勾选去掉,把“写入调试信息”设置为无,任何点击确定即可。
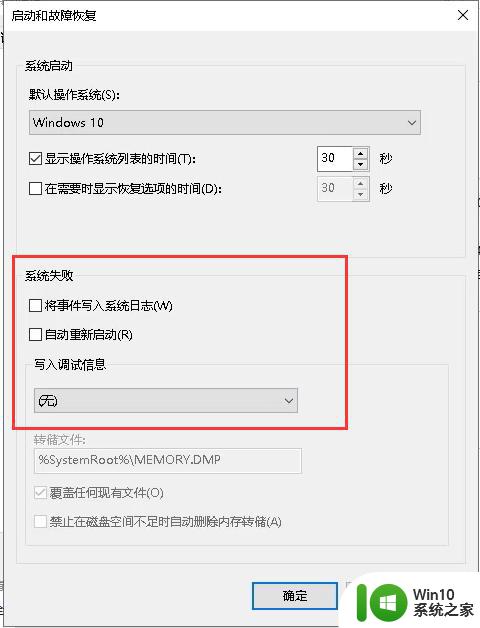
10、还可以在性能下点击设置。
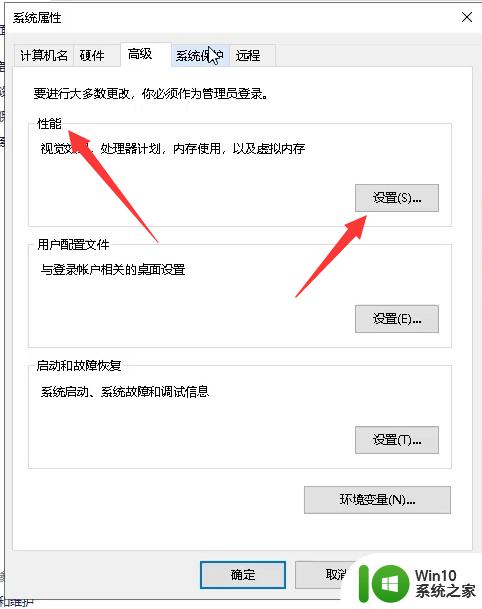
11、在高级下点击更改。
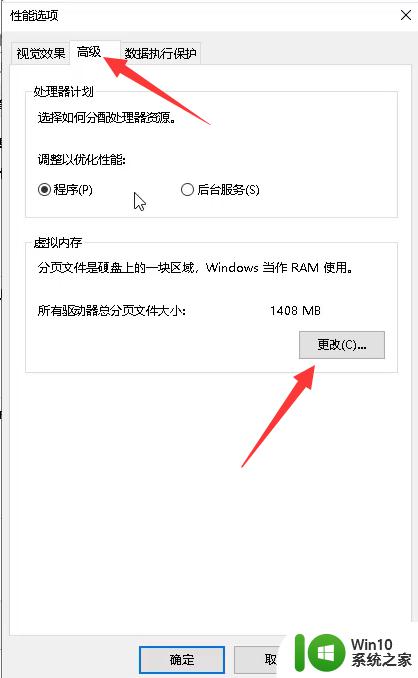
12、自定义设置合适虚拟内存的大小后点击设置再点击确定即可。
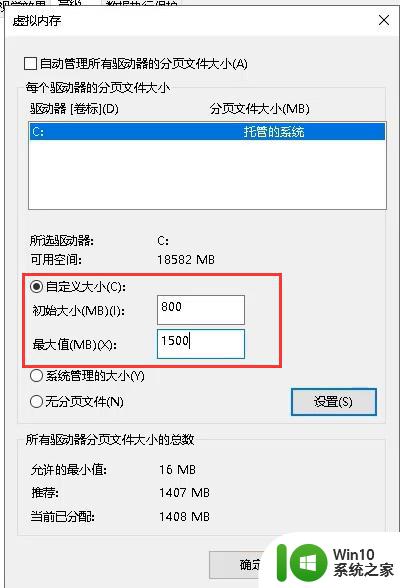
13、最后我们还可以右击回收站,点击属性。
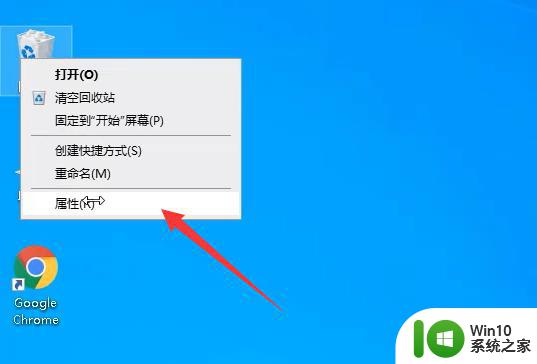
14、自定义设置回收站的大小,然后点击确认即可。
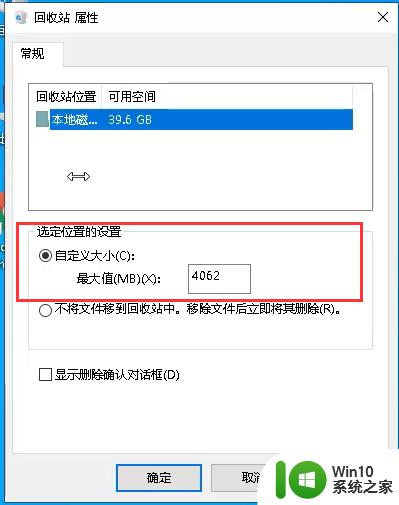
遇到C盘容量显示满但实际空间空缺的情况时,要通过清理垃圾文件,卸载不必要的软件,移动文件到其他盘符等方式来解决。如果还是无法正常清理空间,建议找专业人士进行解决。及时解决此问题,能够避免影响系统正常运行。