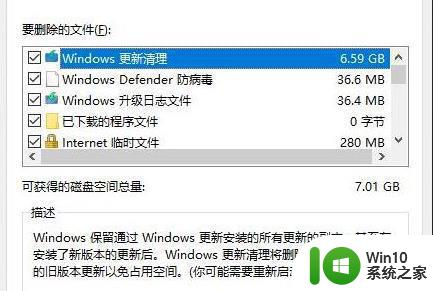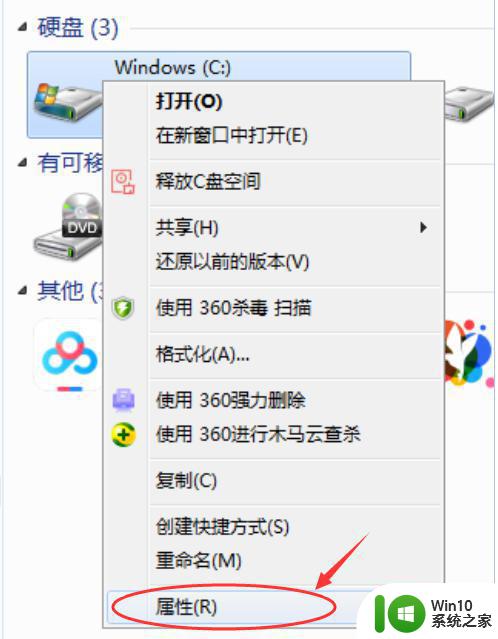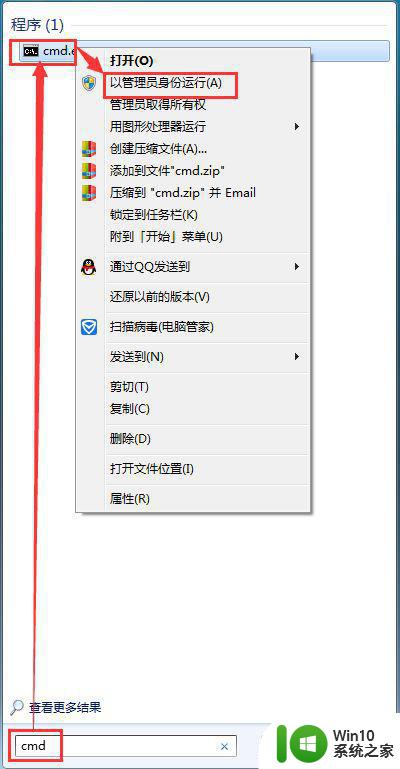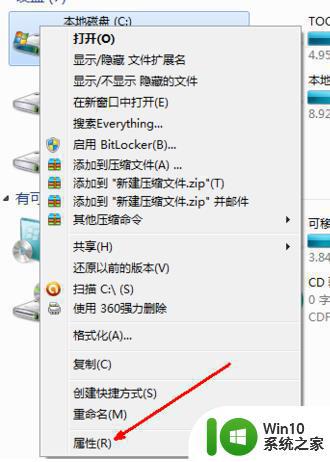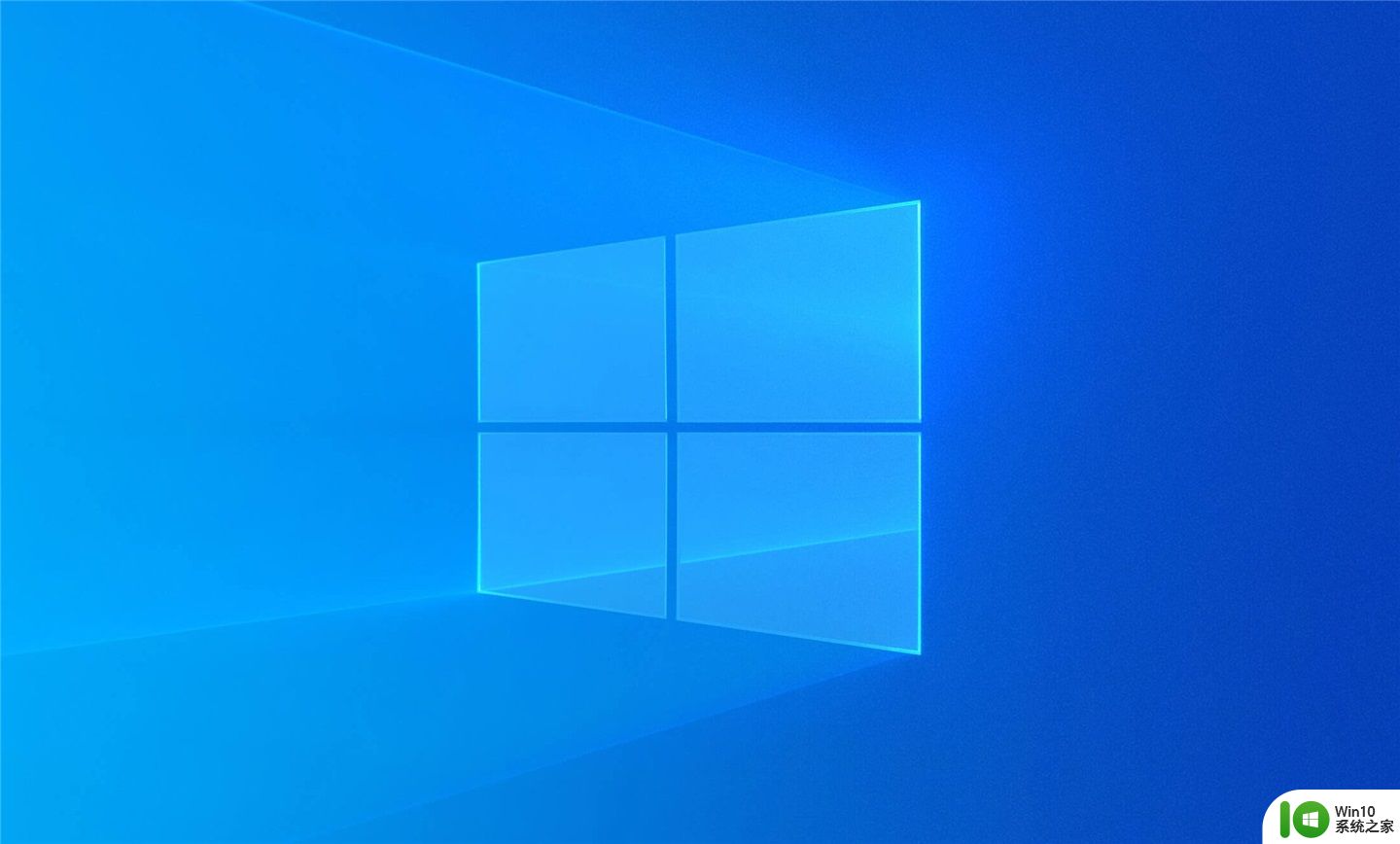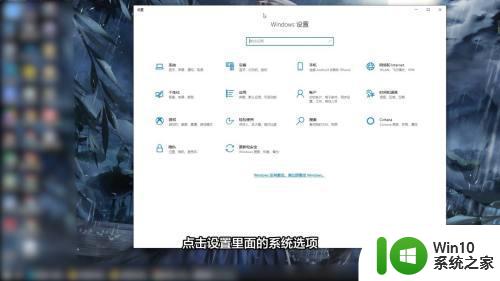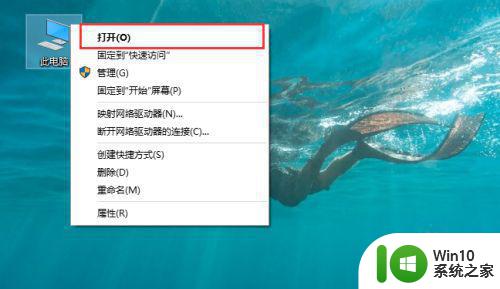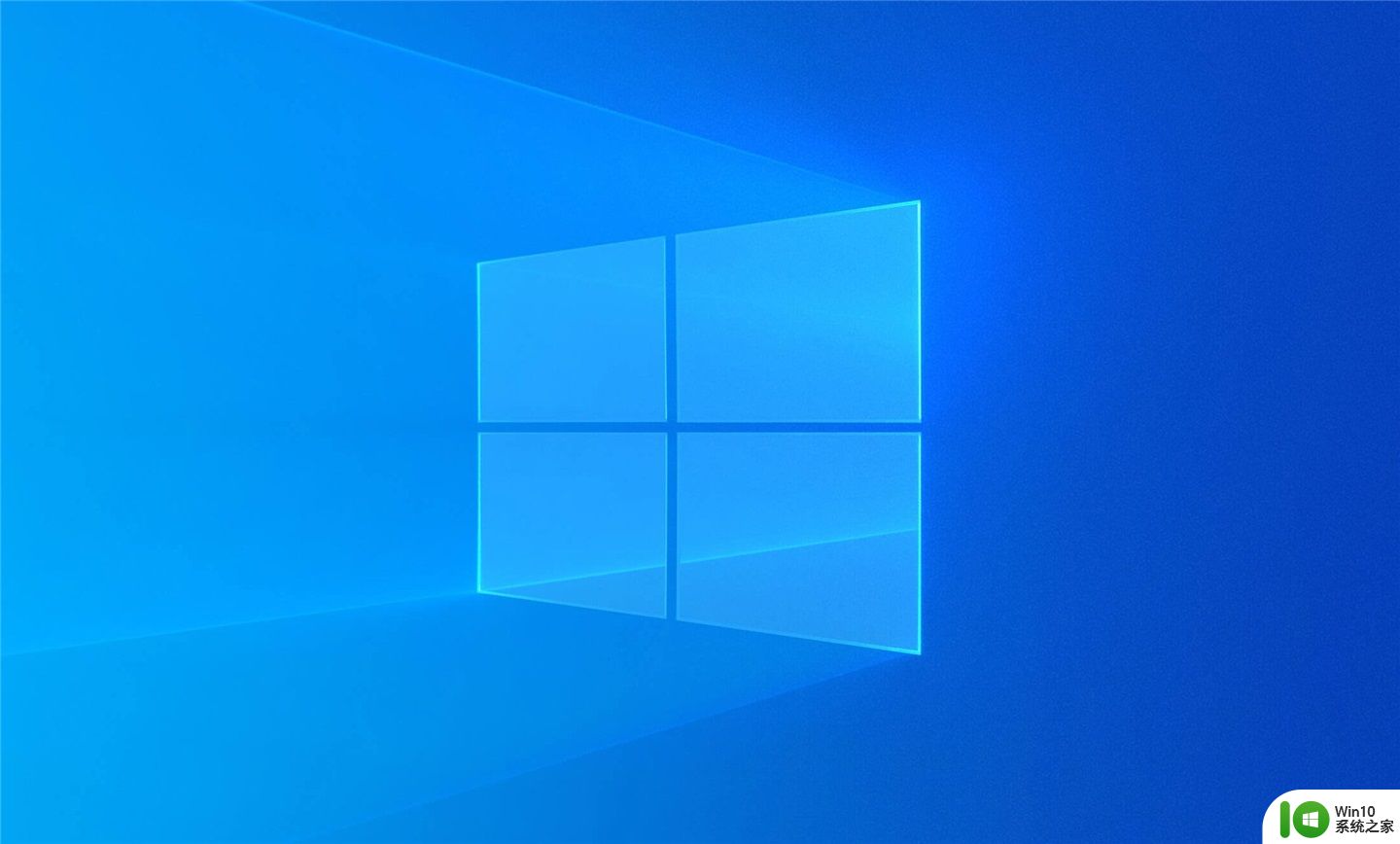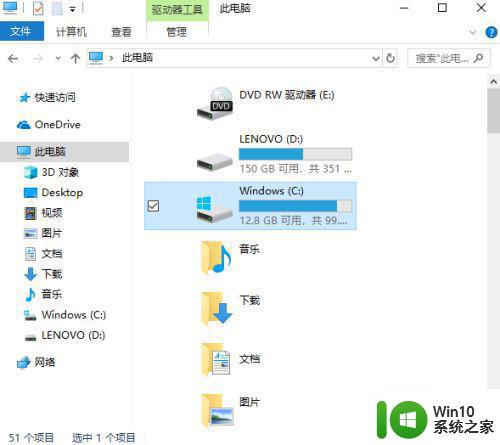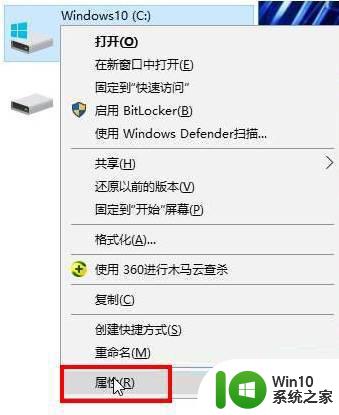c盘空间不足如何清理和释放 c盘快满了需要怎么清理和优化磁盘空间
c盘空间不足如何清理和释放,在你使用计算机的过程中,你可能会发现你的C盘变得非常快。这可能是因为你安装了大量的程序或者保存了大量的文件。当C盘空间快满了时,你需要采取措施及时清理和释放磁盘空间,以保持计算机的正常运行。本文将介绍如何清理和优化C盘磁盘空间,让你的电脑更加高效稳定。
具体方法:
1、首先,打开资源管理器,查看一下C盘的空间是不是已经不多了,如果是不多的情况,则会显示红色,如果显示红色,你需要对你的磁盘进行清理。
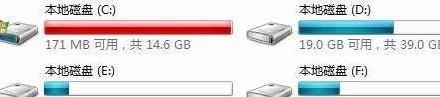
2、右键C盘,然后在弹出的菜单中选择最下面的属性,进入C盘的属性页。
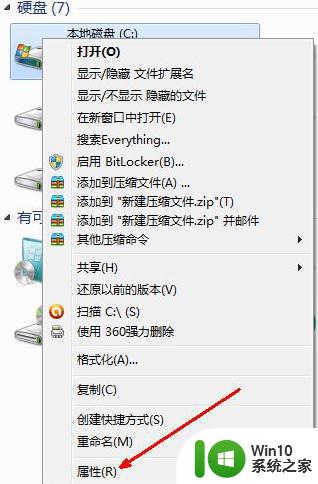
3、在属性页中,有一个磁盘清理的按钮,即清理这个磁盘的垃圾文件,用鼠标点击这个按钮。
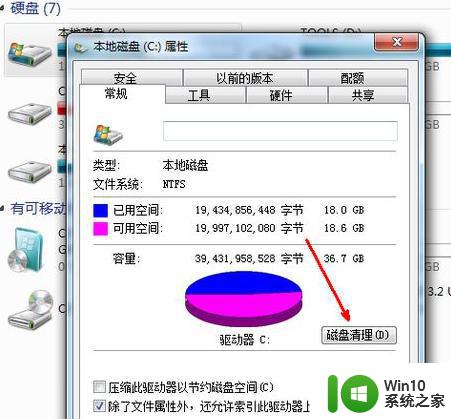
4、然后程序会开始查找垃圾文件以及计算能释放多少硬盘空间,如果你的垃圾文件过多,这会需要很长的时间。
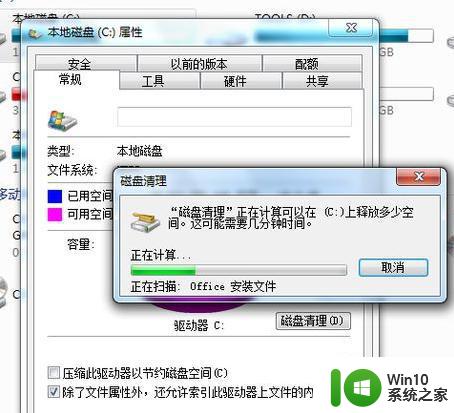
5、当查找完成,会出现一个列表,里面是一些没有用的文件,并且前面会有选项,让你根据自己的选择来删除某些文件,选定之后点击确定。
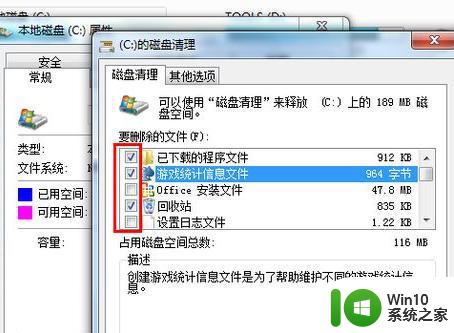
6、此时会有一个提示,要你确认是不是删除这些文件,如果你确认无误,点击删除文件即可。
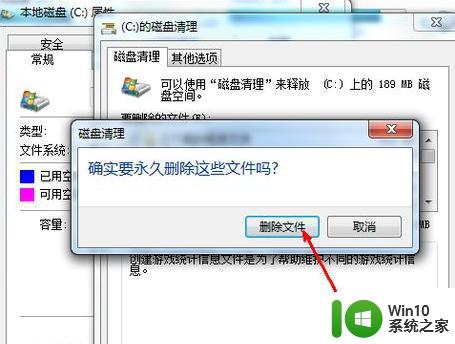
7、如图,程序正在清理这些你选定的文件,清理完成之后,你的C盘空间会多出很大一部分。
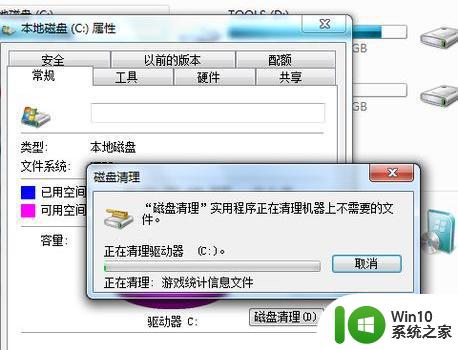
8、如果你的磁盘空间实在太小,你可以在属性页中选中压缩驱动器来节约磁盘空间,通过这种途径可以一定程度上节约空间。
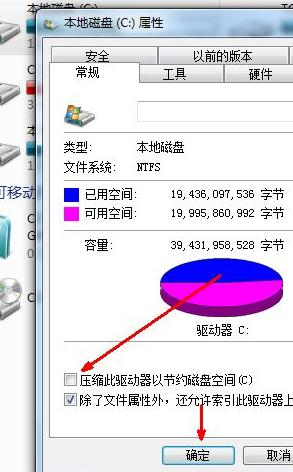
对于C盘空间不足的问题,在清理和优化磁盘空间之外,还需留意一些常见的情况和因素,如定期清理临时文件和回收站、避免下大量的软件安装和文件储存等等。只要持续科学的管理和运用磁盘空间,便能较好地保障计算机的运行效能和稳定性。