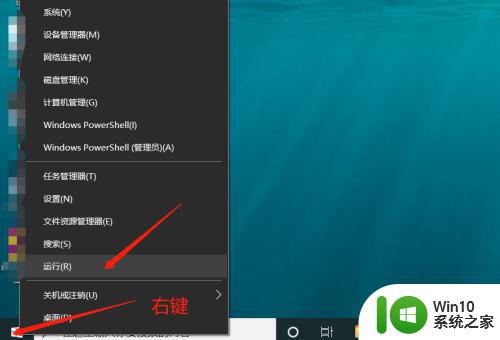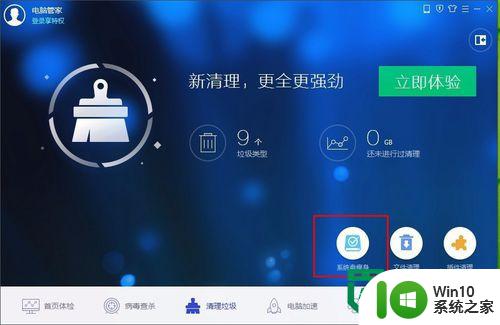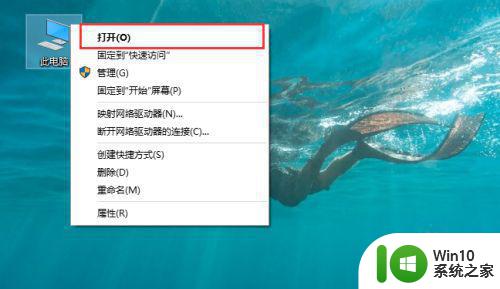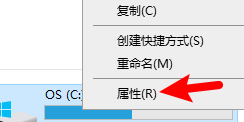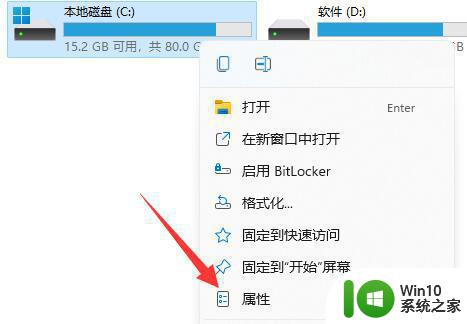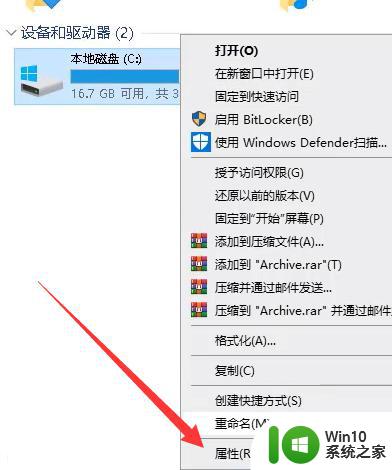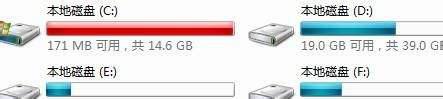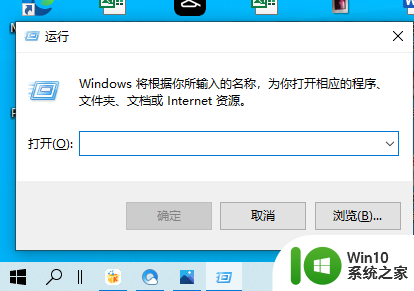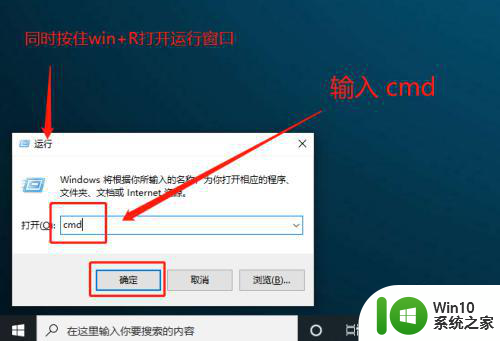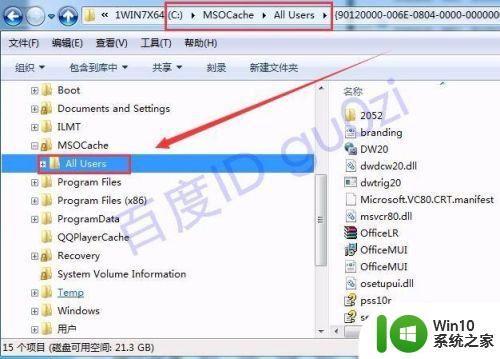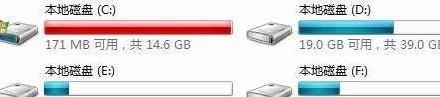如何清理C盘垃圾文件以释放空间 C盘满了怎么办清理垃圾文件技巧大全
更新时间:2023-06-21 16:51:30作者:xiaoliu
如何清理C盘垃圾文件以释放空间,随着电脑使用时间的增长,C盘中的垃圾文件不断增多,导致C盘空间不足,影响电脑的运行速度和表现,因此及时清理C盘的垃圾文件成为了电脑维护的必要步骤。但是很多人不知道如何清理C盘中的垃圾文件,或者不知道该从何入手。本文将为大家介绍一些清理C盘垃圾文件的技巧,帮助大家有效地释放C盘空间,让电脑更加流畅地运行。
详细方法:
1、右击c盘选择“属性”。
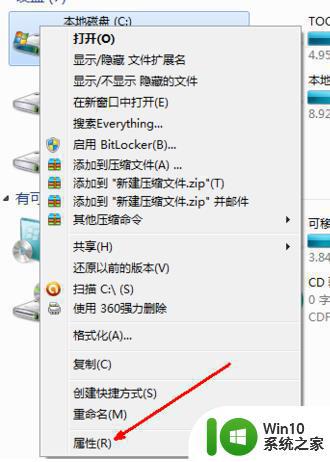
2、点击右边的“磁盘清理”。
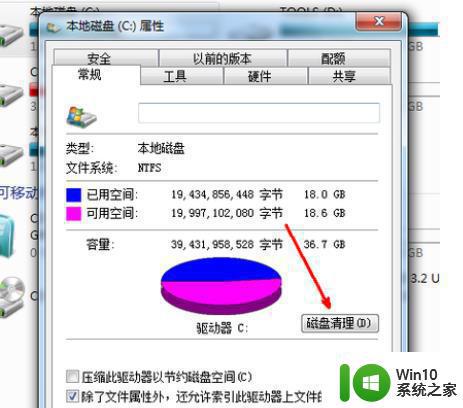
3、程序会自动进行计算能释放多少空间。
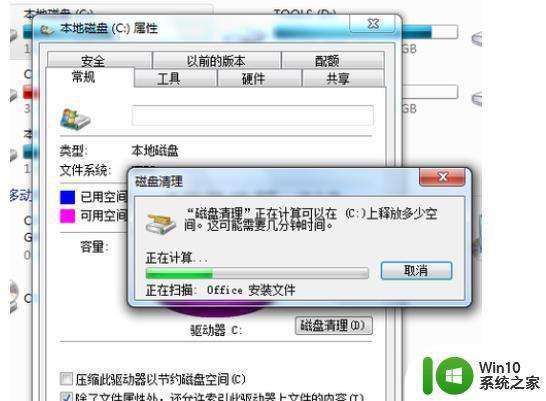
4、计算完会出现一个列表,选择不需要的文件进行勾选后点击“确定”。
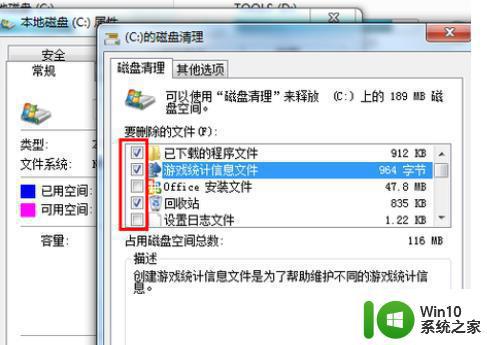
5、根据提示点击“确定”永久删除这些数据。
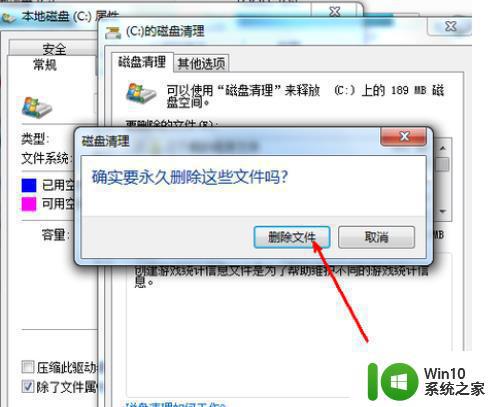
6、程序自动删除数据完成即可解决问题。
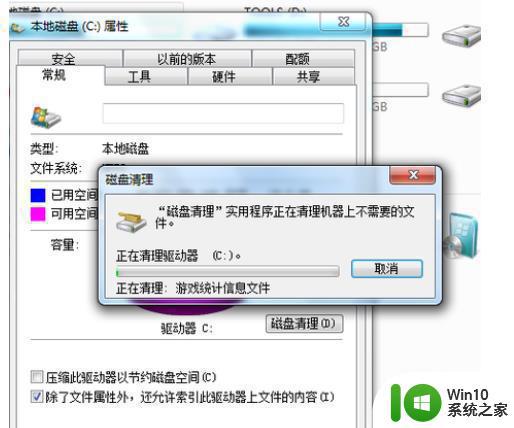
以上就是如何清理C盘垃圾文件以释放空间的全部内容,如果出现这种情况,您可以按照本文所述的步骤进行解决,操作简单且快速。