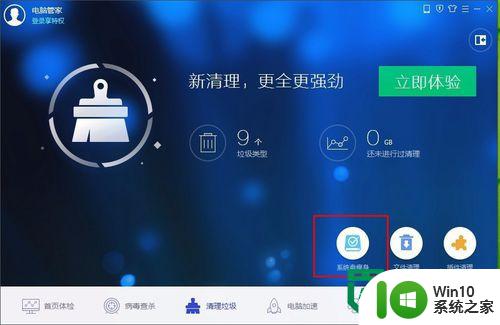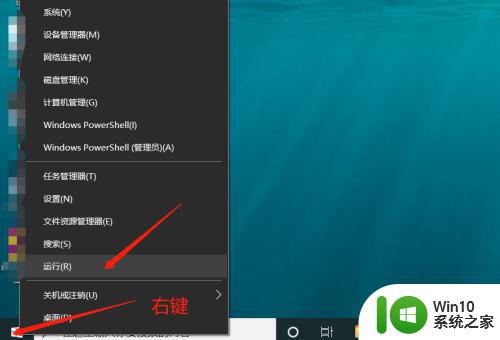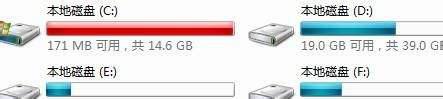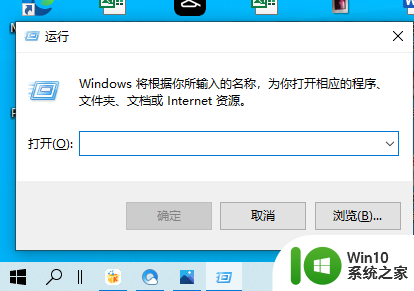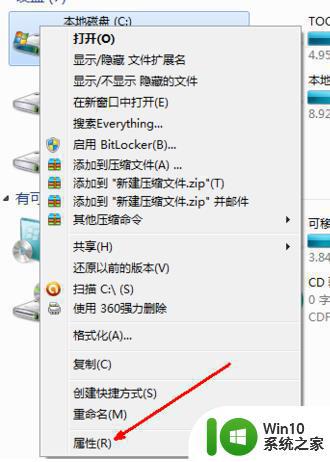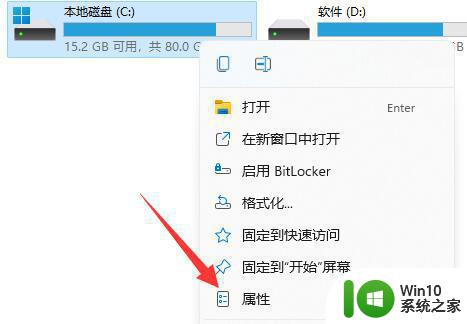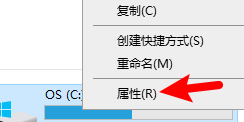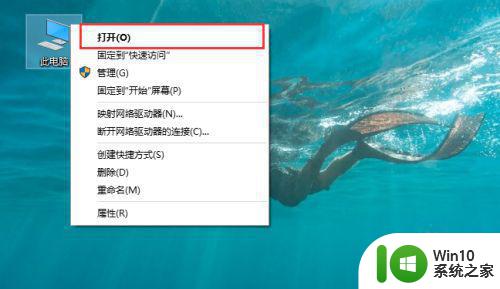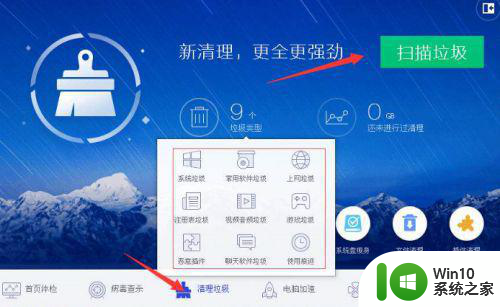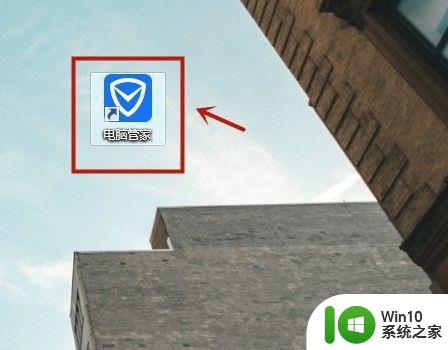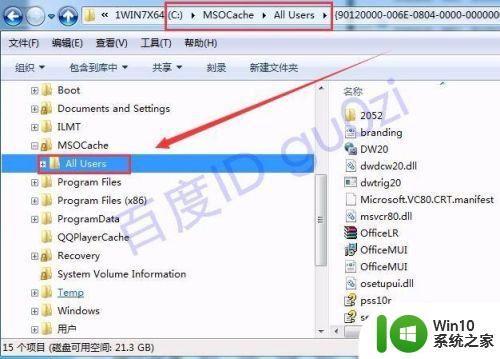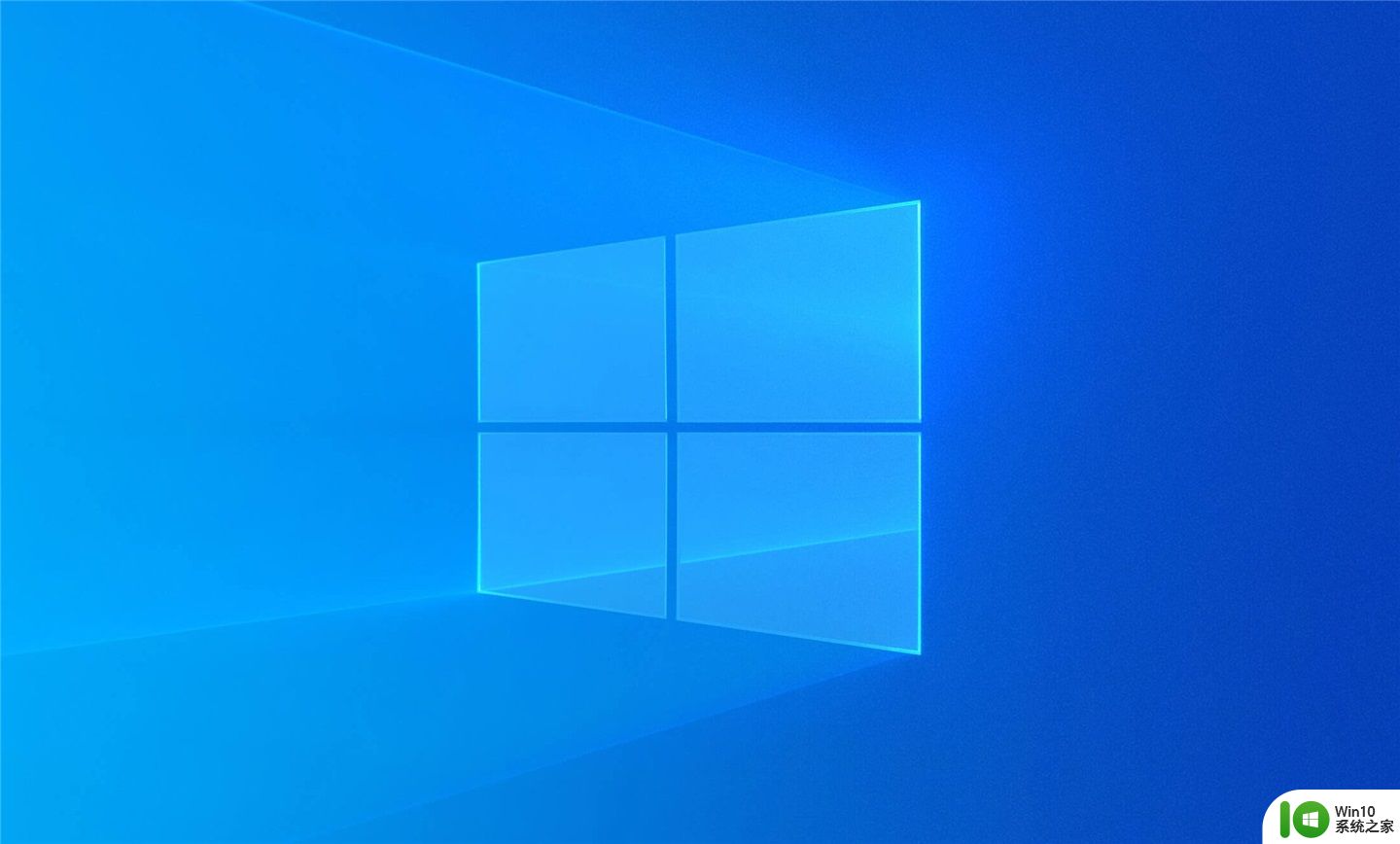正确清理c盘的五种方法 c盘垃圾文件清理方法
在日常使用电脑的过程中,C盘的垃圾文件往往会占据大量的存储空间,影响计算机的运行速度和性能,正确清理C盘是非常重要的。有许多方法可以帮助我们清理C盘中的垃圾文件,比如手动删除不需要的文件、使用系统自带的磁盘清理工具、安装第三方的清理软件等。下面我们将介绍五种有效的清理C盘的方法,帮助大家更好地管理计算机的存储空间。
第一招:休眠文件清理
1、休眠文件,就是电脑进入休眠时候会把你电脑里的东西保存,退出休眠后,就会把这些文件放出来。
但是呢,之前保存的文件是会留存在硬盘上,而且,就算你后面用不上这些文件,系统也不会自动进行文件删除,真是苦恼......
2、同时按住“win+R”打开运行窗口,输入“cmd”,点击“确定”。
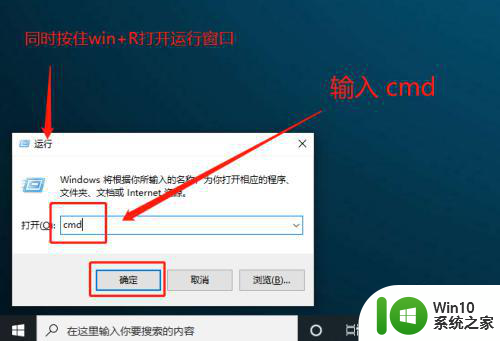
3、在管理员命令页面中,输入“powercfg -h off”并回车运行命令。
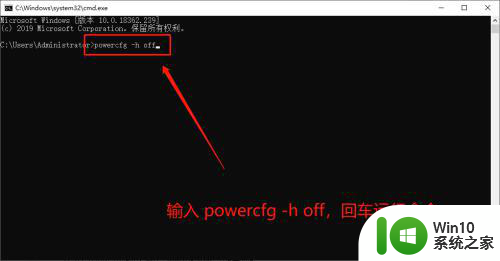
4、命令会开始自动运行,运行完毕后,进行电脑重启即可。
方法二:
1、应用程序临时文件清理1电脑在安装软件的时候,会先把软件的安装文件解压到一个临时目录,然后再安装,那么,你应该可以想象到,这些临时目录是会“被”保存在硬盘中的。
2、打开C盘,双击“Windows”文件夹。
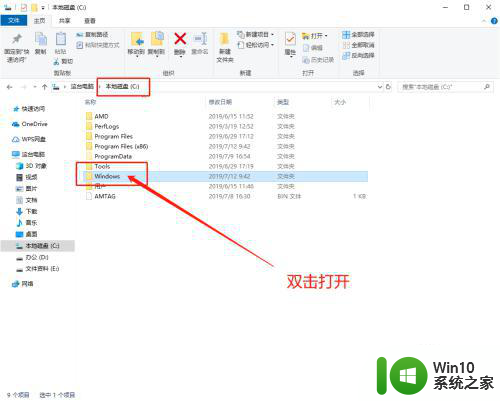
3、在Windows文件夹,找到并打开“temp”文件夹。
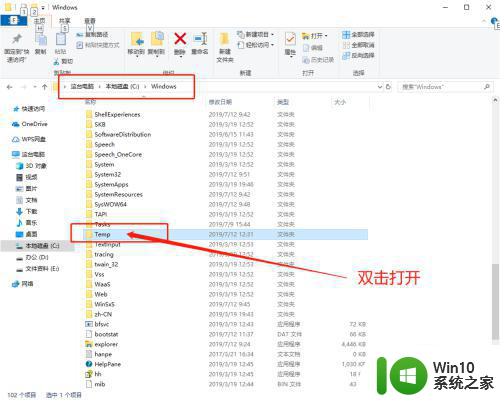
4、最后,在文件夹中选中需要删除的临时文件即可。
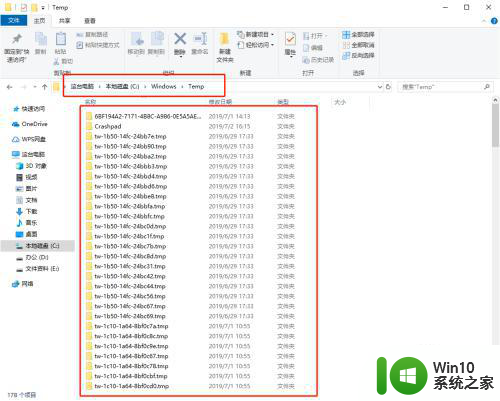
方法三:
1、浏览器临时文件清理1同时按住“win+R”打开运行框,输入“control”并回车进入“控制面板”。
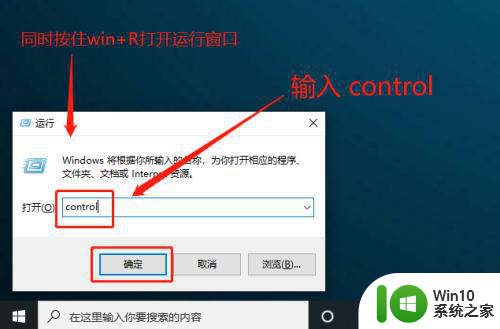
2、在控制面板的页面中,找到并点击“Internet选项”。
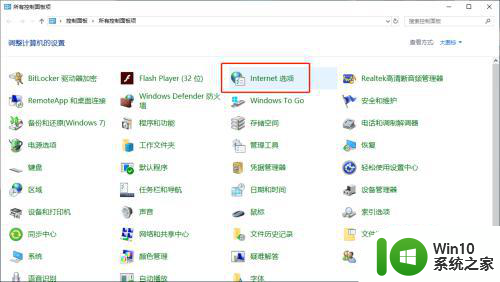
3、在弹出的Internet选项属性页面中,切换至“高级”选项卡,勾选【关闭浏览器时清空“Internet临时文件”文件夹】,并点击“确定”即可。
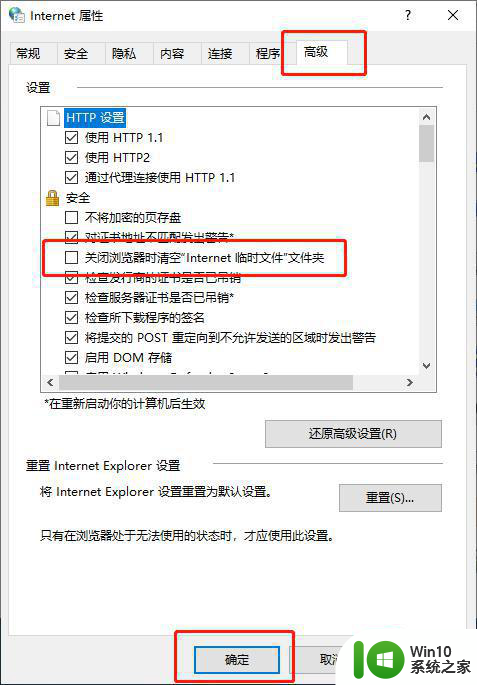
方法四:
1、虚拟内存清理1同时按住“win+R”打开运行框,输入“control”并回车进入“控制面板。
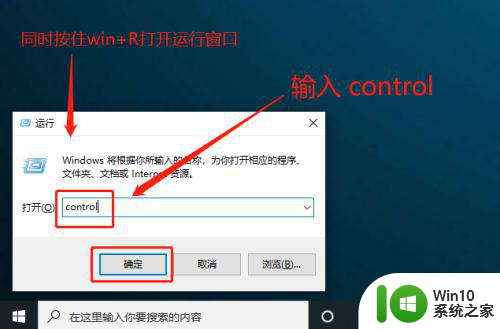
2、在控制面板的页面中,找到并点击“系统”。
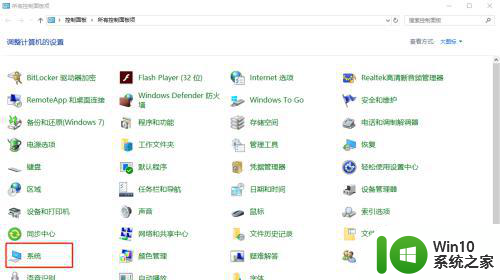
3、进入系统页面后,找到并点击“高级系统设置”打开属性窗口。
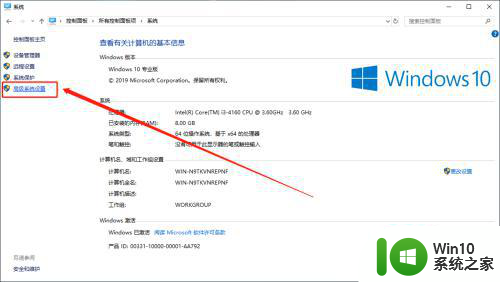
4、在属性窗口中,切换至“高级”选项卡,点击“性能”下方的“设置”。
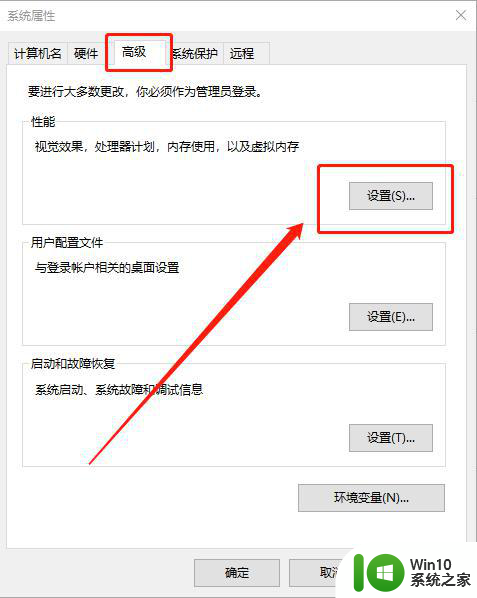
5、进入性能选项窗口后,切换至“高级”选项卡,点击“虚拟内存”下的“更改。
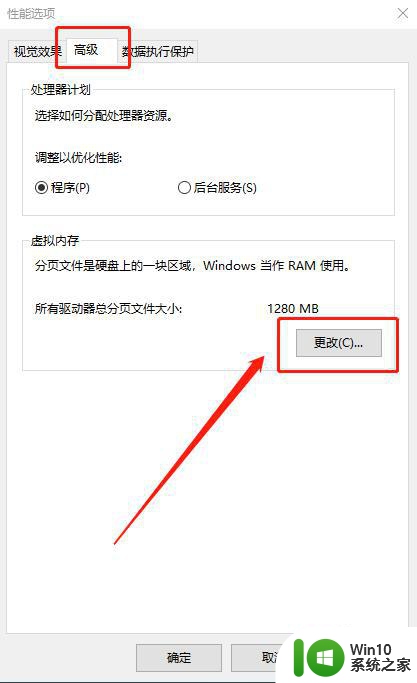
6、选中C盘,勾选“无分页文件”,点击“确定”,稍后进行电脑重启即可。
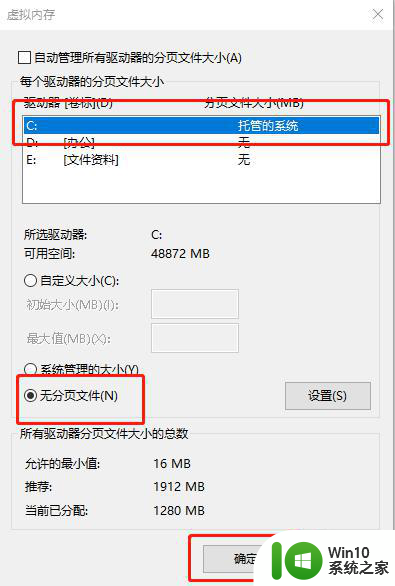
方法五:
1、磁盘清理1右键“C盘”,选择“属性”。
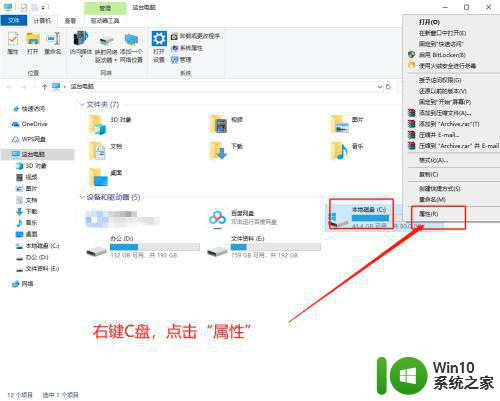
2、在属性页面中,在“常规”选项卡中,找到并点击“磁盘清理”即可。
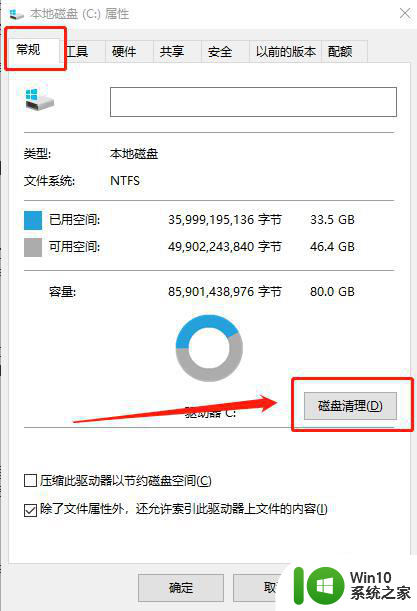
3、电脑会自动开始进行扫描,扫描完成后,选择需要清理的垃圾,最后点击“确定”即可。
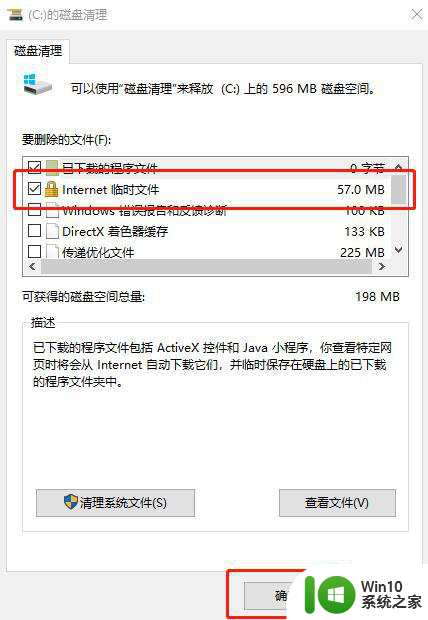
以上就是正确清理c盘的五种方法的全部内容,碰到同样情况的朋友们赶紧参照小编的方法来处理吧,希望能够对大家有所帮助。