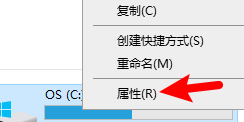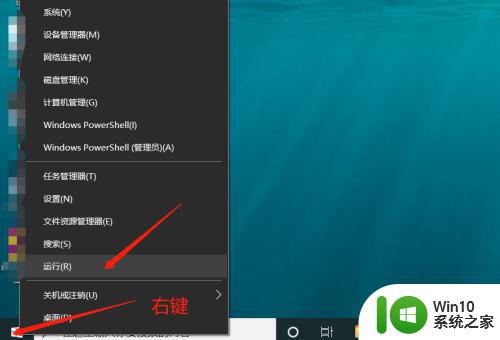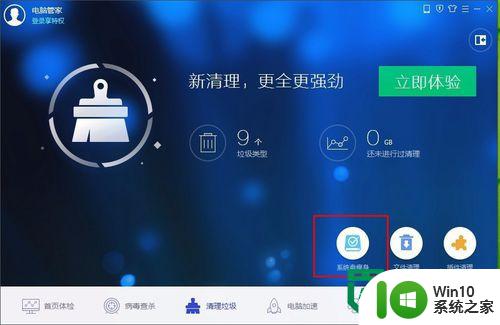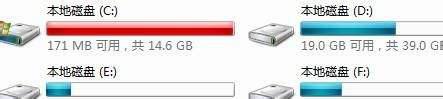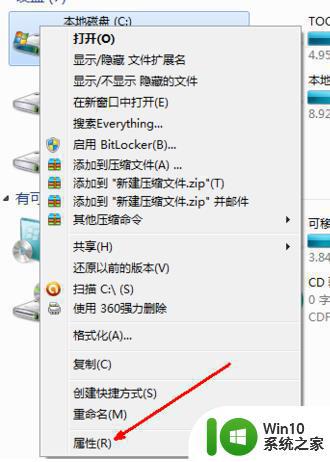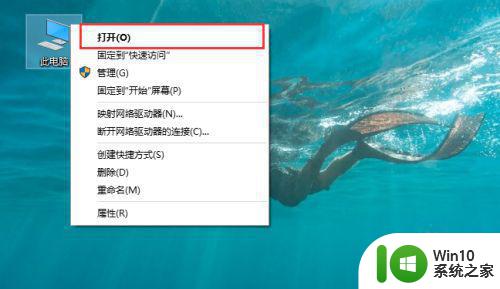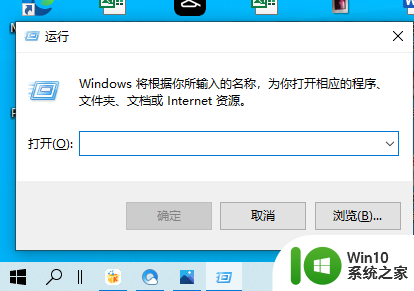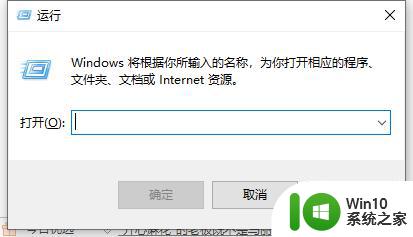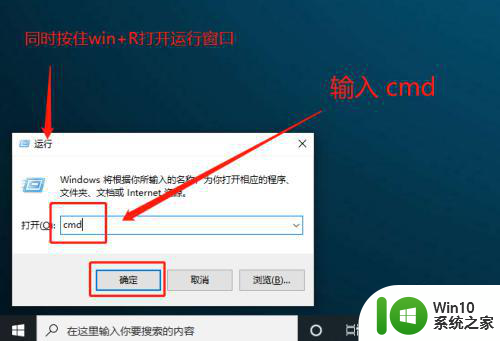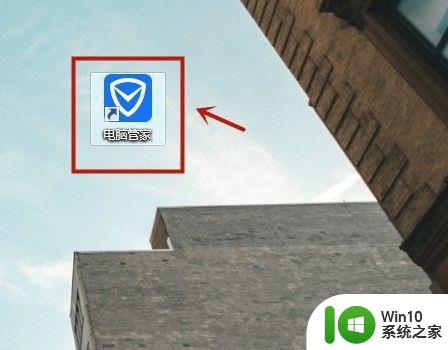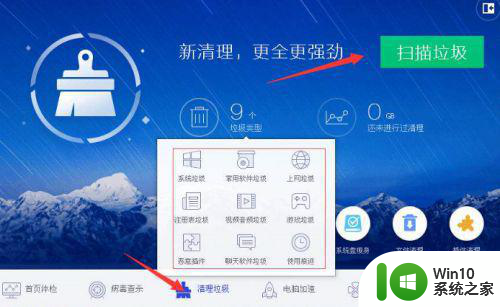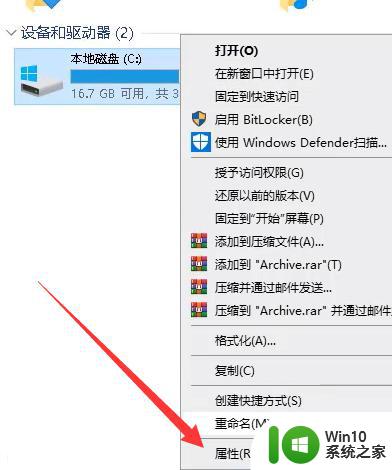电脑C盘满了清理垃圾不误删的步骤 如何清理C盘垃圾文件而不误删重要数据
当我们使用电脑的C盘存储空间达到极限时,清理垃圾文件成为了必要的步骤,我们可能担心在清理过程中误删了一些重要的数据。如何有效地清理C盘垃圾文件,同时又能避免误删重要数据呢?本文将为大家介绍一些可行的方法,帮助您在清理C盘垃圾文件时保护好自己的重要数据。
方法一:
1、右键c盘,打开“属性”
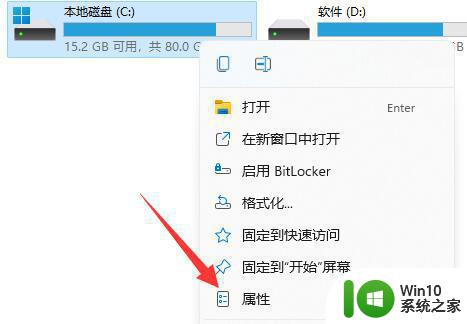
2、使用其中的“磁盘清理”功能。
3、这样是一定不会误删的,但是很难清理出很多垃圾。
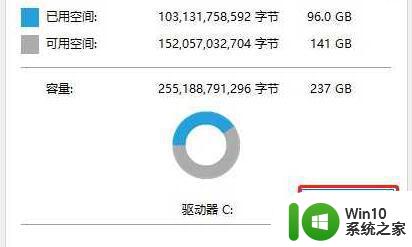
方法二:
1、使用第三方软件进行清理。
2、包括ccleaner、电脑管家等软件都可以。
3、不过同样的,这些方法虽然安全,但是很难清出大量空间。
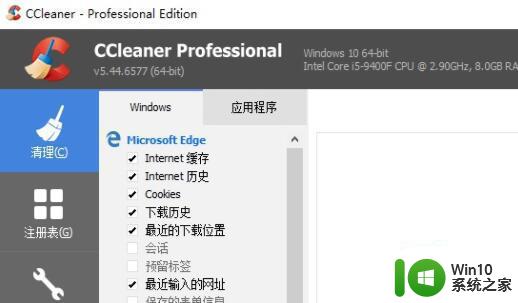
方法三:
1、最有效的清理方式肯定是手动清理了。
2、那么我们就要知道c盘哪些文件是可以删除的。
3、最主要的就是“windows文件夹”,因为这是系统文件目录。
4、其中“help”、“Temp”、“Winsxs\Backup”、“SoftwareDistribution\download”、“Prefetch”文件夹是可以删除的。
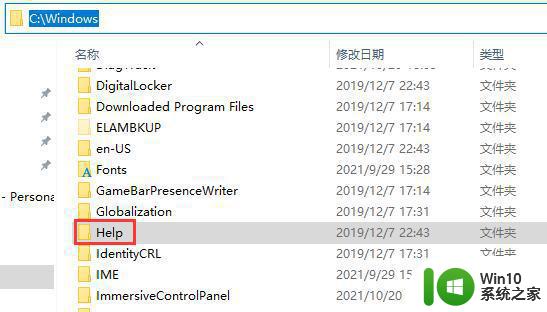
5、此外,左边“下载”、“文档”、“图片”中的文件删了也是不会影响电脑工作的。
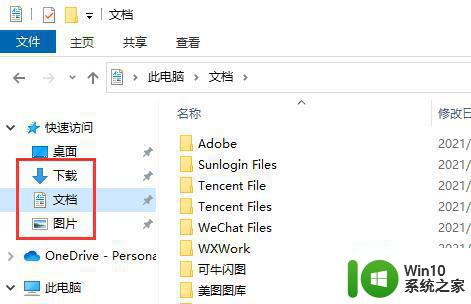
以上就是电脑C盘满了清理垃圾不误删的步骤的全部内容,有需要的用户就可以根据小编的步骤进行操作了,希望能够对大家有所帮助。