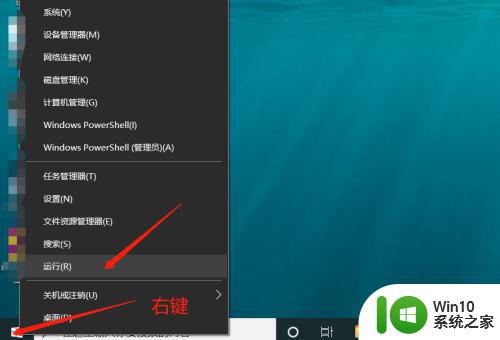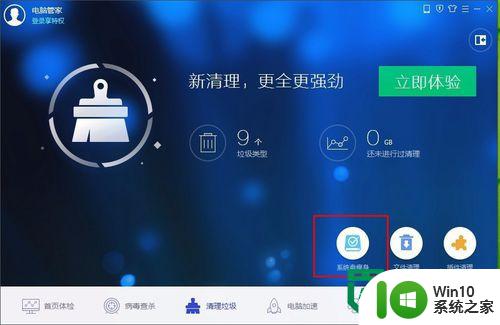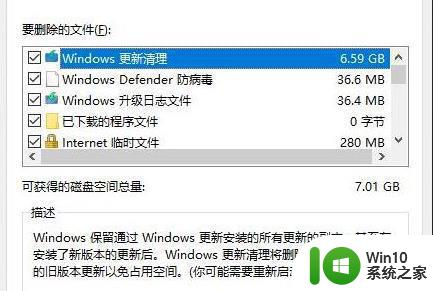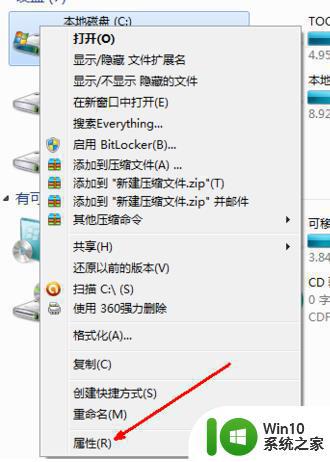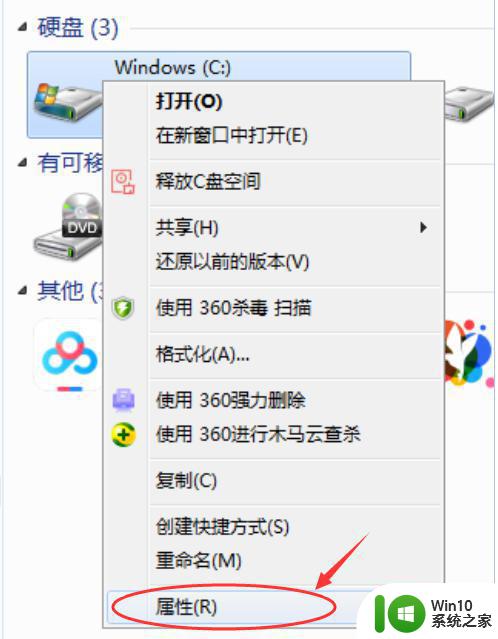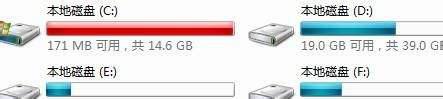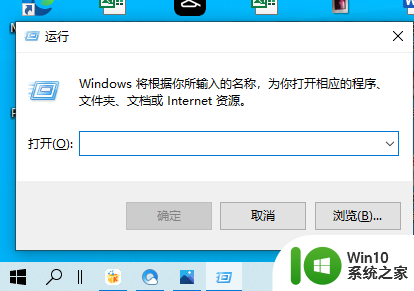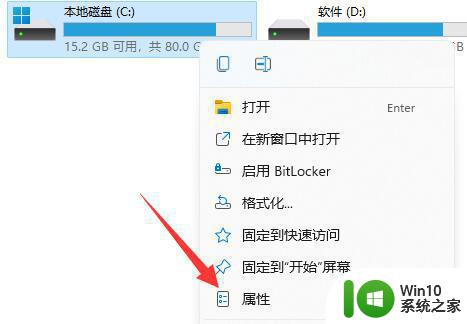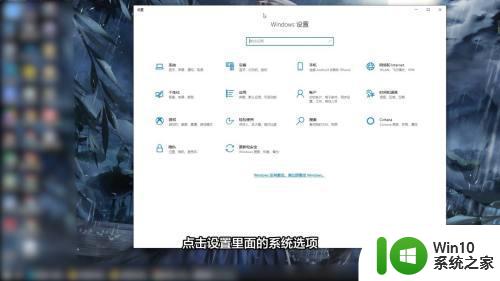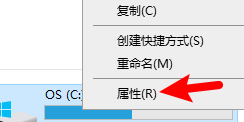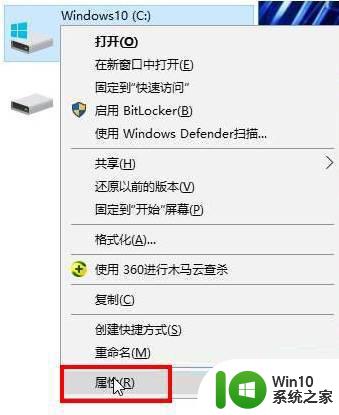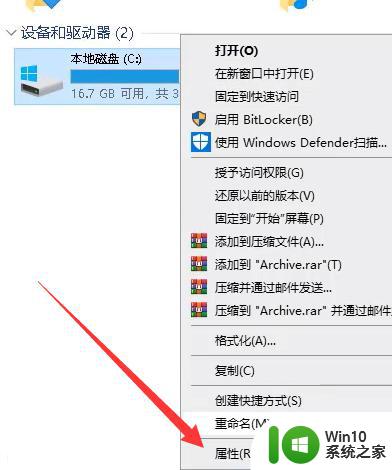如何清理电脑C盘垃圾文件 电脑C盘空间不足怎么办
如何清理电脑C盘垃圾文件,当你打开电脑,发现C盘空间不足,同时电脑运行变得缓慢,这时候就需要清理C盘的垃圾文件了,随着时间的推移,电脑硬盘中会越来越多的程序和文件,其中大部分可能已经过期或者无用。这些文件占用了宝贵的存储空间和计算机的资源。因此清理电脑C盘的垃圾文件是非常必要的。下面我们就来探讨一下如何清理C盘的垃圾文件,让电脑运行更加流畅。
解决方法:
1、在Windows10桌面上打开“此电脑”。
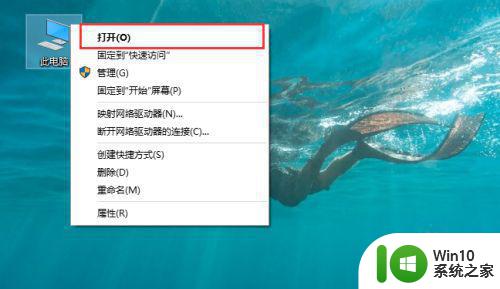
2、在打开的页面当中,我们可以看到这时系统盘(C盘)可用空间已经不多。
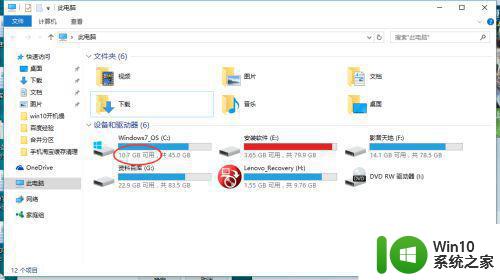
3、这时,我们用鼠标在该C盘上面,点击鼠标右键,在里面选择属性打开。
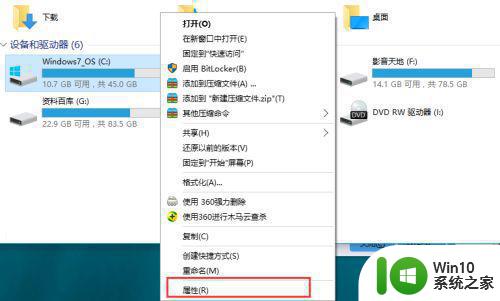
4、进入到C盘属性查看页面,在常规栏目下,可以看到磁盘清理选项按钮,点击打开。
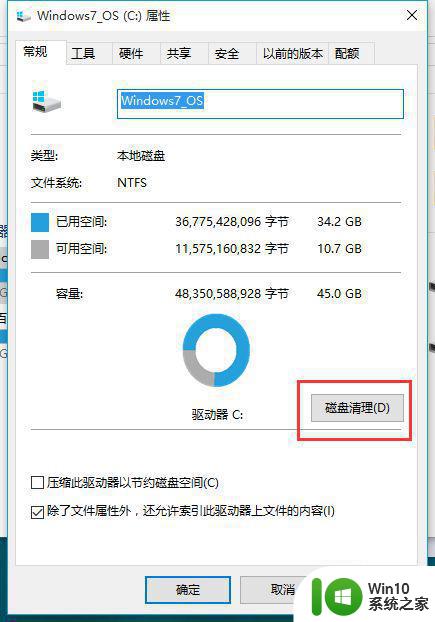
5、选择完毕之后,系统将自动进入磁盘清理的扫描过程,静静等待即可,一般1分钟之内即可扫描完成。
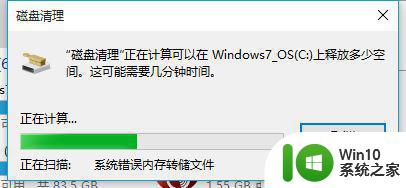
6、扫描完成之后,这时可以看到C盘中垃圾文件占用空间其实并不大,也就一百来M,难道出错了吗?不是的,我们仍然需要点击下面的清理系统文件按钮。
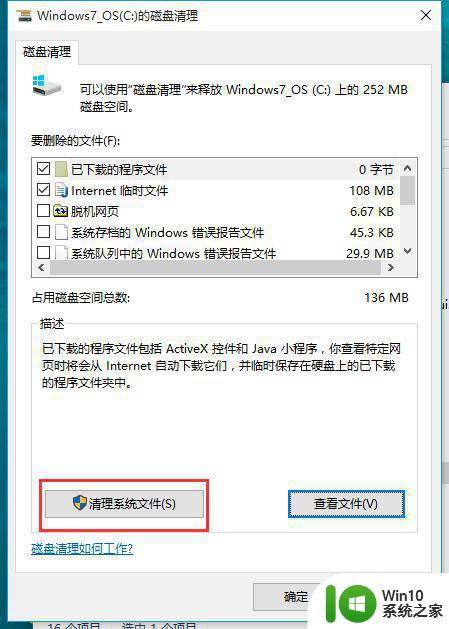
7、这时,系统再一次进入到磁盘清理的扫描过程,一直到扫描完成为止。
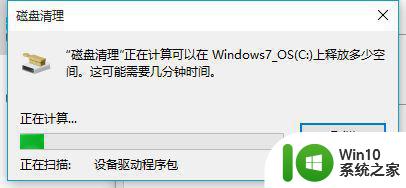
8、在打开的结果页面中,找到要删除的系统文件(名为:以前的Windows安装),在其前面进行勾选,便可以看到该文件所占用C盘的具体大小容量了,不同电脑不同使用习惯,该文件所占用的空间也不尽相同,一般都是2G以上的大小,选中之后,直接点击下方的确定按钮,即可进行删除释放出C盘的空间了;如果你还没考虑好是否放弃以前的系统,那么请慎重,否则,一旦删除就只有重装才回得去了。
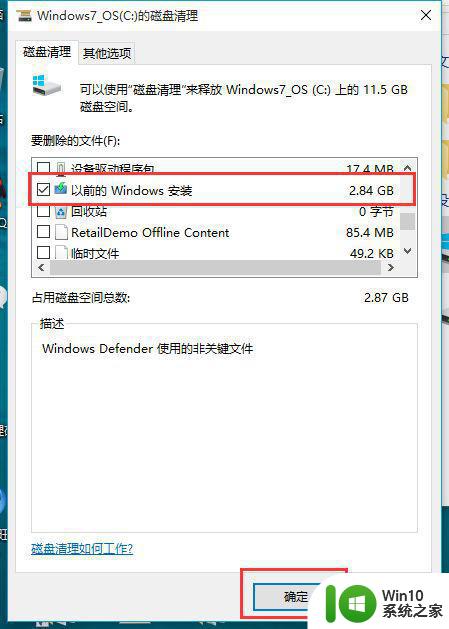
以上就是如何清理电脑C盘垃圾文件的方法,如果你也遇到了这种问题,可以试试以上步骤来解决,希望这些方法对你有所帮助。