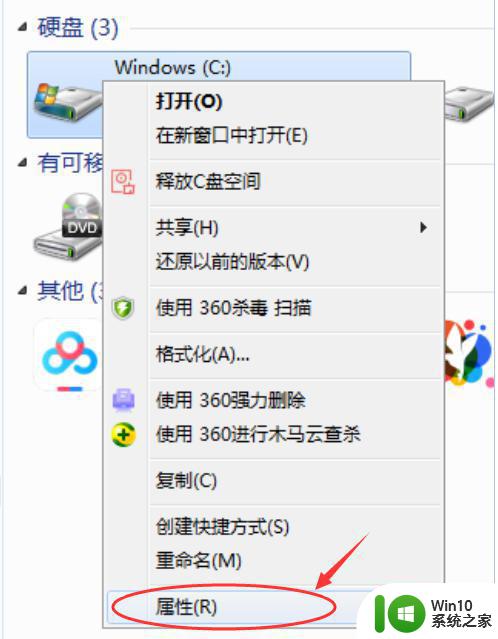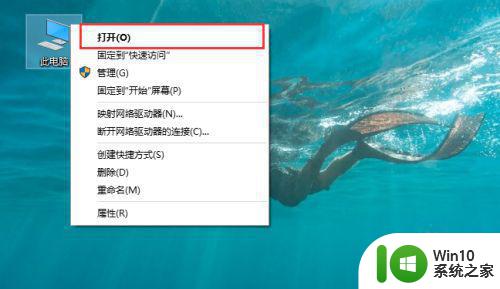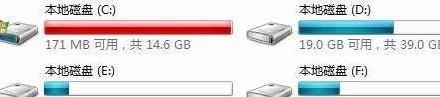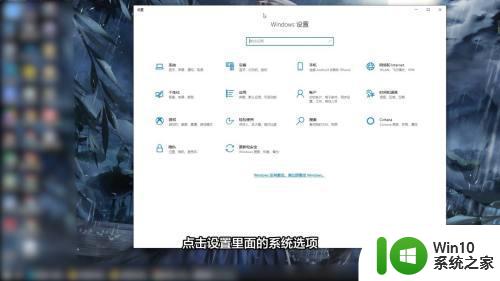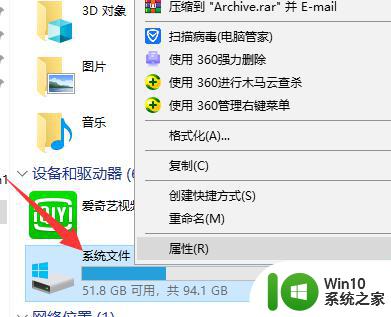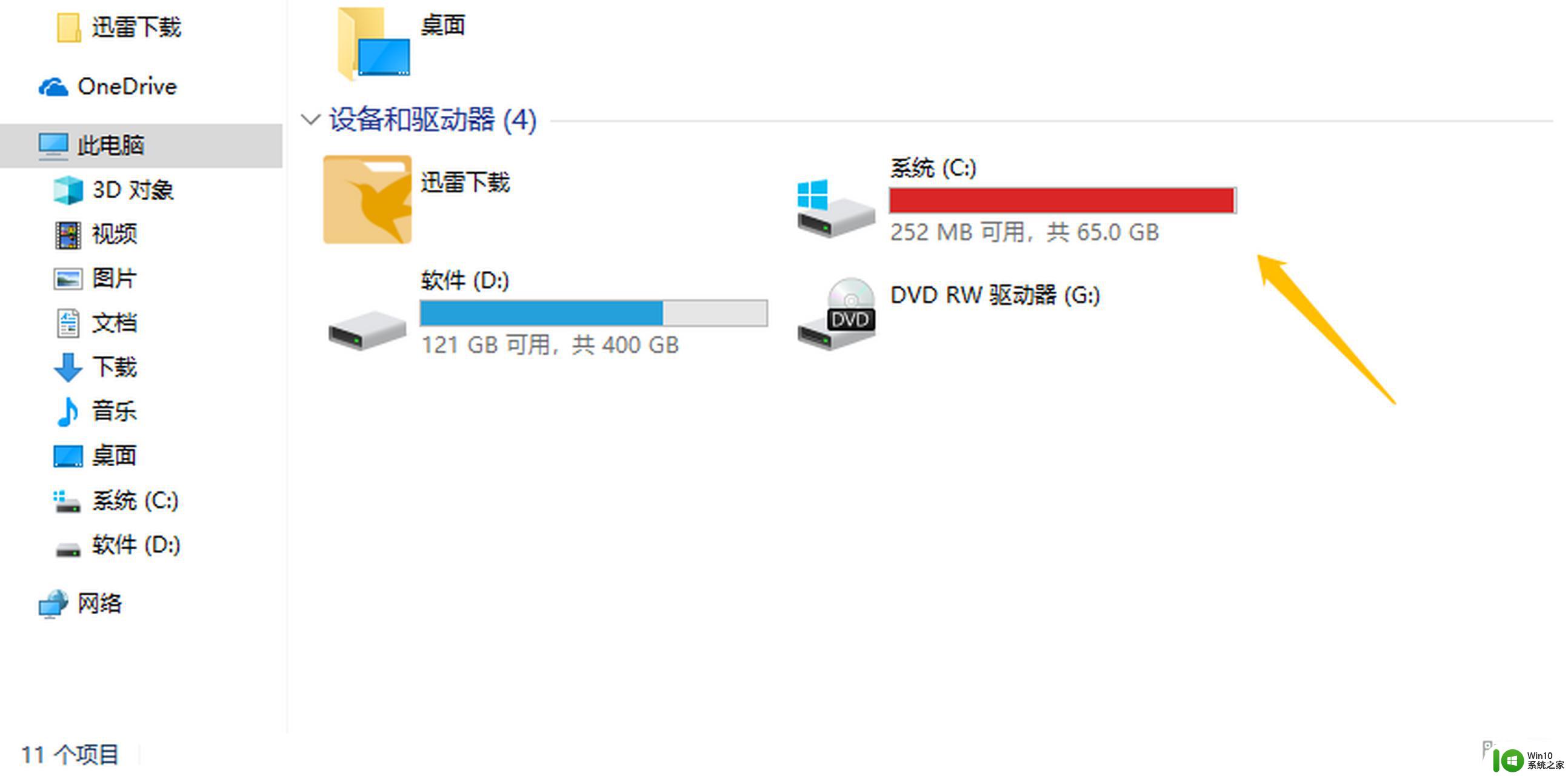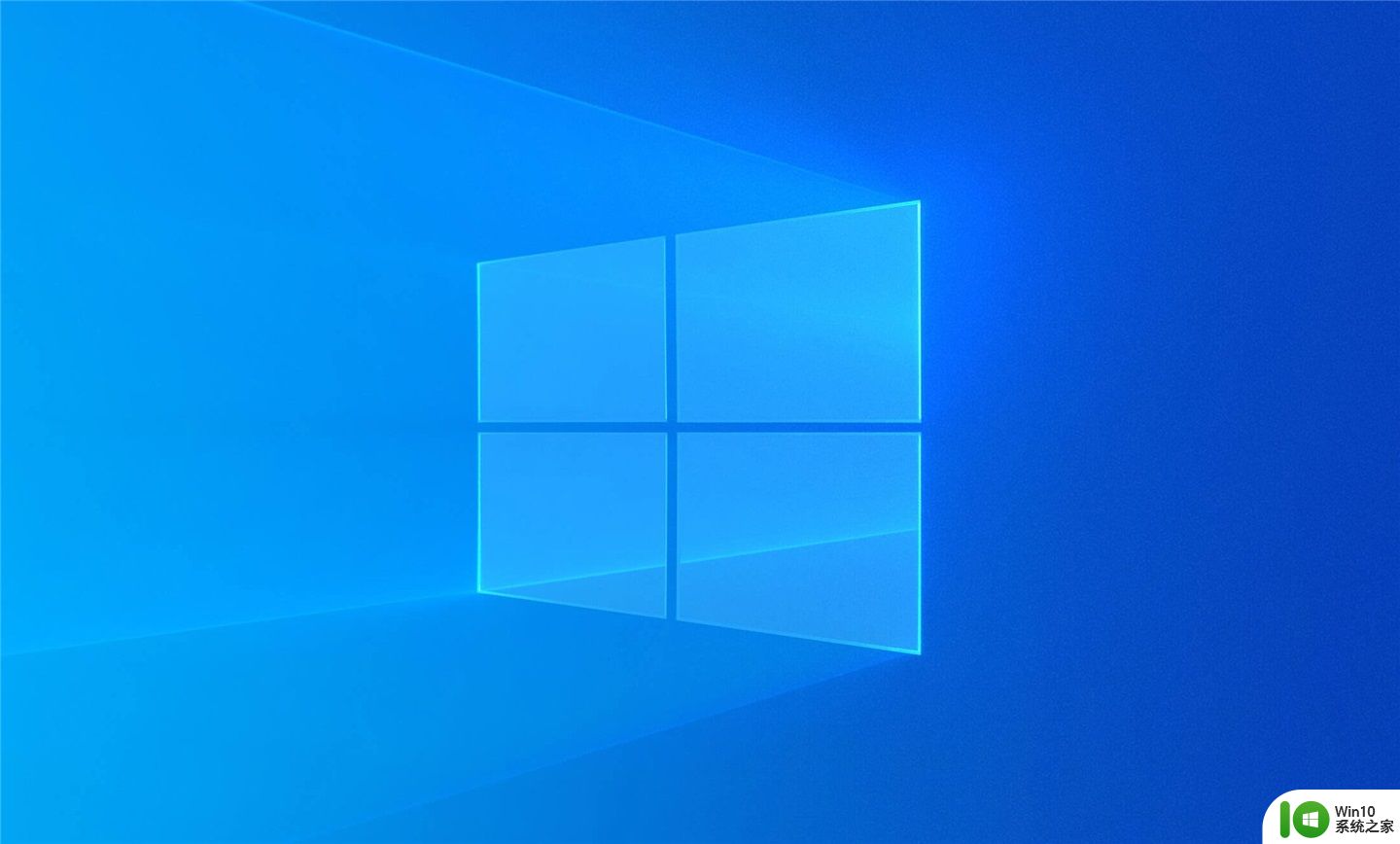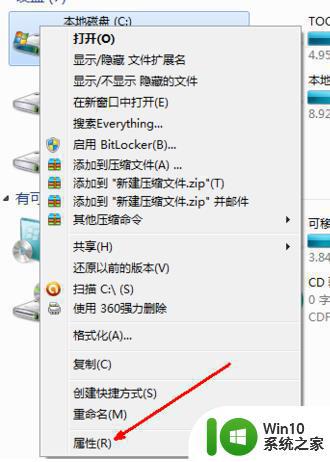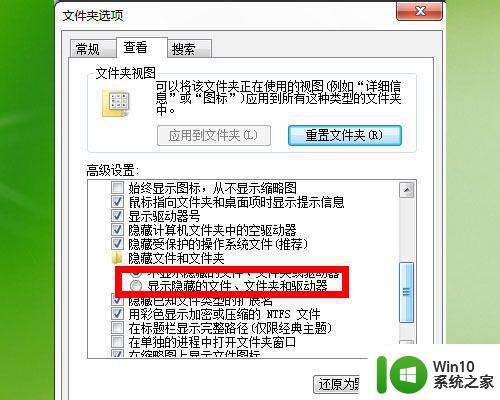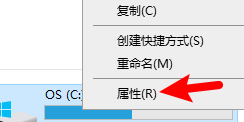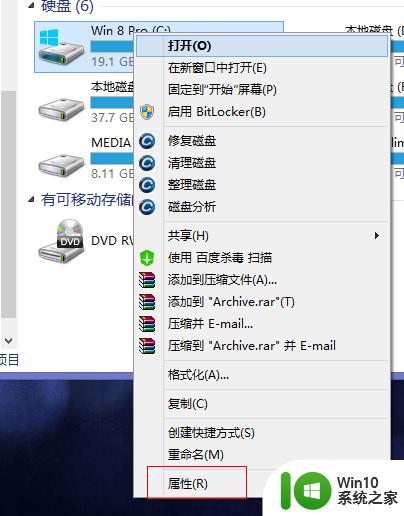电脑c盘满了怎么全部清理 电脑C盘空间不足如何清理
更新时间:2023-11-29 11:22:34作者:jiang
电脑c盘满了怎么全部清理,当我们使用电脑的时候,随着时间的推移,C盘的空间不可避免地会变得越来越紧张,当C盘空间不足时,电脑的运行速度会变得缓慢,甚至可能导致无法正常使用。我们需要及时清理C盘,释放更多的空间。如何才能有效地清理电脑的C盘呢?在本文中我们将提供一些有用的方法来帮助您解决C盘空间不足的问题。无论是删除垃圾文件,还是优化系统设置,都将有助于您恢复电脑的正常运行。让我们一起来了解如何全面清理C盘,让电脑重拾活力吧!
具体方法:
1、首先进入c盘的属性,然后点击磁盘清理将系统文件进行清理。
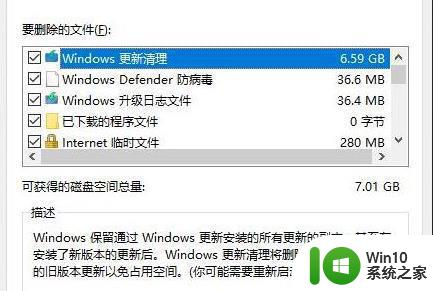
2、将保存于c盘中的文件进行转移,这样能够释放很大的空间。
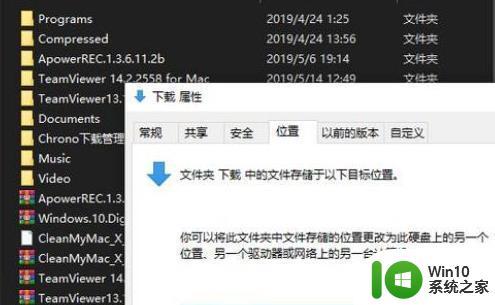
3、聊天软件的缓存会占据很大的空间,将聊天记录定期清除即可。
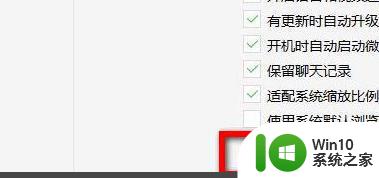
4、将c盘中存在的很多更新无用补丁和缓存目录清理。
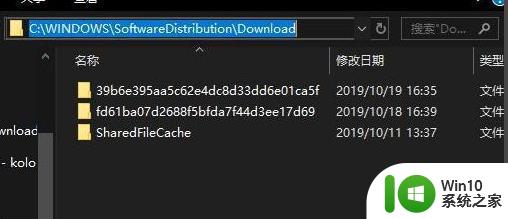
5、最后就是进行一下设置和优化,这样能够让硬盘速度更快。
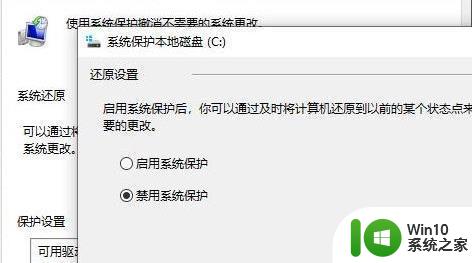
以上是关于如何清理电脑C盘已满的全部内容,如果您遇到此问题,可以按照以上方法解决,希望这能对大家有所帮助。