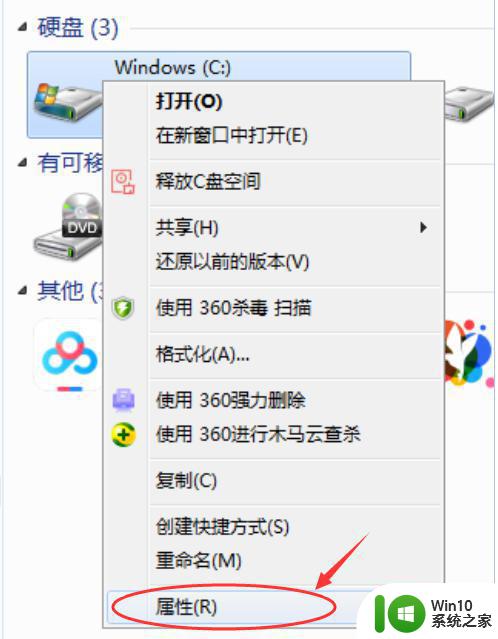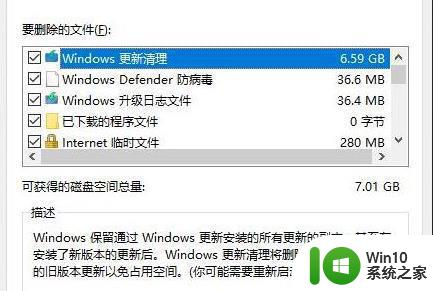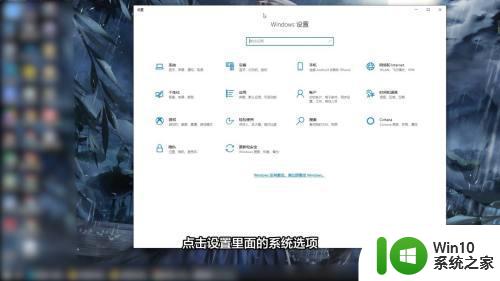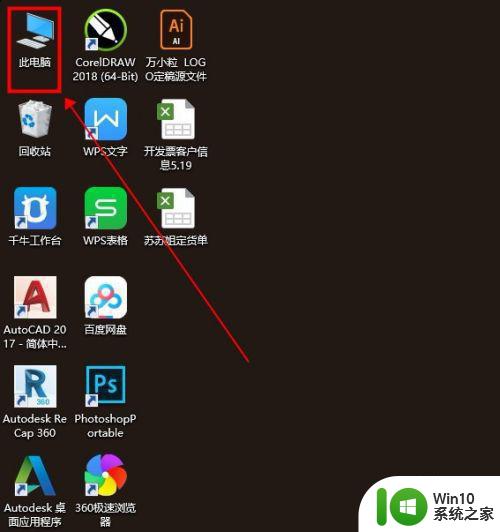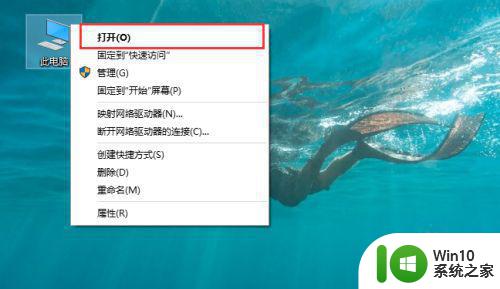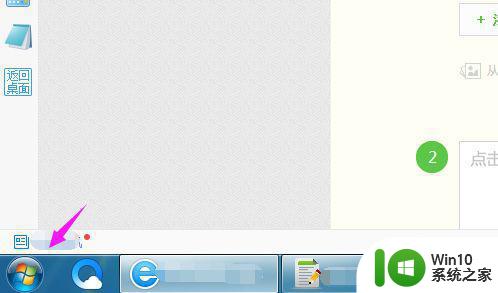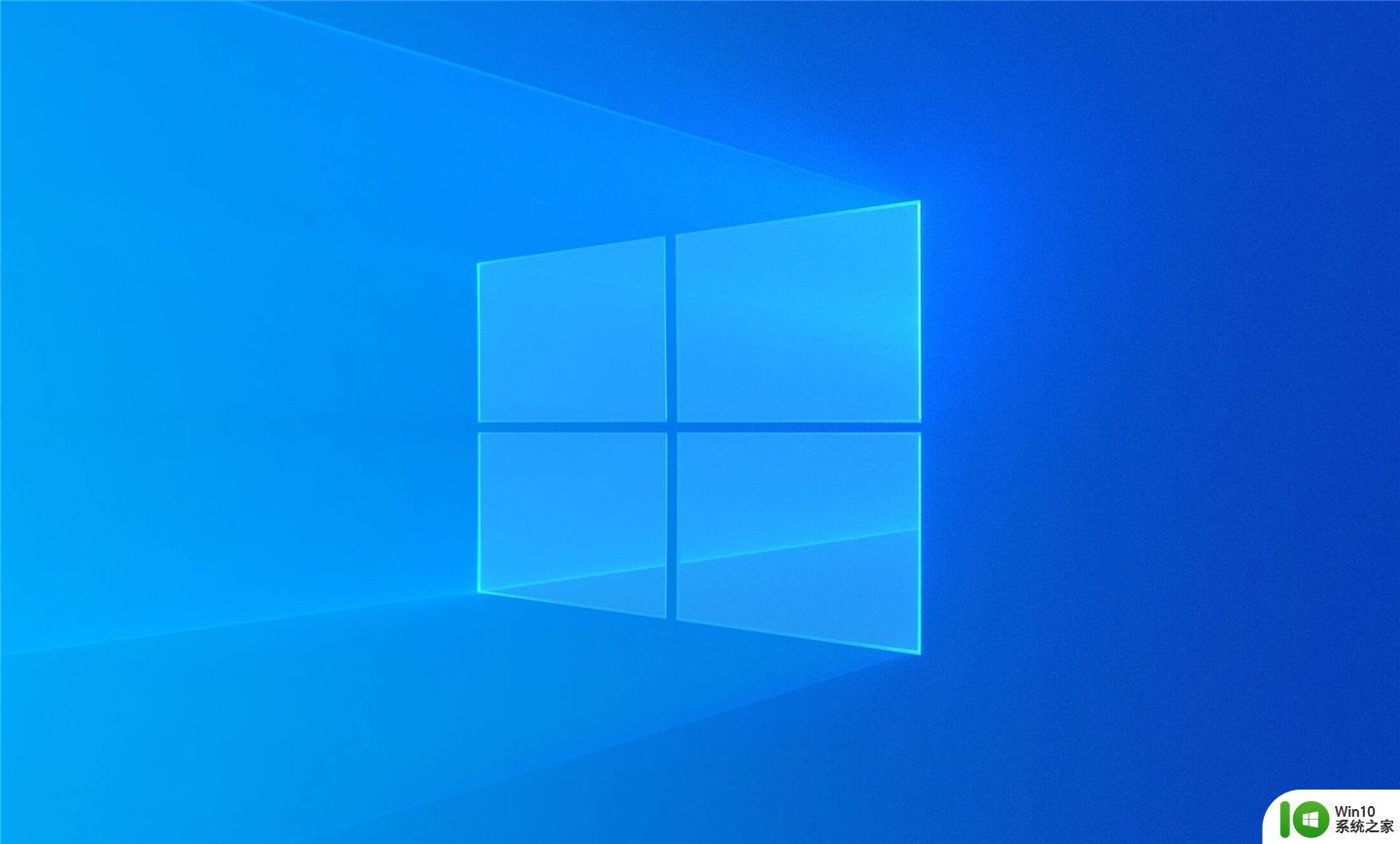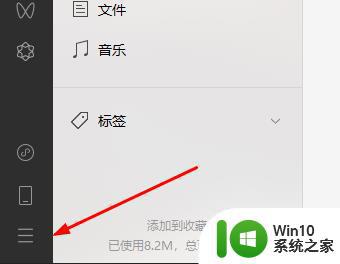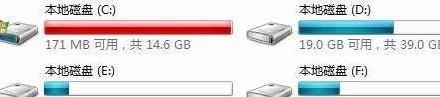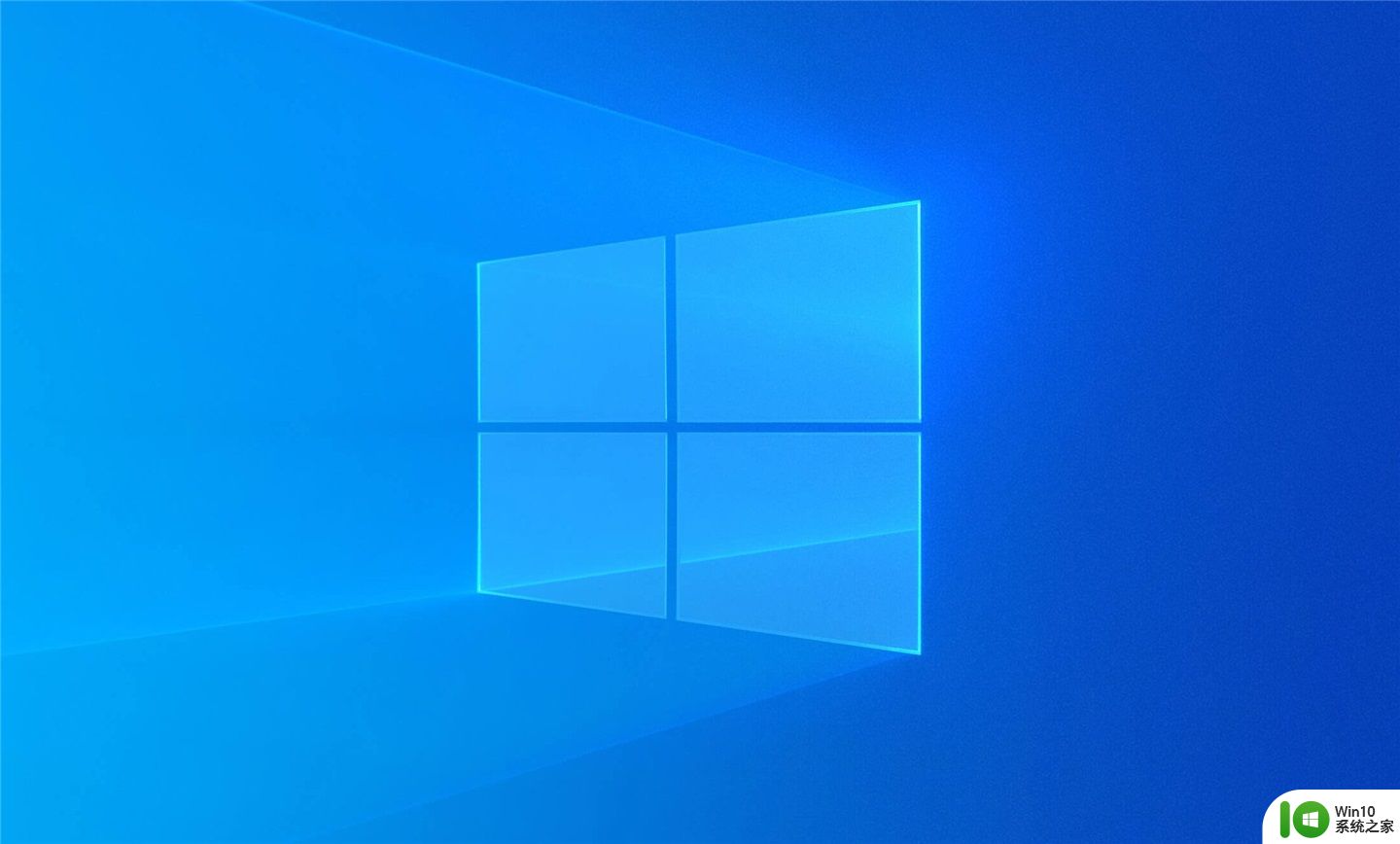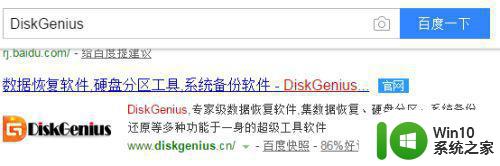电脑空间不足怎么清理 如何清理电脑硬盘空间
更新时间:2023-08-28 09:38:31作者:yang
电脑空间不足怎么清理,电脑空间不足是许多人面临的常见问题,随着时间的推移,我们不可避免地会积攒大量的文件和数据,导致硬盘空间快速消耗,而当电脑硬盘空间不足时,不仅会影响系统运行速度,还可能导致电脑崩溃或无法正常工作。清理电脑硬盘空间变得至关重要。幸运的是有一些简单有效的方法可以帮助我们清理电脑硬盘空间,提高电脑的性能和速度。本文将介绍一些实用的技巧和工具,帮助您有效地清理电脑硬盘空间,让电脑恢复顺畅运行。
解决方法:
1、首先我们打开电脑的计算机。

2、然后鼠标右键点一下硬盘,选择属性。
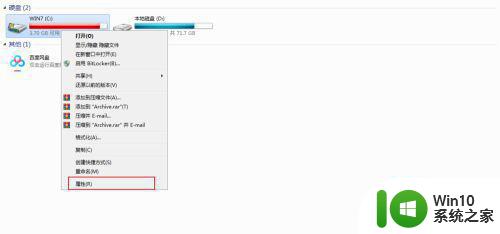
3、打开属性,这里我们点一下磁盘清理。

4、然后这里已经在清理中,我们再等一会儿。
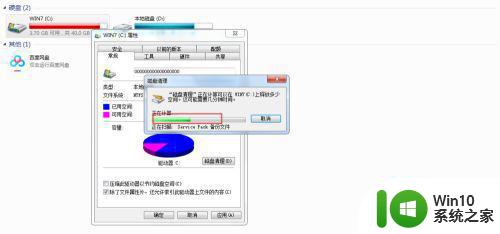
5、修理好了之后,我们点一下这里的确定。

6、我们点击这里的删除。
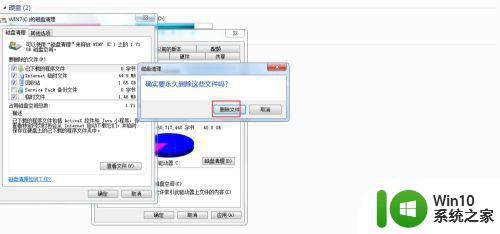
7、然后现在出现了正在清理中,等清理完成即可。
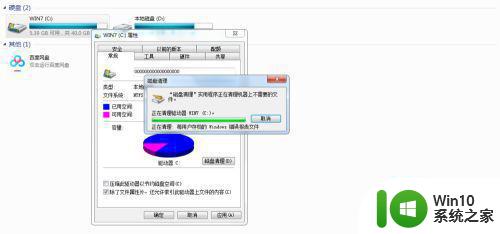
以上是如何清理电脑空间不足的全部内容,如果您有任何疑问,请参考本文中的步骤进行操作,希望这些内容可以对您有所帮助。