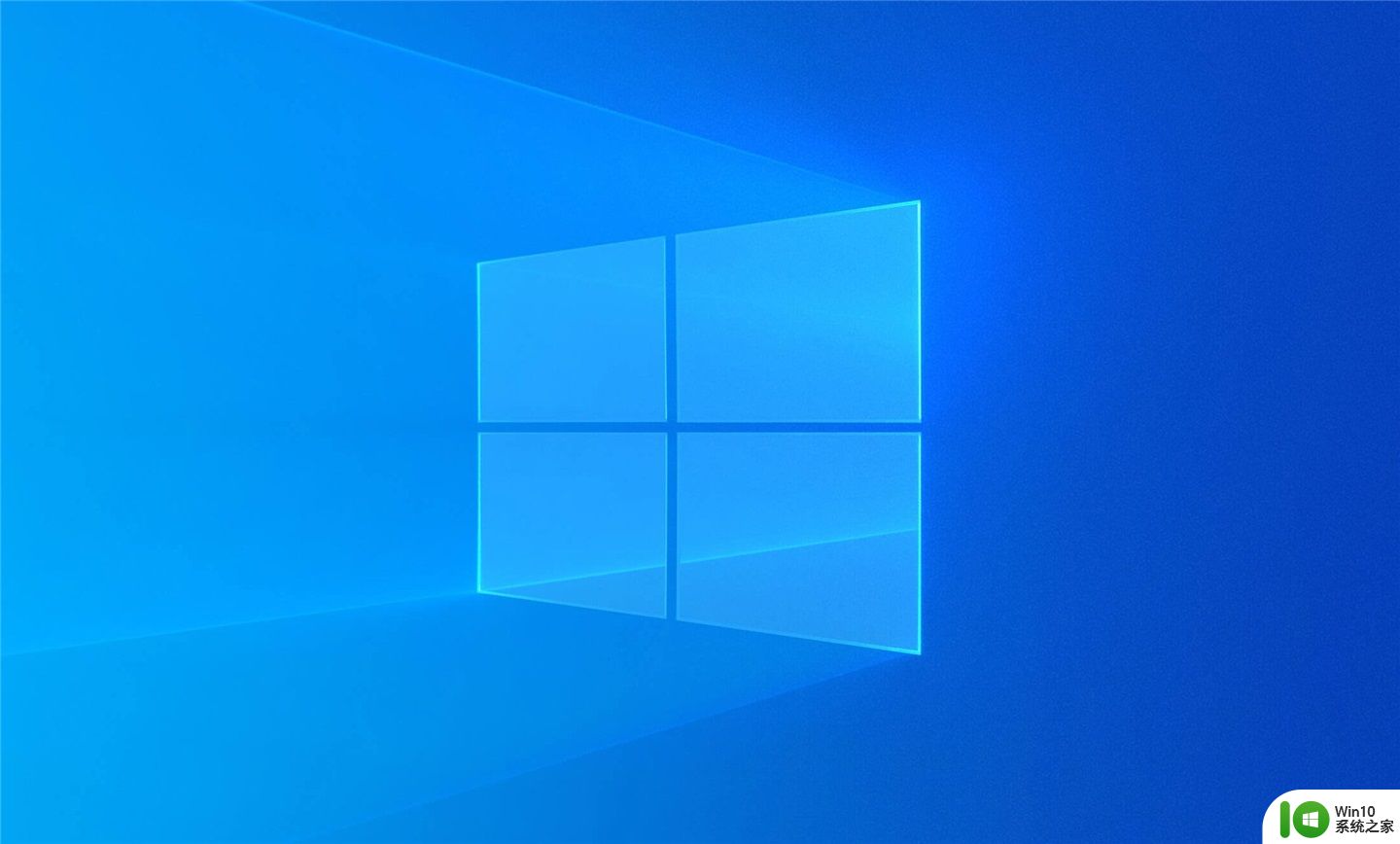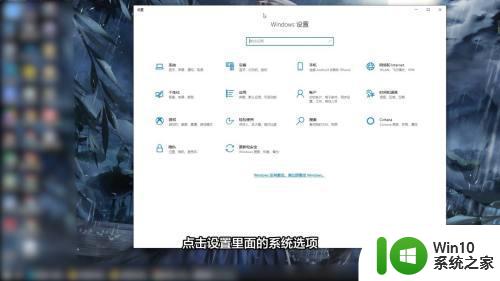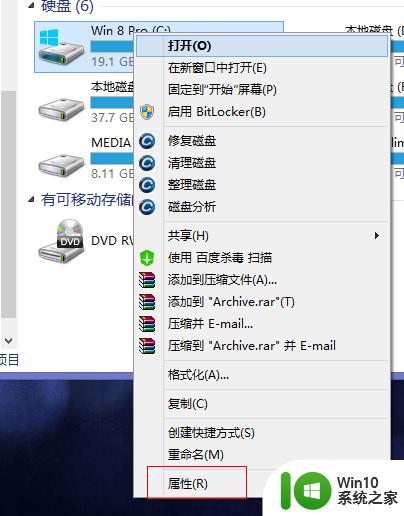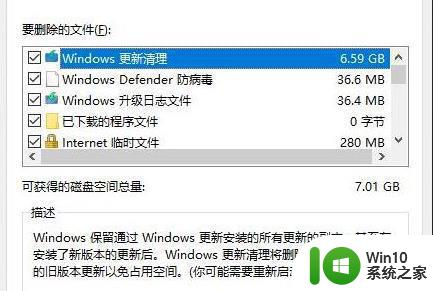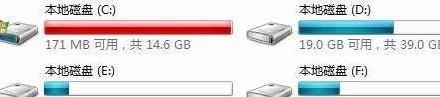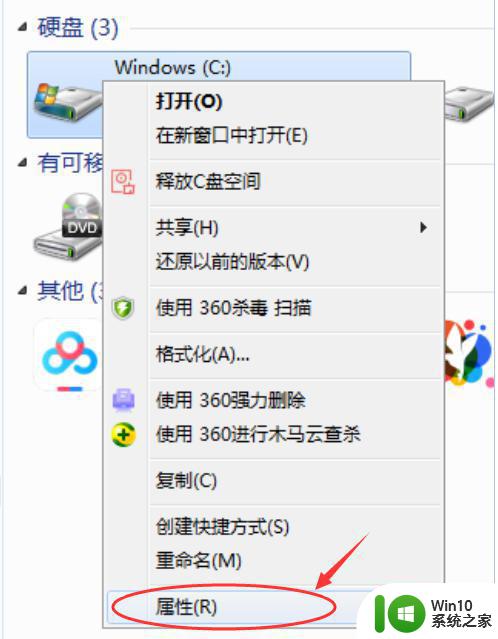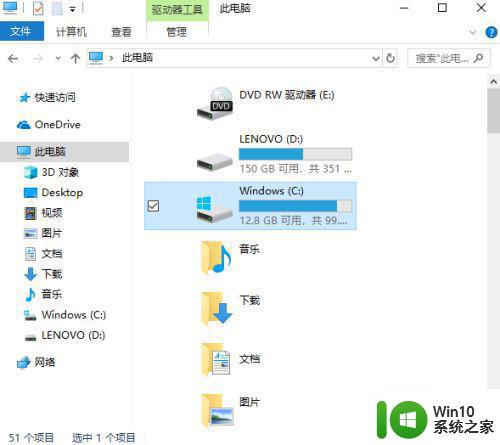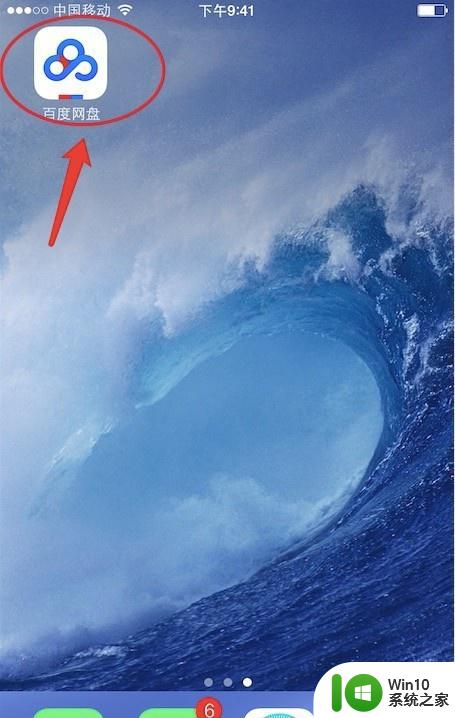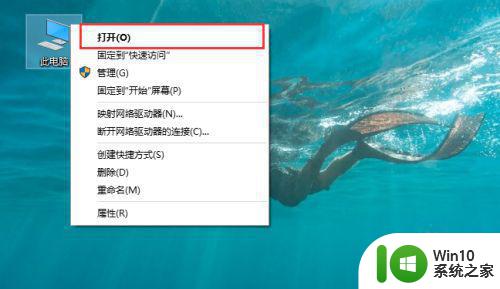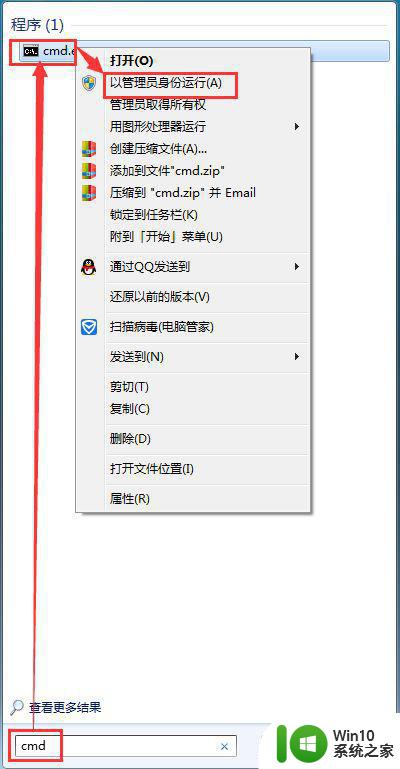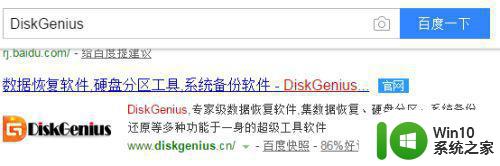c盘空间的清理方法 怎么清理c盘空间
有些用户发现windows电脑的c盘空间不够了,想要清理c盘的磁盘空间,但不知道该如何清理,今天小编就给大家带来c盘空间的清理方法,如果你刚好遇到这个问题,跟着小编一起来操作吧。
方法如下:
方法一:本地磁盘清理
1、首先在桌面上打开「此电脑」,进入后找到Windows(C)盘,然后鼠标右击选择「属性」。
2、打开新的面板后,点击「磁盘清理」,先选择「清理系统文件」,清理完成后,勾选要删除的文件,点击「确定」就可以删除了。
方法二:正确删除文件夹
电脑C盘一般都是系统盘,里面的文件夹我们都不敢乱删。其实下面这些文件夹是可以放心清理的:
1、「Backup」:临时备份文件夹,可以直接删除。
2、「Prefetch」:主要存放系统已访问的文件预读信息。
3、「Temp」:临时文件文件夹,里面的文件可以任意删除。
4、「Help」:帮助文件夹,解决遇到的问题,基本上用不到。
5、「Logfiles」:日志文件夹,其实也没有多大用处。打开Windows设置面板,点击「系统」-「储存」-「更改新内容的保存位置」。这里将默认保存位置是C盘,将它们全部更改到D盘或其他盘。
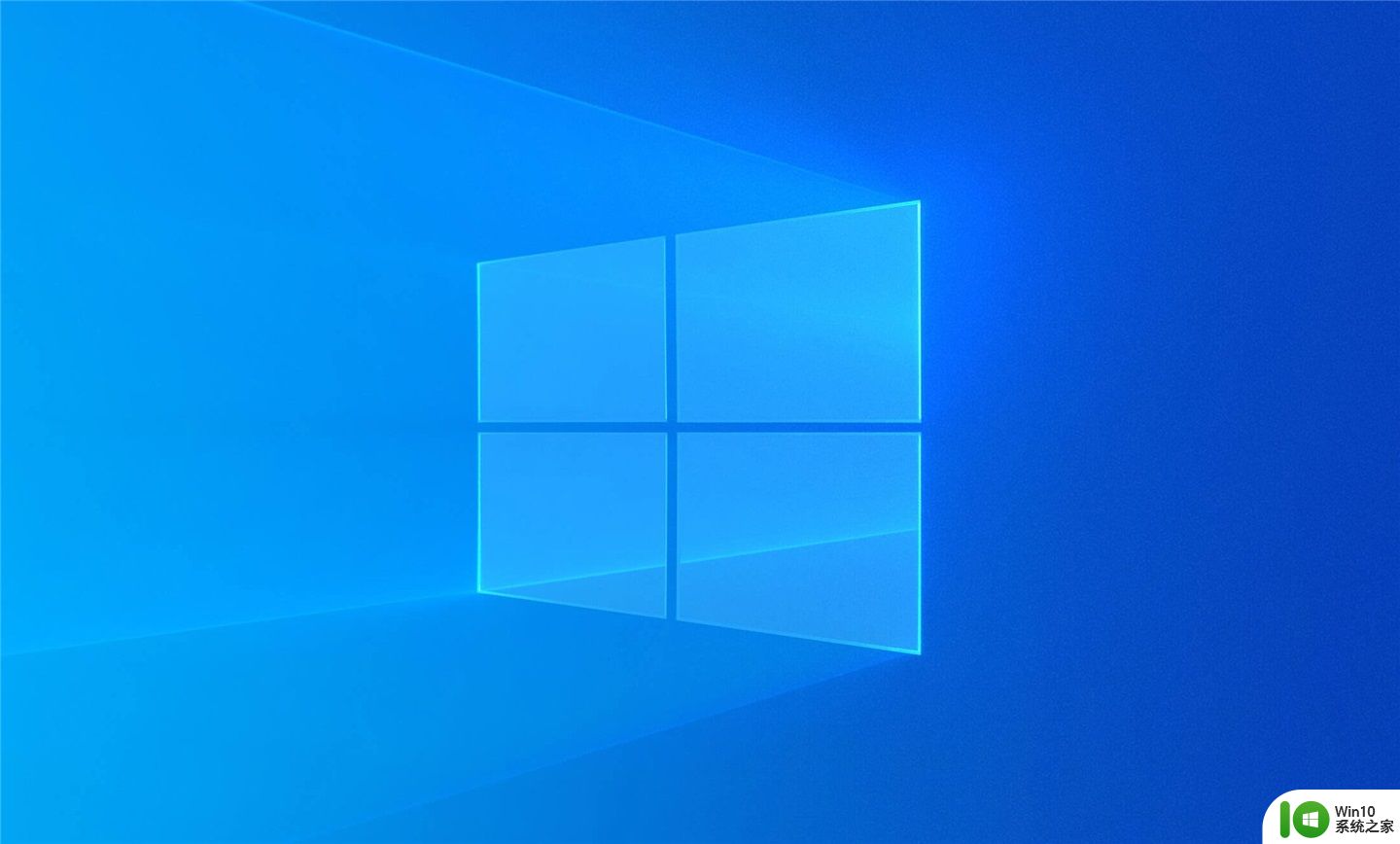
方法三:更改内容保存位置
打开Windows设置面板,点击「系统」-「储存」-「更改新内容的保存位置」。这里将默认保存位置是C盘,将它们全部更改到D盘或其他盘。
方法四:清理应用缓存文件
1、安装软件的时候,一般都是选择默认安装到C盘,时间久了,垃圾文件就会越多,导致C盘空间爆满。因此我们在安装前,一定更改路径。
2、还要检查一下所有软件的文件储存位置,一般都是默认在C盘,将它们更改到D盘,有必要的话,可以前往之前的位置,将不用的文件删掉。

方法五:压缩大文件视频
1、电脑中最占用空间的就是视频文件了,对于一些超大文件的视频。我们可以采取压缩,在电脑上打开「迅捷视频转换器」,选择「视频压缩」功能。
2、不管有多少视频全部拖进来,然后设置压缩比,可以缩小至80%,还能更改视频分辨率、帧率等,最后全部压缩,可以节省储存大量空间。
方法六:转移 虚拟内存
1、通过转移虚拟内存的方法,也能释放的C盘空间,只是很少人知道。在桌面上鼠标右击「此电脑」-「属性」-「高级系统设置」。
2、在系统属性窗口,点击「高级」-「设置」;打开性能选项窗口,点击「高级」-「更改」。
3、接下来取消勾选「自动管理所有驱动器的分页文件大小」,先选中C盘,设置为「无分页文件」;再选择D盘,设置为「系统管理的大小」,最后点击确定。
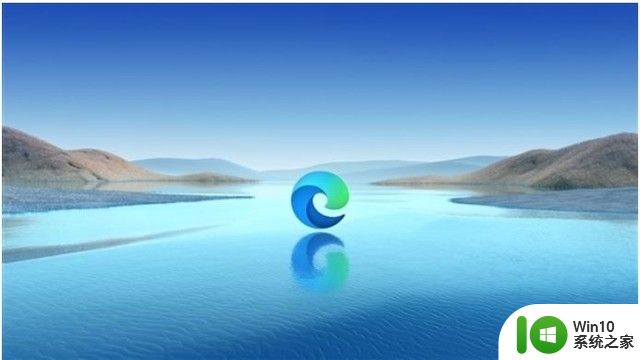
以上就是c盘空间的清理方法的全部内容,碰到同样情况的朋友们赶紧参照小编的方法来处理吧,希望能够对大家有所帮助。