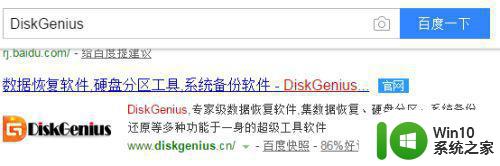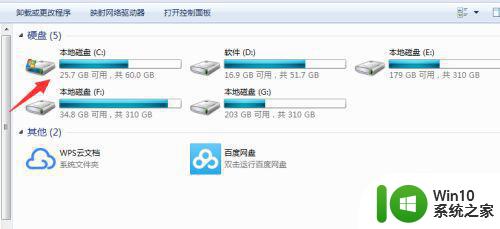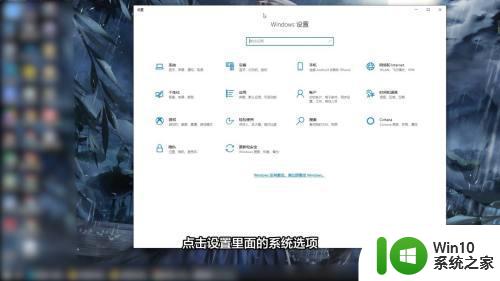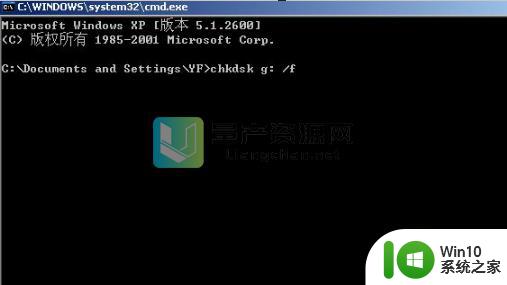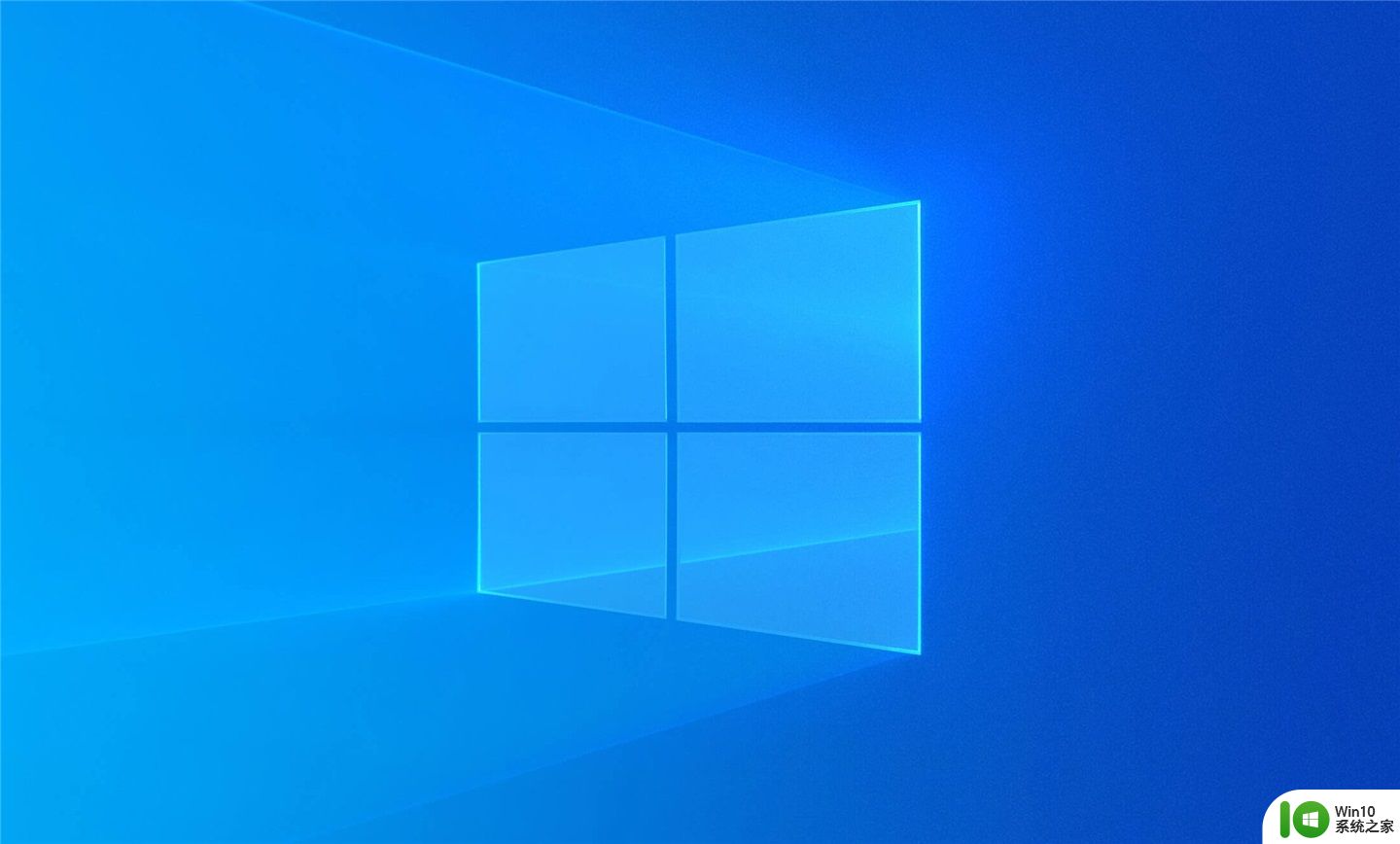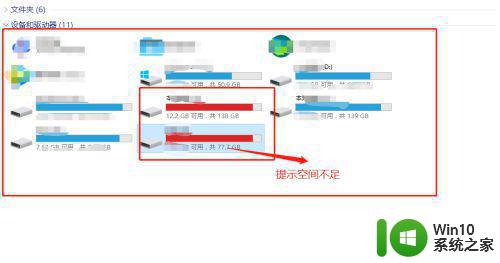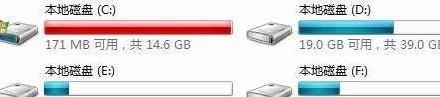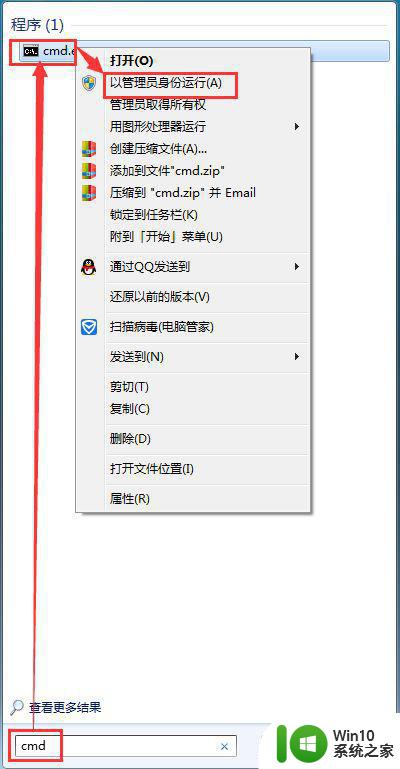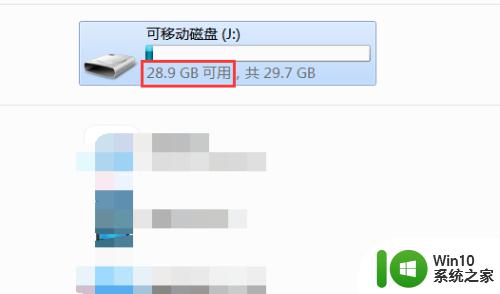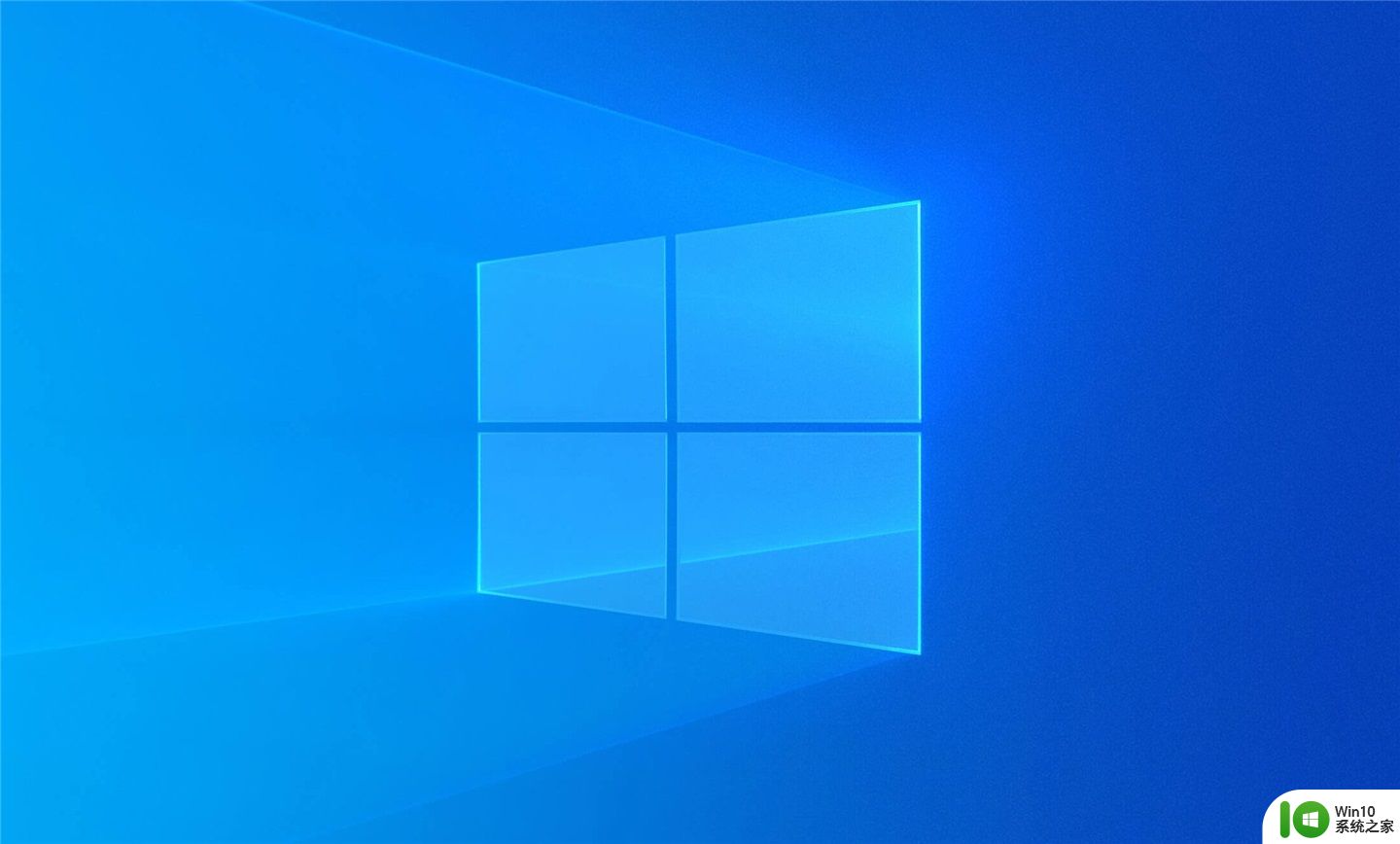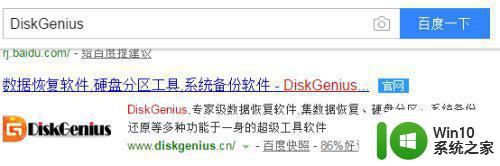如何清理c盘空间以释放更多存储空间 使用第三方工具扩大c盘存储空间的方法
如何清理c盘空间以释放更多存储空间,随着电脑使用的时间越来越长,我们往往会遇到C盘空间不足的情况。这时我们需要对C盘进行清理,以释放更多的存储空间。不过手动删除大文件、临时文件等操作可能会繁琐又容易出错。为了避免这些烦恼,我们可以使用一些第三方工具来清理C盘。另外如果C盘存储空间真的不够用了,还可以考虑通过扩大C盘存储空间的方法来解决问题。接下来我们将介绍一些常用的清理C盘和扩大C盘存储空间的方法,帮助大家更好地管理自己的电脑。
具体方法如下:
方法一、用磁盘清理工具删除c盘上不用的文件
1、在windows附件中点击系统工具,找到并选中磁盘清理;

2、选择c盘,然后按确定;

3、开始计算可以在c盘上释放的空间;

4、在c盘的磁盘清理对话框中点击确定;

5、在出现的页面点击删除文件;

6、开始清除c盘上不用的文件;

方法二:通过控制面板的程序和功能卸载不需要的应用软件1、打开控制面板,找到并点击程序和功能;
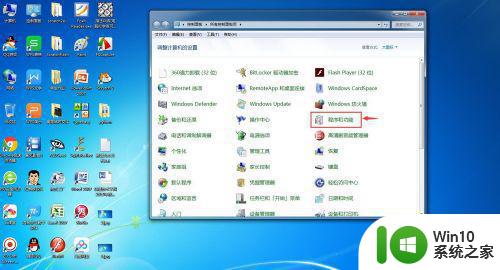
2、找到并选中不需要的应用软件,如光影看图;
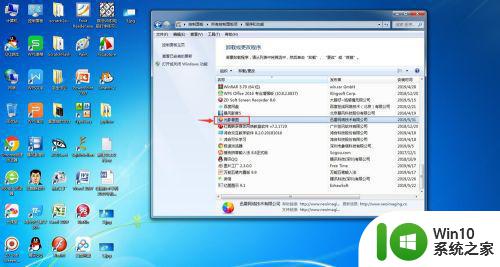
3、点击卸载按钮;

4、在确认卸载对话框中点击是;
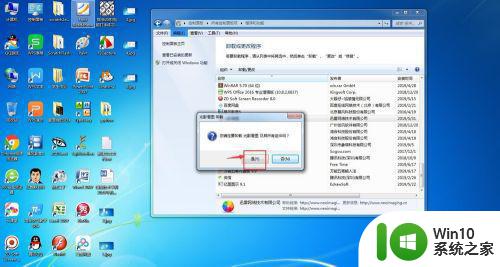
5、开始卸载软件;

6、将所有不需要的应用软件卸载后,可以释放大量的存储空间。

因为C盘的存储空间很容易被占满,所以我们有必要及时清理它的存储空间。我们可以通过删除无用的文件、卸载不常用的软件等方式来释放更多的存储空间。同时,还可以使用一些第三方工具来扩大C盘的存储空间,例如分区软件、清理工具等。选择合适的方式来处理C盘的存储空间,不仅可以提高电脑的运行速度,也能让我们更方便地使用电脑。