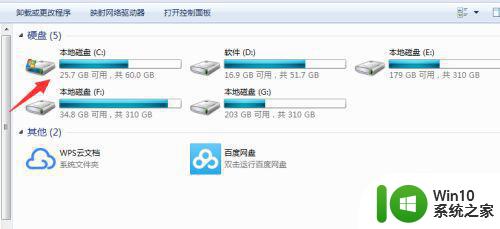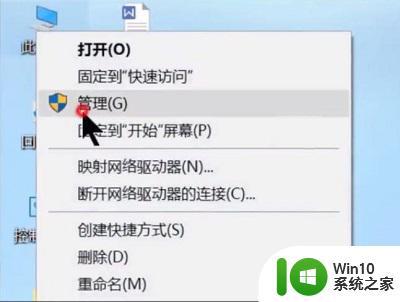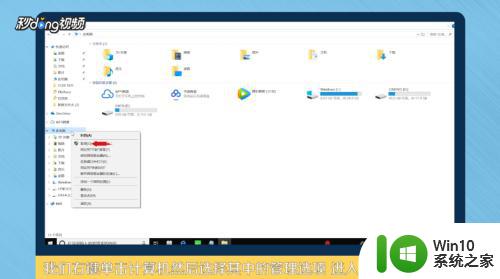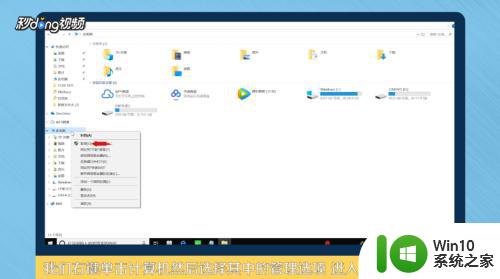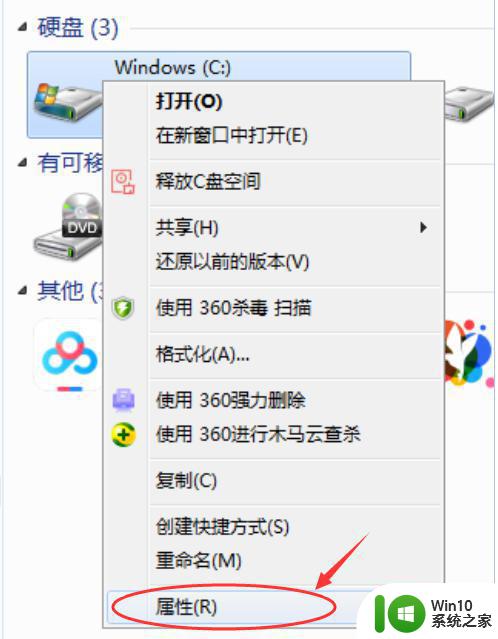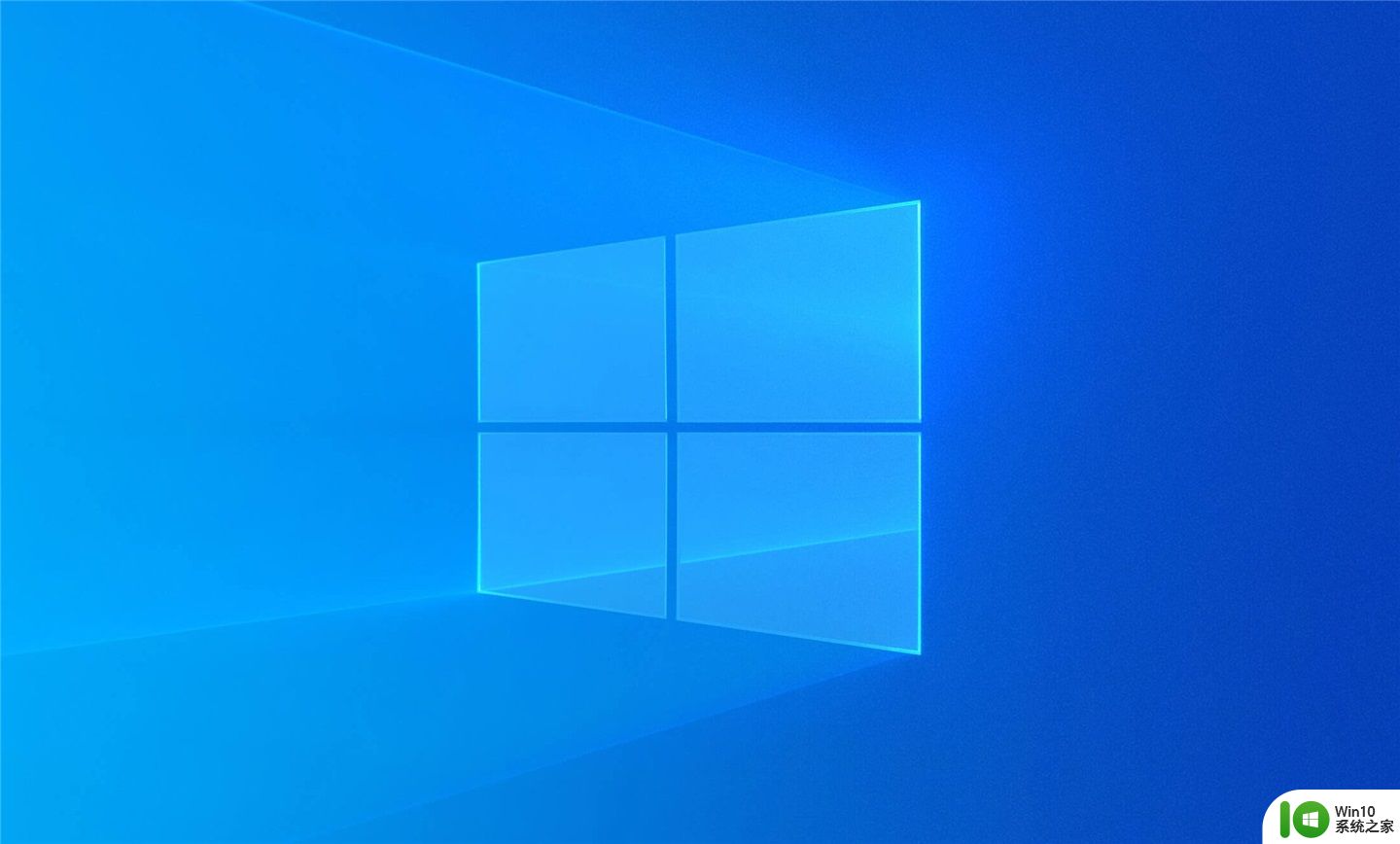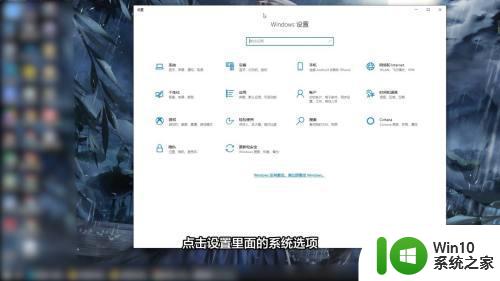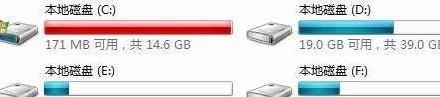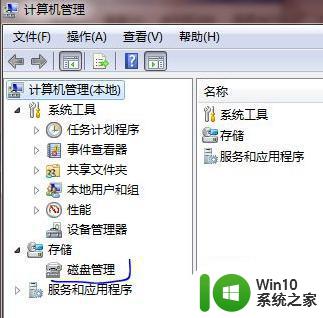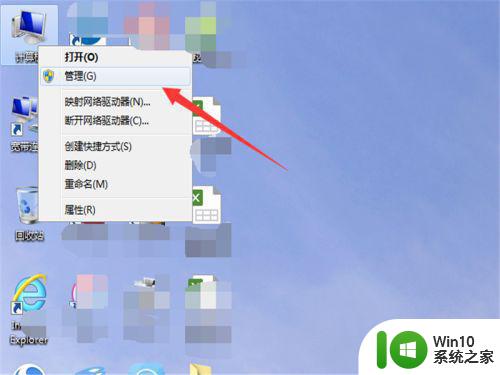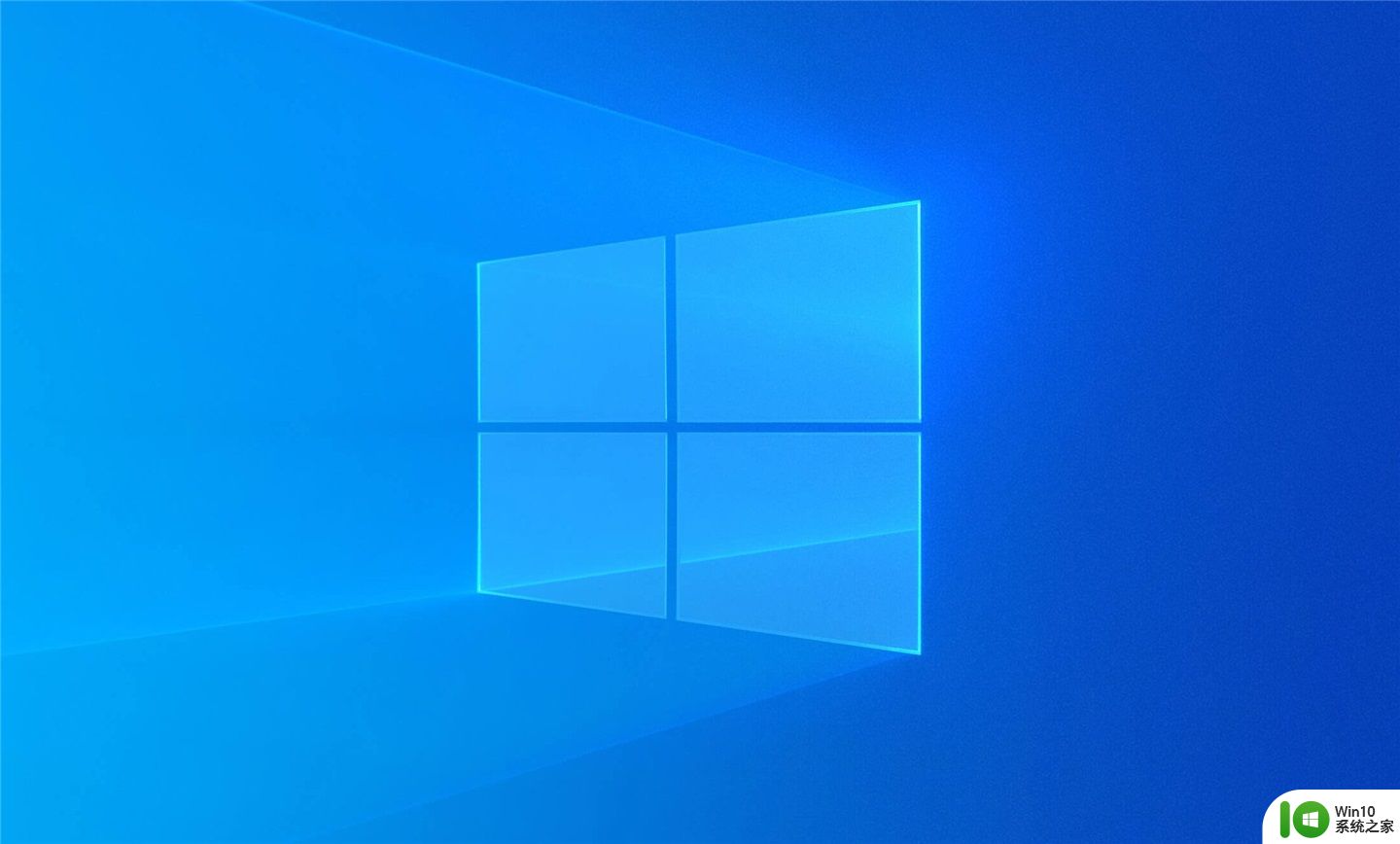如何在Windows 10上调整C盘空间大小 通过磁盘管理工具扩大Windows 10中的C盘空间
如何在Windows 10上调整C盘空间大小,Windows 10操作系统中,C盘的空间大小往往成为用户面临的一个问题,在日常使用中我们可能会遇到C盘空间不足的情况,导致系统运行缓慢甚至出现错误。通过Windows 10自带的磁盘管理工具,我们可以轻松地扩大C盘的空间。本文将介绍如何利用磁盘管理工具来调整Windows 10中C盘的大小,以提高系统的运行效率和稳定性。无需任何第三方软件或专业知识,只需按照以下简单步骤进行操作,您就能轻松应对C盘空间不足的问题。
具体方法:
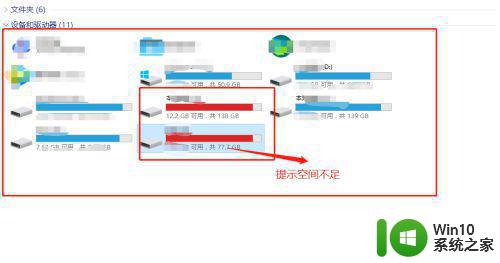
具体步骤如下:
1、打开电脑,右键单击左下方“Windows”键。
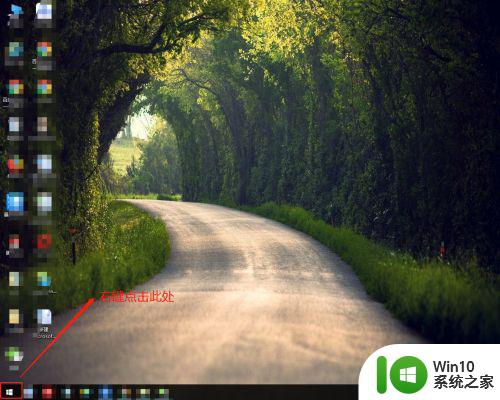
2、在弹出的菜单栏中,找到“磁盘管理”选项并点击它。
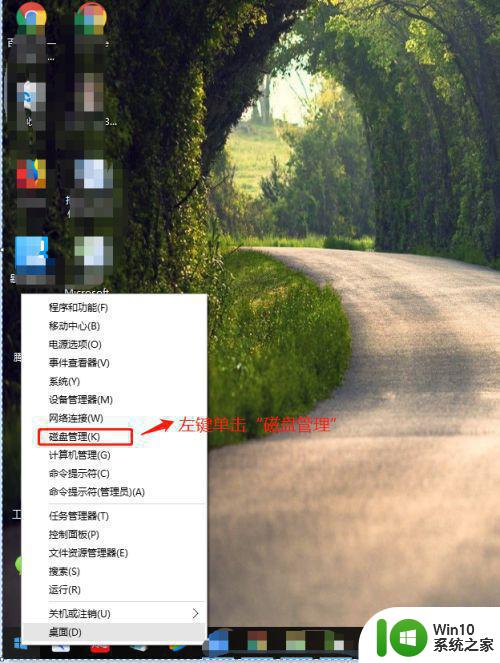
3、在“磁盘管理”窗口,右键D盘,然后点击“删除卷”。
注意:删除D盘前,一定要把D盘的资料拷贝到其他盘,避免数据掉失。
小提示::Win10 C盘扩容只能扩容C盘相邻且右方的可用空间,故要删除D盘。
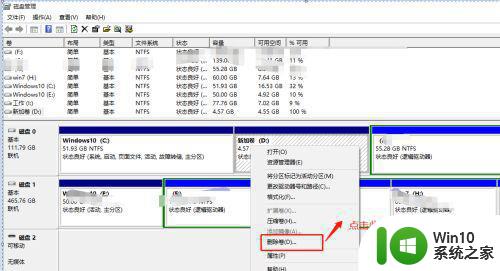
4、在弹出删除窗口中点击“是”删除D盘。
注意:删除D盘前,一定确认把D盘的资料拷贝到其他盘,避免数据掉失。
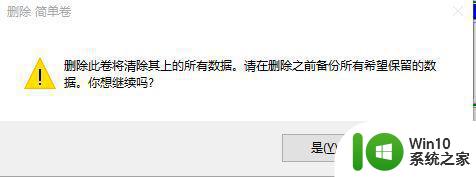
5、在“磁盘管理”窗口中,右键单击“C”盘,并在属性中左键单击“扩展卷”选项。
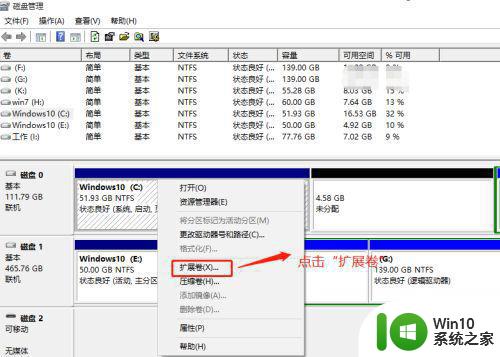
6、在扩展卷向导中,点击“下一步”。
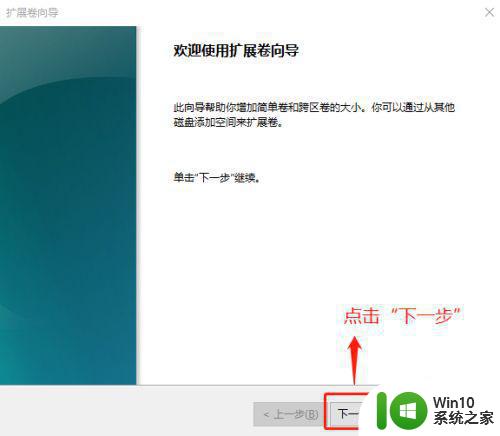
7、在扩展卷向导中,C盘扩容会默认选择C盘相邻且右方的全部可用空间,然后点击下一步。
小提示:Win10 C盘扩容只能扩容C盘相邻且右方的可用空间,扩容空间大小可根据个人定义。
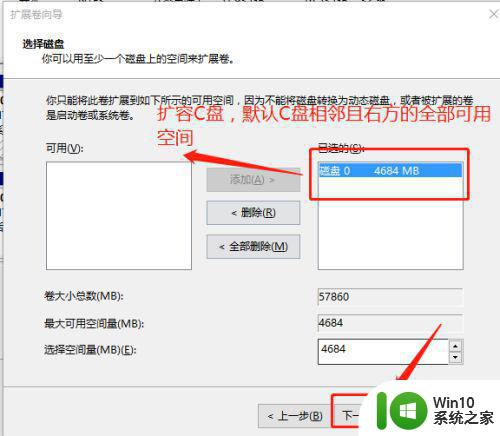
8、在扩展卷向导中,确认C盘扩容的空间,最后点击“完成”。
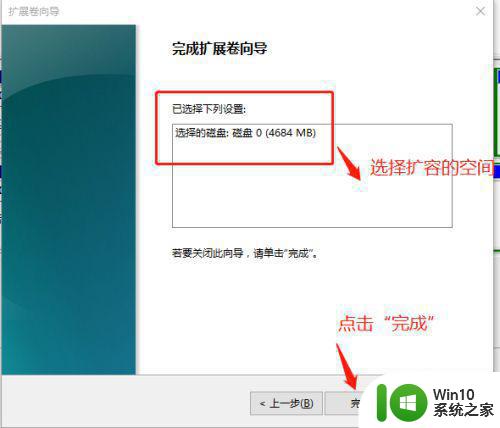
9、在“磁盘管理”窗口中,查看C盘扩容完成。
小提示:细心的朋友们会发现原来C盘51G,变成扩容后56G。
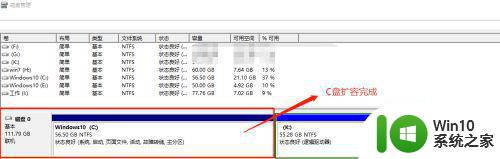
以上是如何在Windows 10上调整C盘空间大小的全部内容,如果您遇到这种问题,不妨根据小编的方法来解决,希望这篇文章对您有所帮助。