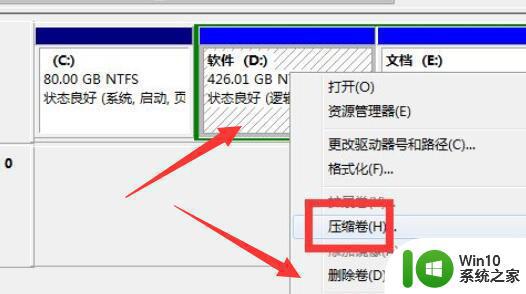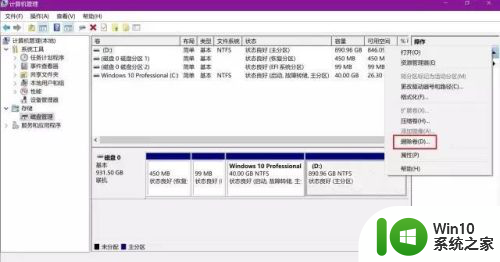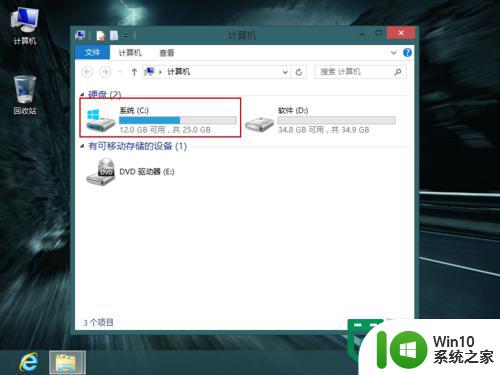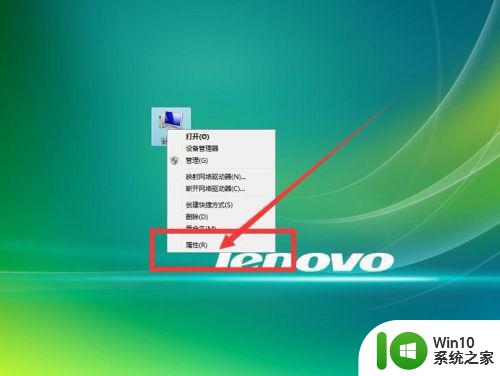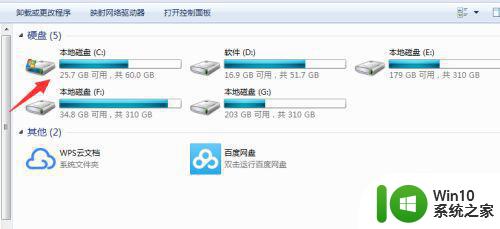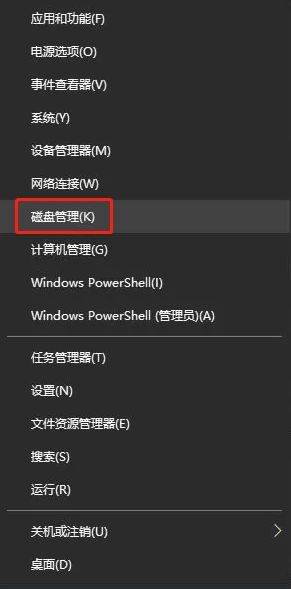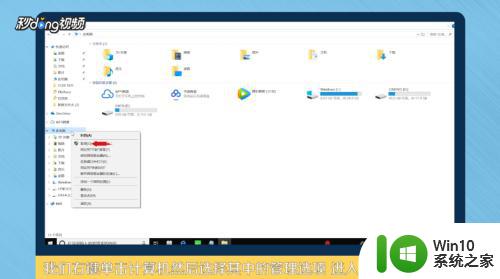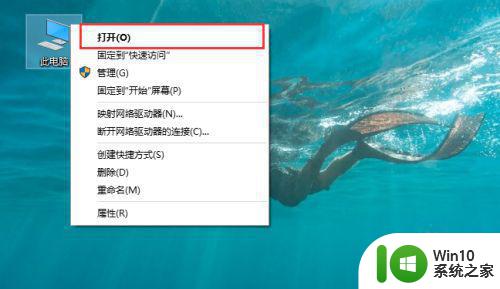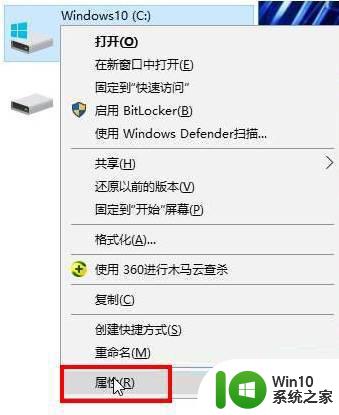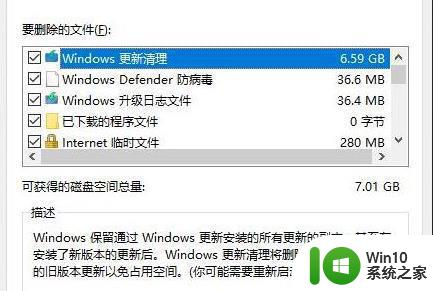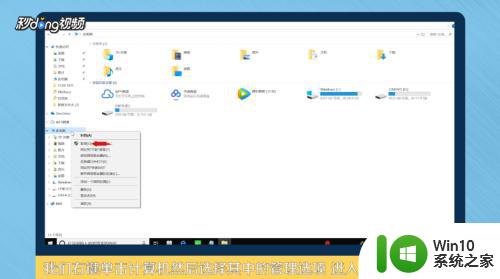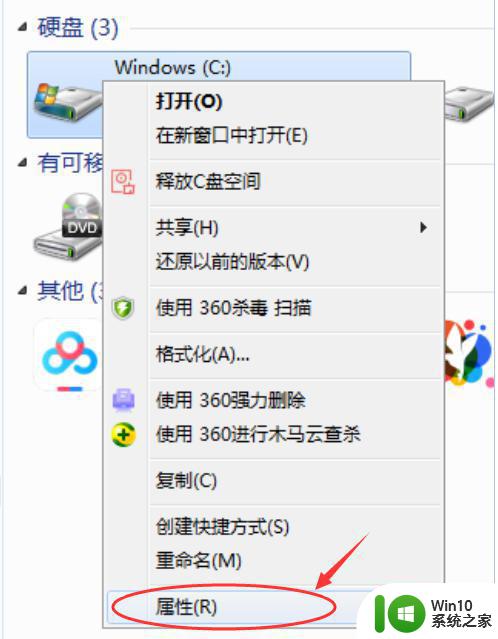c盘空间不足怎么扩容 如何给电脑c盘扩容
更新时间:2023-02-28 08:38:58作者:jiang
在操作电脑的过程中如果系统C盘空间变小,运行速度也会变得卡顿,所以对于这一情况我们需要给电脑c盘扩容。可是很多不熟悉电脑的网友并不清楚如何给电脑c盘扩容,那么对此今天小编就来为大家分享关于给电脑c盘扩容的详细方法。
详细方法如下:
1、扩容的方法有两个。第一个就是直接进去计算机管理,找到磁盘管理。
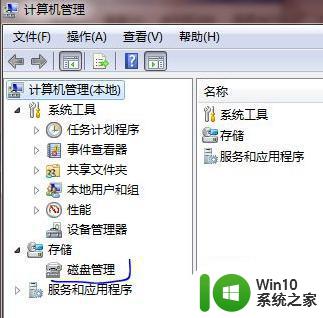
2、进去后就能看到你的磁盘信息了,不过你想要扩容C盘的话。就必须把C盘旁边的盘给格式化了,然后才能扩容。

3、第二个方法就是进去pe系统里面进行扩容C盘。进去pe系统后,我们可以在这之前网上下载一个分区助手,然后点击进去。

4、进去后就可以看到所有的盘了,然后右击一个容量比较多的盘。再点击分区自由空间。

5、然后选择你的大小和分配给的盘。
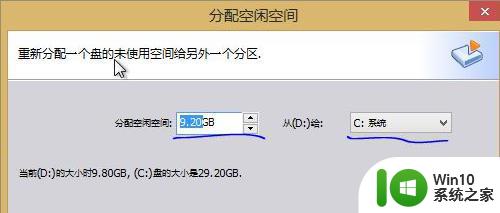
6、最后不要忘了点击左上角的提交按钮,提交成功才生效。
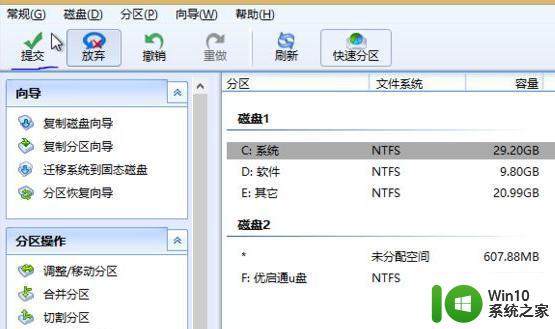
7、点击执行,直至成功。需要等待一段时间。
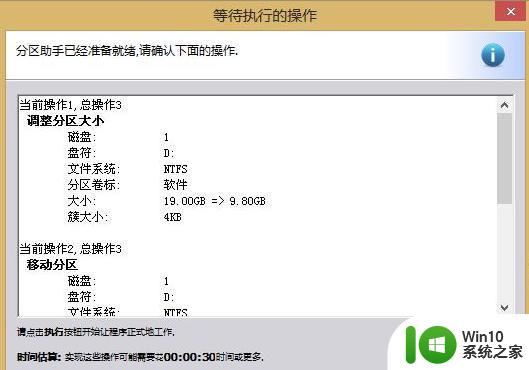
c盘空间不足的扩容方法就为大家分享到这里啦,有遇到同样情况的可以参考上面的方法来操作哦。