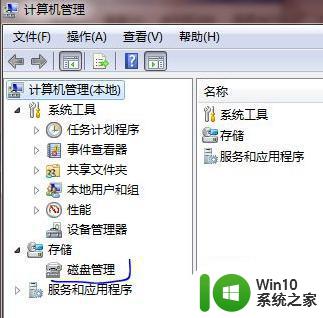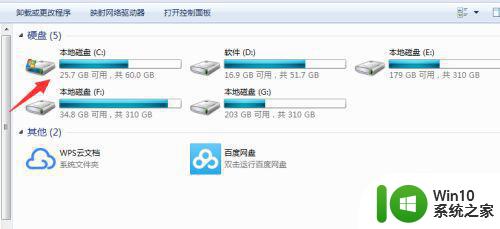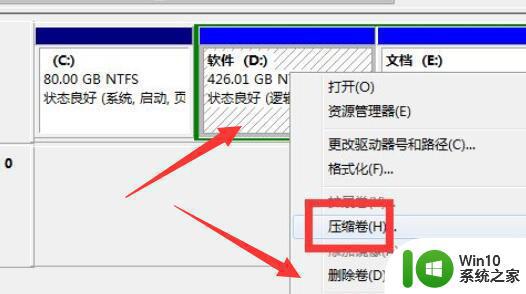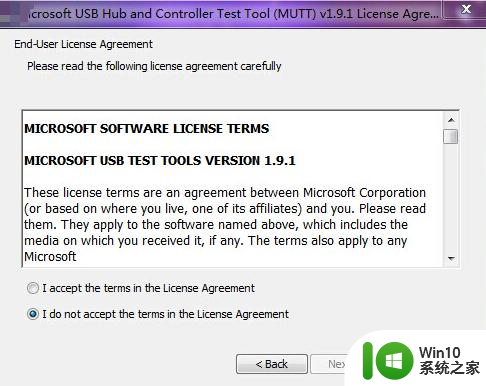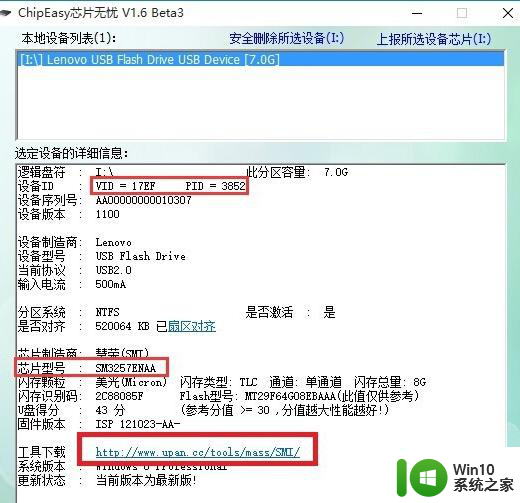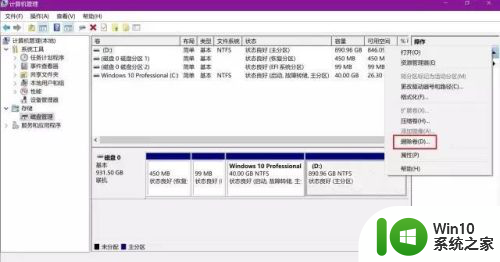c盘容量扩建的方法 C盘容量不足怎么办
随着电脑使用时间的增长,C盘的容量可能会逐渐不足,导致电脑运行速度变慢甚至无法正常使用,此时扩建C盘的容量就显得尤为重要。有多种方法可以帮助我们扩展C盘的容量,比如清理垃圾文件、删除不必要的程序、使用第三方软件等。在使用这些方法的过程中,我们需要注意数据的备份和操作的风险,以确保电脑能够稳定运行。
具体方法如下:
1、首先打开我的电脑-选中C盘右击属性
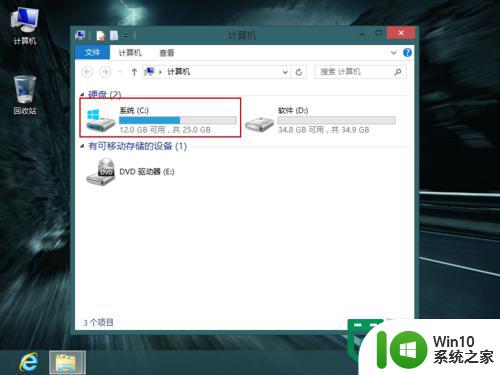
2、这时查看到C盘大小容量是25G,小编就在这假设25G容量不够用,
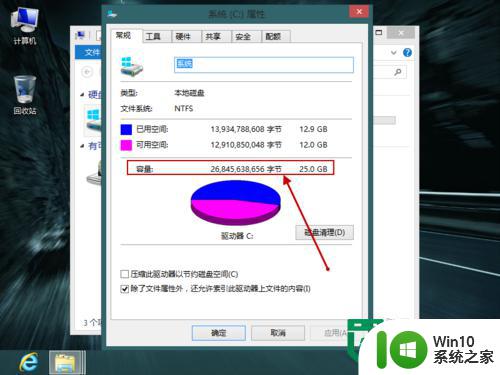
3、ATL+F4 重启电脑
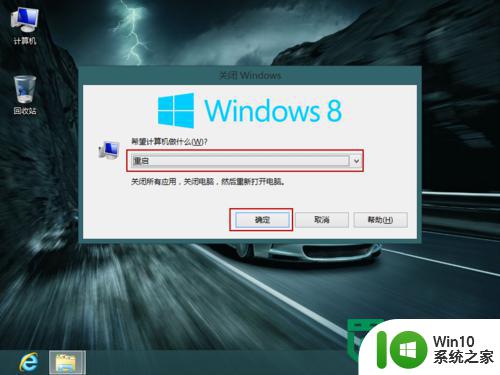
4、电脑正在重启中

5、这时加载你的U盘启动,不会设置的看工具小编给的地址,这里就拿老毛桃的U盘启动为例子
加载U盘启动 选中第一个进入2003PE
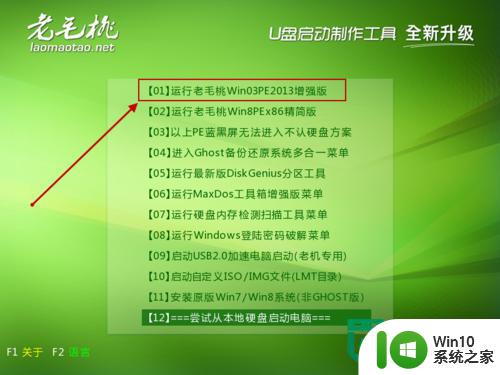
6、正在加载2003PE--LOGO

7、然后进入PE系统时
1)开始
2)程序
3)磁盘管理
4)打开磁盘分区助手5.0
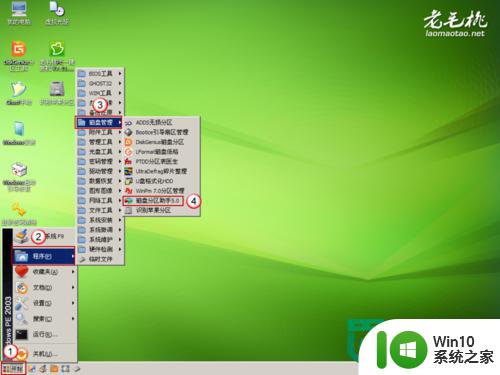
8、打开之后找到磁盘1--D盘
然后再左边找到扩展分区向导
这里小编在严重提醒网友们要注意的
要选搞清楚U盘跟磁盘才好选择
因为我的U盘加载PE系统进来时U盘就作为C盘
所以主磁盘变成D盘所以要根据大家的列表选,如果最好就是设置之前
把所有磁盘分区和U盘的卷标设置一下,也就是把分区重命改改一个自己记得了的名子
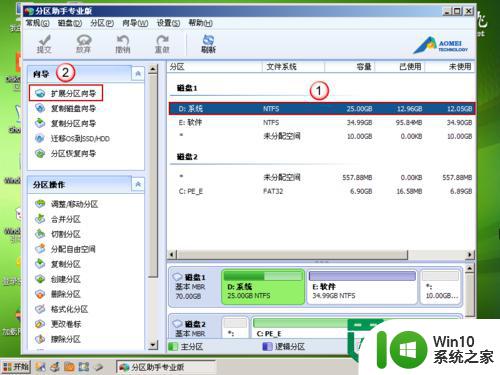
9、进入分区向导后默认下一步

10
1)勾选扩展分区自动模式(如果不勾就是把带个分区与分区合并)
2)然后下一步

11、这里提示C盘只有25G也就是刚刚在我电脑属性看到的25G

12、然后我把它扩展成50G--点击下一步
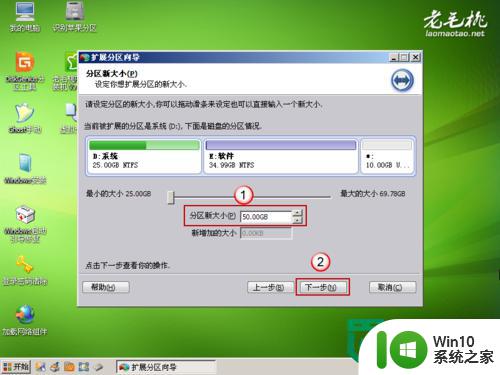
13、点击--执行

14、出现一个提示 不用管它 点击--是
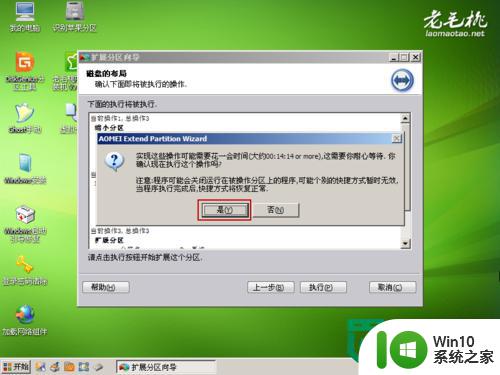
15、正在扩展中

16、提示完成,点击--确定

17、然后再点击--完成

18、接着把扩展选择窗口,点击--取消

19、这时在D盘容量里可以看到已经是50G了
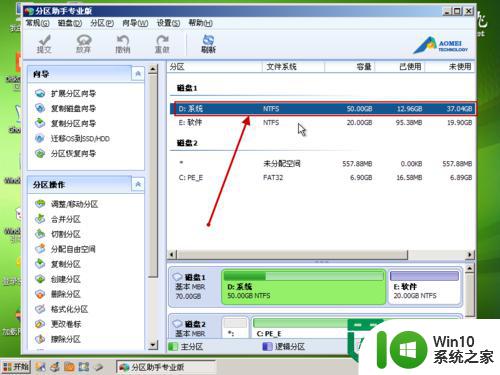
20、退出PE系统
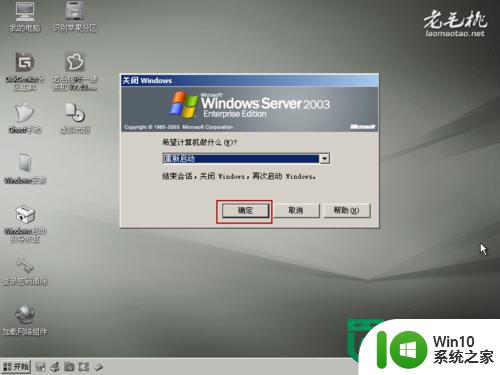
21、进入我的电脑,成功进入我的电脑并且查到C盘已扩展到50G了
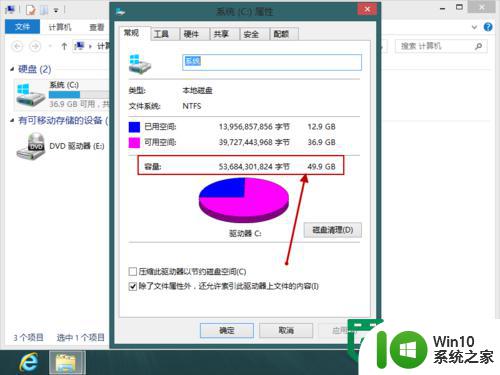
以上就是c盘容量扩建的方法的全部内容,还有不懂得用户就可以根据小编的方法来操作吧,希望能够帮助到大家。