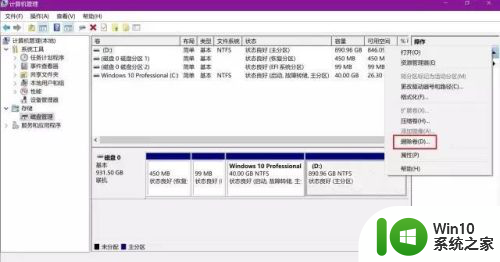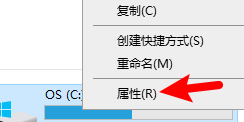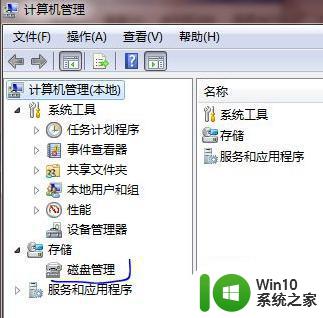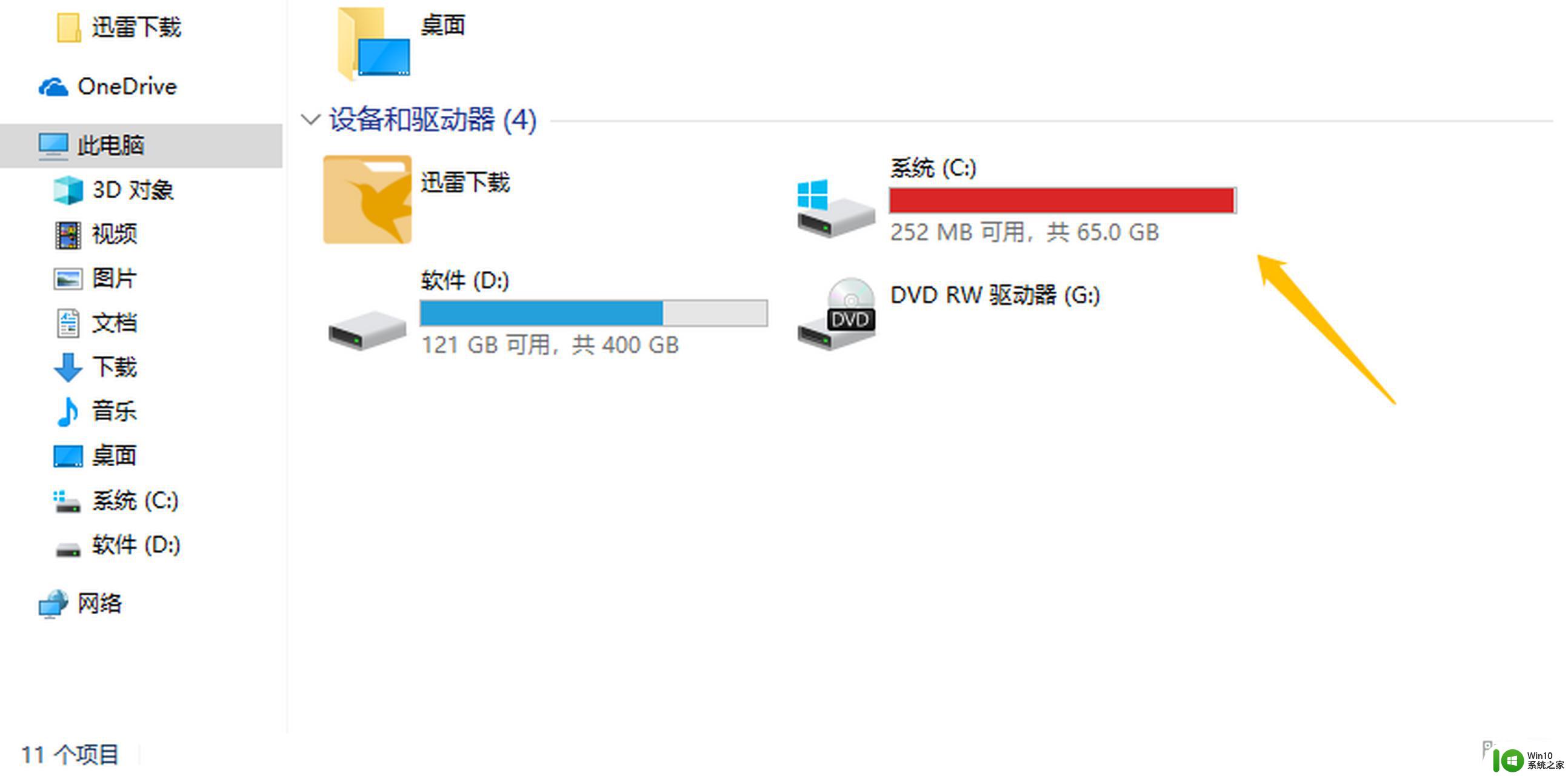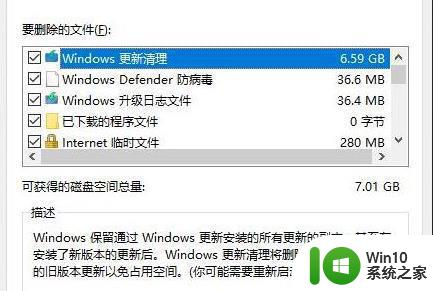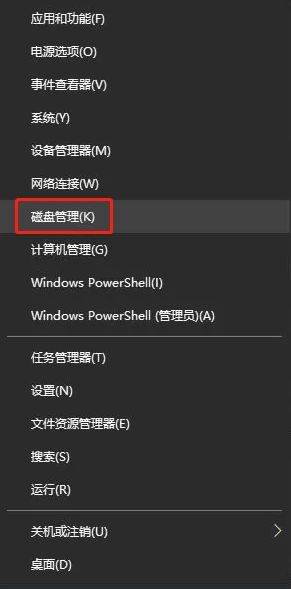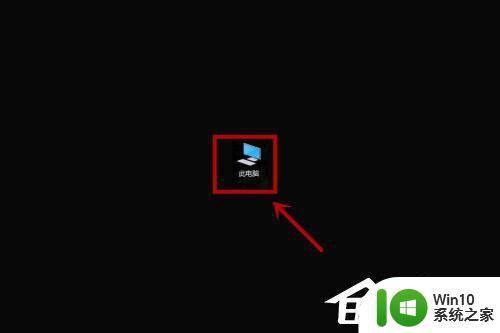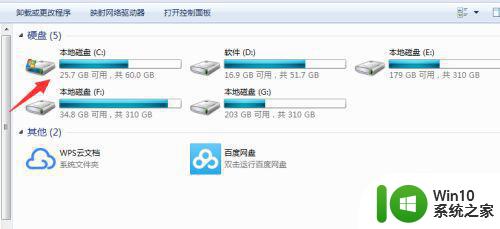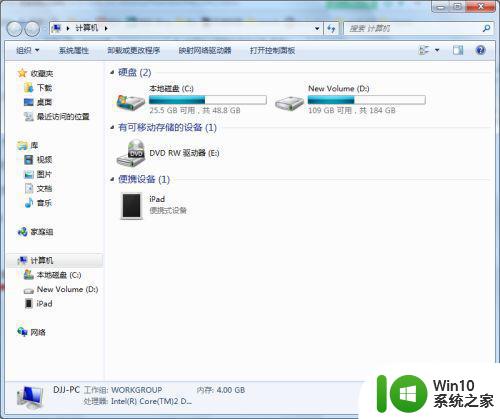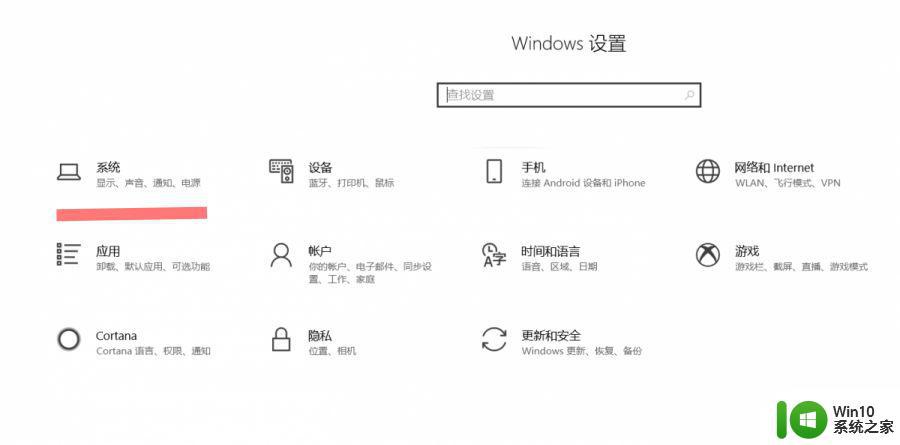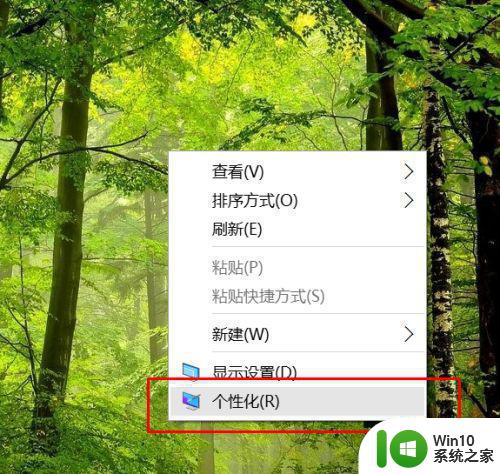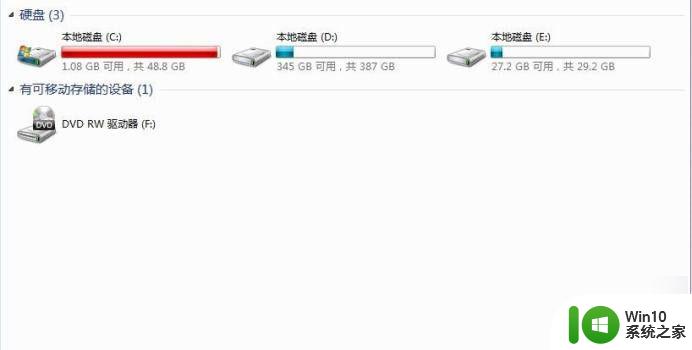电脑c盘内存满了如何扩大 电脑c盘满了怎么扩容
更新时间:2023-04-22 10:29:21作者:yang
在使用电脑的过程中,c盘作为系统盘,其内存的充足对于系统的流畅运行有着一定的影响,因此很多用户都不会将一些大型文件存放在c盘中,不过在遇到电脑c盘内存满了的情况就需要进行扩容,那么电脑c盘内存满了如何扩大呢?接下来小编就来教大家电脑c盘内存满了扩大操作方法。
具体方法:
1、计算机右键选择“属性--高级系统设置”
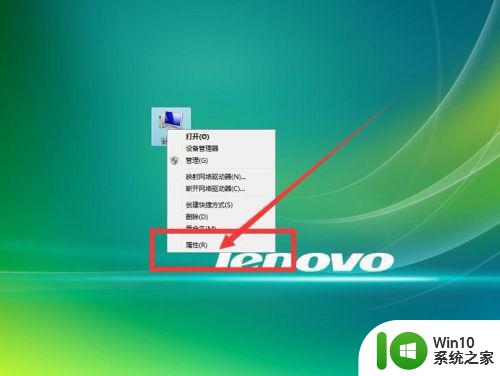
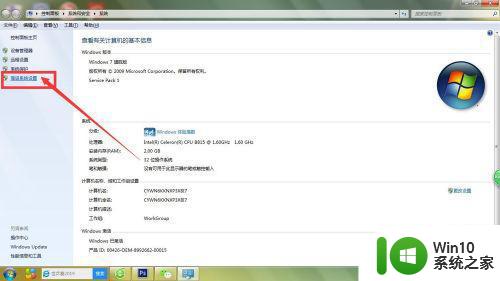
2、在系统属性面板下选择“高级--设置(S)”
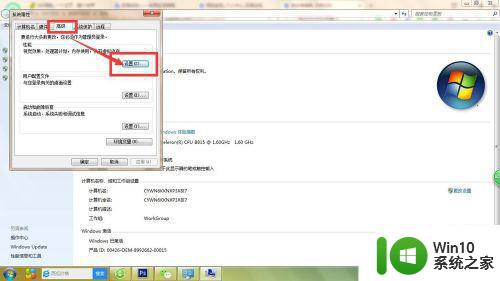
3、在性能选项面板选择“高级--更改(C)”
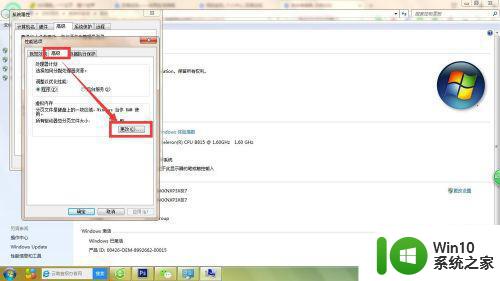
4、把在虚拟内存下“自动管理所有驱动器的分页文件大小(A)”前的小勾去掉,“所选驱动器C”选择“无分页文件(N)--设置”
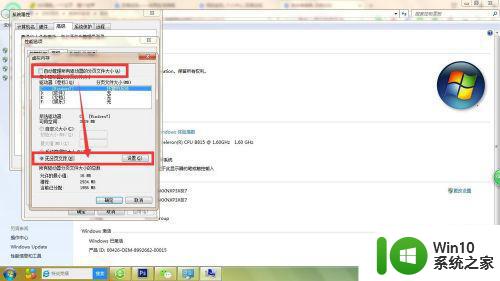
5、点了设置弹出一个提示框时选择“是”,然后选择一个内存充足的盘,在这里我们选择D盘,在“所选驱动器D”下选择“系统管理的大小(Y)”,选择后方的“设置”,然后一路选择确定
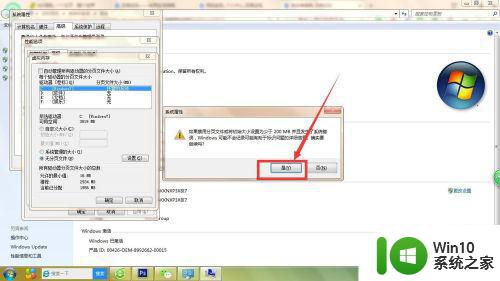
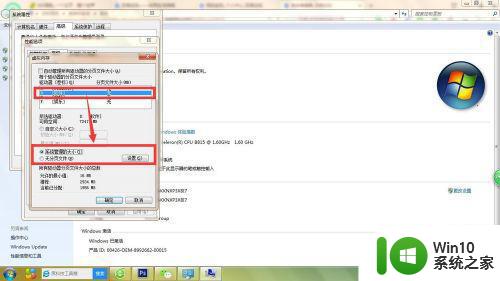
6、最后重启一下电脑,C盘就会多出几个G的内存
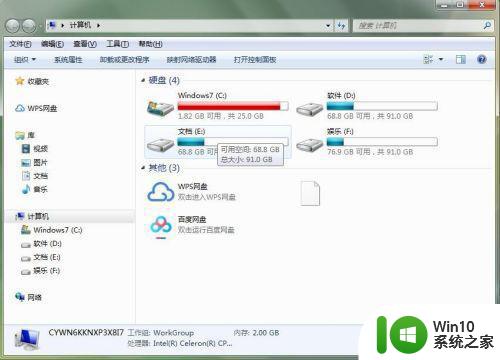
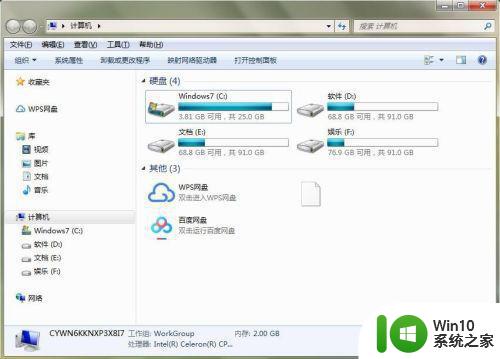
上述就是小编教大家的电脑c盘内存满了扩大操作方法了,有需要的用户就可以根据小编的步骤进行操作了,希望能够对大家有所帮助。