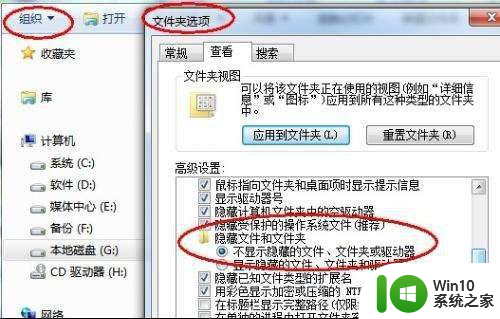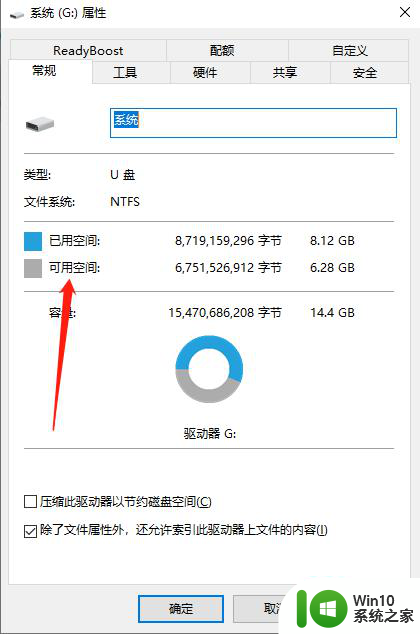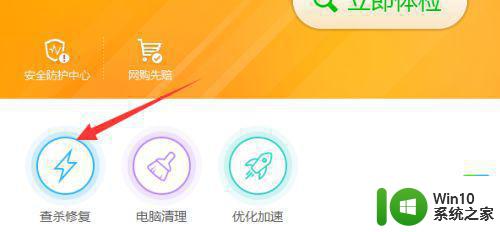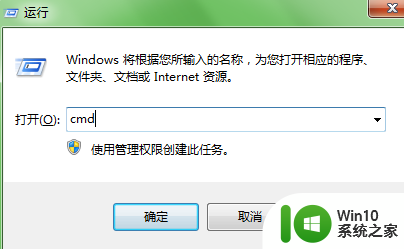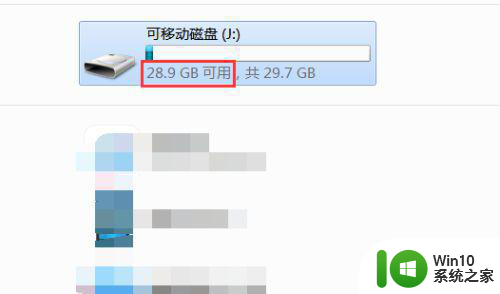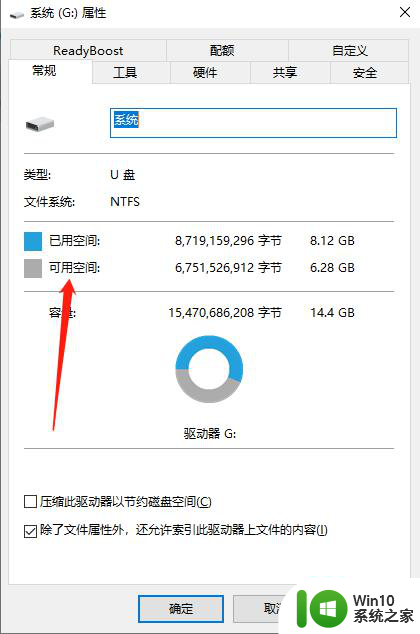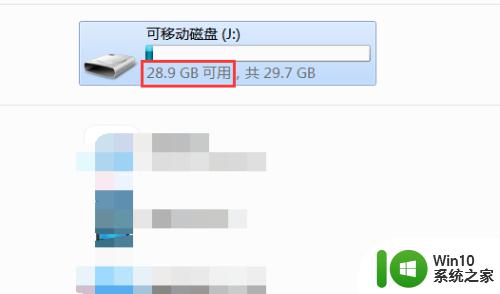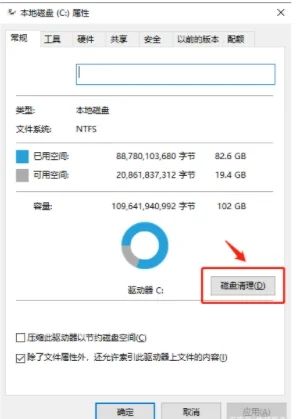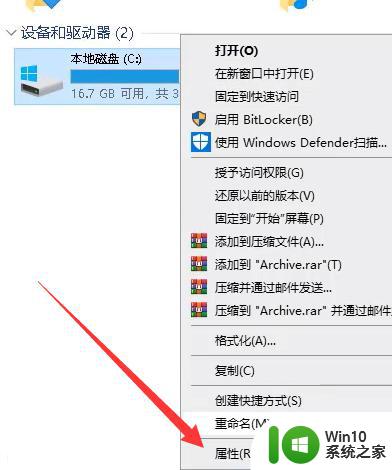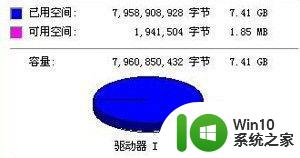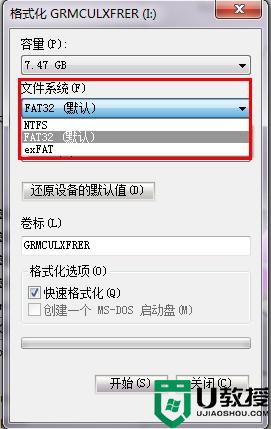u盘不显示文件但有占用空间如何修复 u盘显示空间被占用但无法打开文件怎么办
更新时间:2024-02-21 13:50:21作者:xiaoliu
随着科技的不断发展,U盘已经成为我们日常生活中不可或缺的一部分,有时我们会遇到一些问题,比如U盘显示空间被占用但无法打开文件,或者U盘不显示文件但有占用空间。这样的情况让人感到困惑和焦虑。我们应该如何修复这样的问题呢?接下来我们将一起探讨解决这些问题的方法。
具体步骤如下:
1、查看U盘空间是否为0。
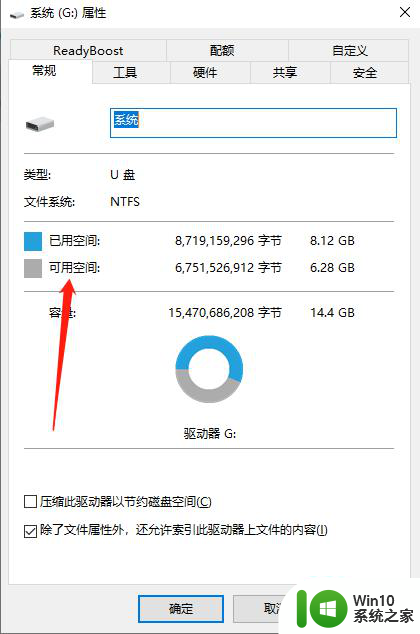
2、如果还有空间,我们打开U盘,新建文本文档,输入下图代码,然后保存,关闭。
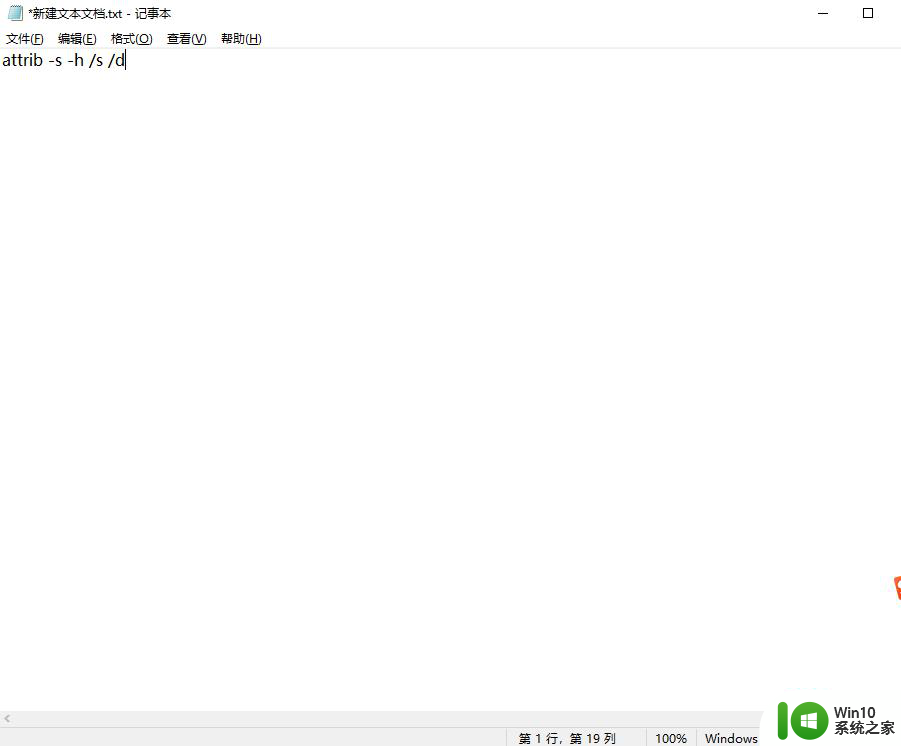
3、然后打开我的电脑→查看(在页面上面)→选项,将隐藏文件显示,取消勾选隐藏扩展名,确定保存。
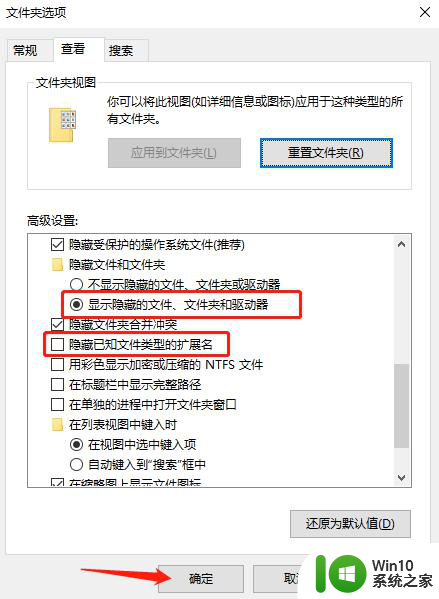
4、回到U盘,将刚刚的文本重命名为“0.bat”,确定更改后,双击打开即可。
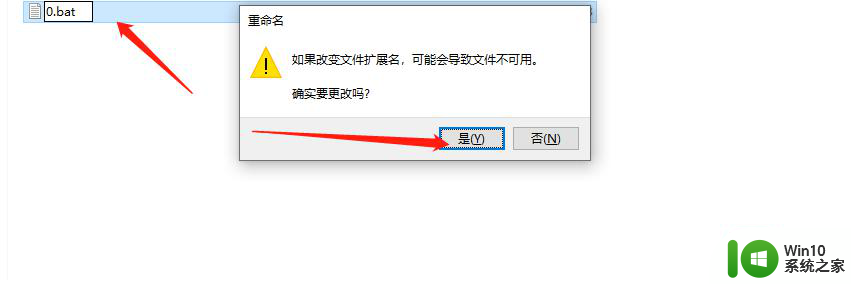
5、如果U盘没空间了,不能创建文本,就需要用EASY RECOVERY软件来修复了。
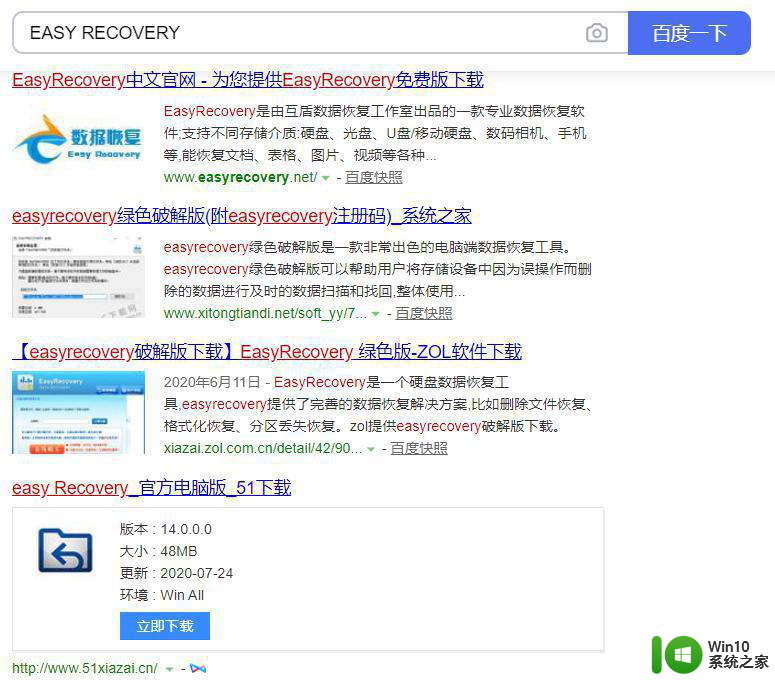
以上就是u盘不显示文件但有占用空间如何修复的全部内容,还有不清楚的用户就可以参考一下小编的步骤进行操作,希望能够对大家有所帮助。