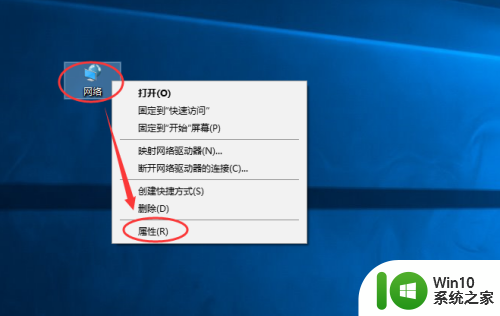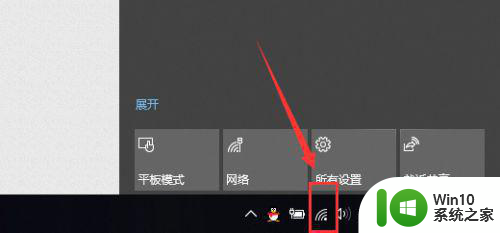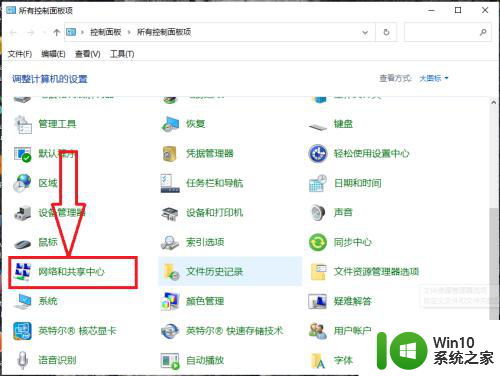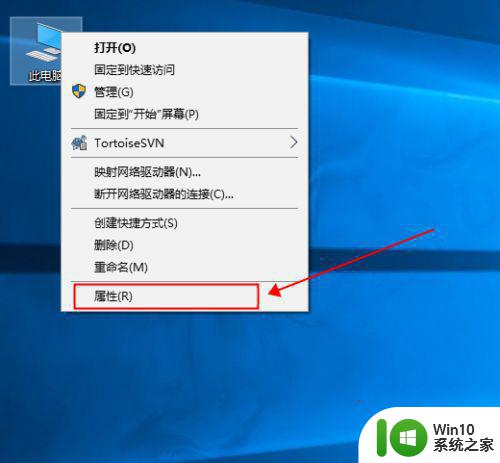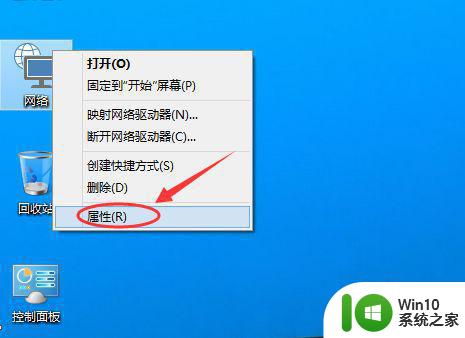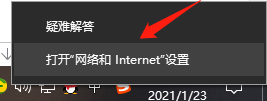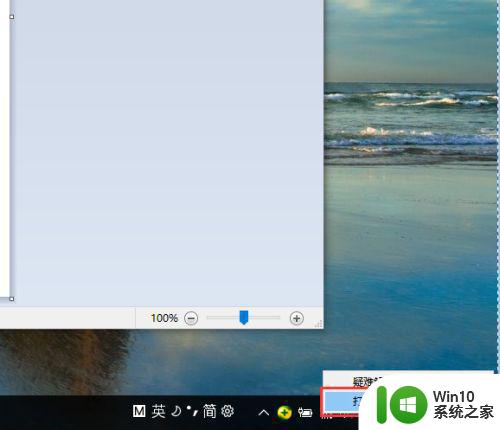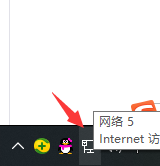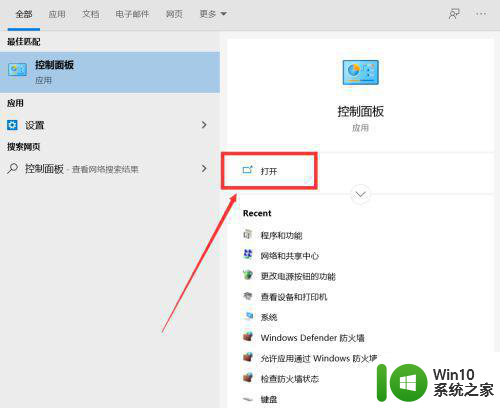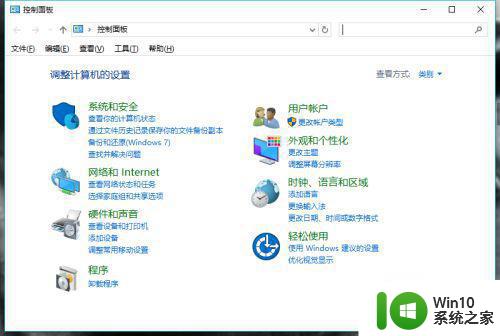win10使用设置脚本地址 Win10系统同一网卡同时使用多个IP地址的设置指南
Win10系统是目前广泛使用的操作系统之一,而在使用过程中,有时候我们可能需要设置多个IP地址在同一网卡上并行使用,为了方便用户进行这一操作,我们可以通过设置脚本的方式来实现。本文将为大家介绍如何使用设置脚本地址来在Win10系统中同一网卡同时使用多个IP地址的设置指南。让我们一起来了解吧!
设置步骤如下:
1.右键点击桌面右下角的网络图标,选择“打开网络和Internet设置”:
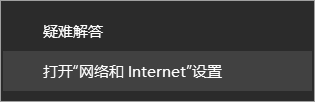
2.选择“更改适配器选项”:
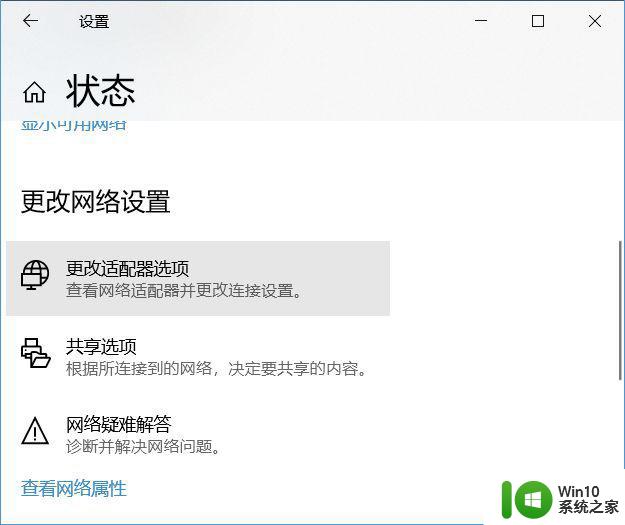
3.右键单击当前使用的网卡,选择“属性”:
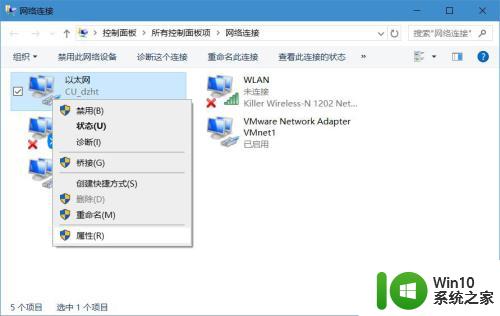
4.双击“Internet协议版本4(TCP/IPv4)”:
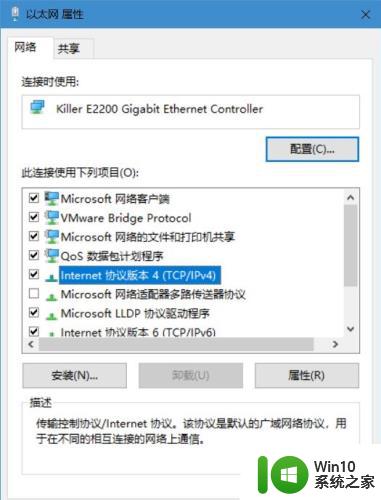
5.把原来的IP等信息填上:
6.然后点击下方的“高级”按钮,在高级选项中点击上方的“添加”:
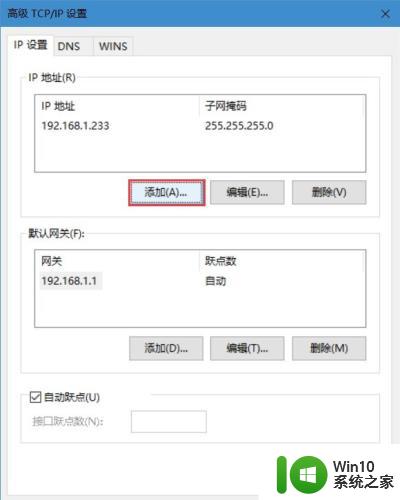
7.输入另一个IP保存即可。当然你设置的IP地址需要在同一个网段之内才可以哦。
一个网卡设置多个IP的作用:
一个网卡设置多个IP的作用就是连接多个网段。
举个例子:
有两个局域网LAN1(192.168.0.0/24),LAN2(192.168.1.0/24),LAN1和LAN2通过交换机物理相连。因为LAN1的网络号是192.168.0,LAN2的网络号是192.168.1,所以LAN1下的主机和LAN2下的主机无法通讯。如何才能让他们相互通讯呢?有两种方法。
【方法一】通过路由器连接LAN1和LAN2。
【方法二】将LAN1或LAN2下的主机设置两个IP地址,一个是LAN1网络号的主机地址。一个是LAN2网络号的主机地址。比如:192.168.0.100/24 和 192.168.1.100/24。
以上是Win10使用设置脚本地址的全部内容,如果需要的话,您可以按照以上步骤进行操作,希望对大家有所帮助。