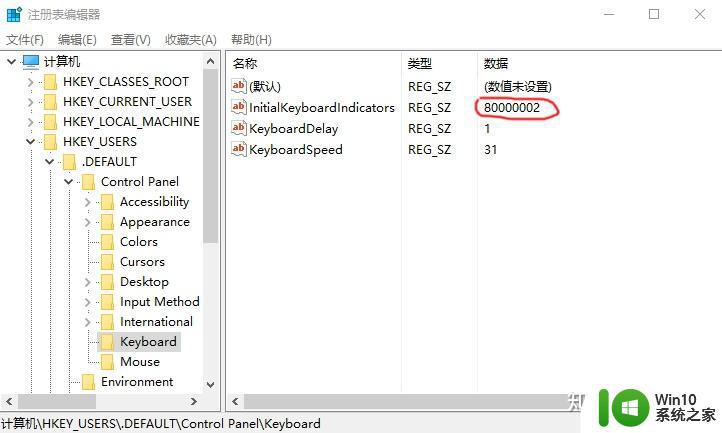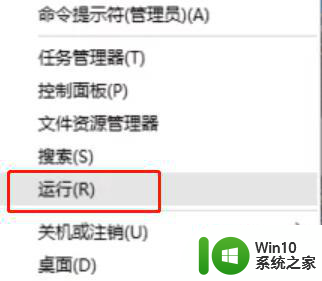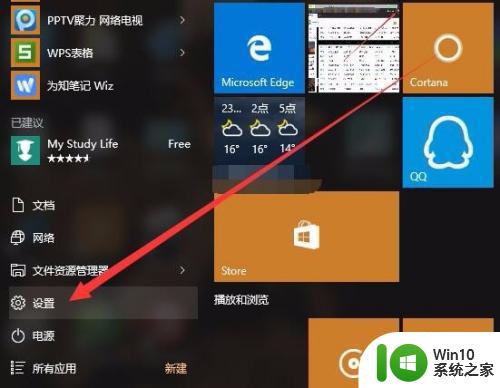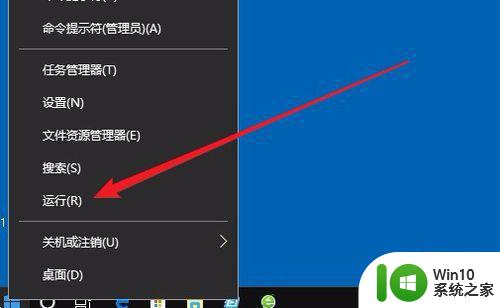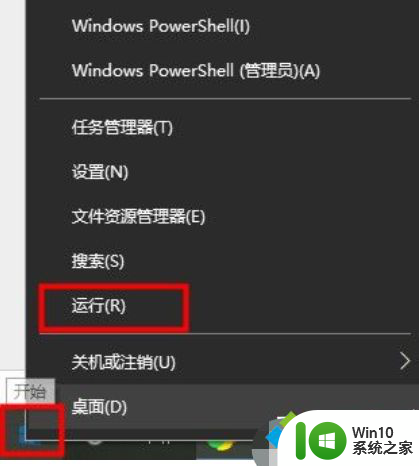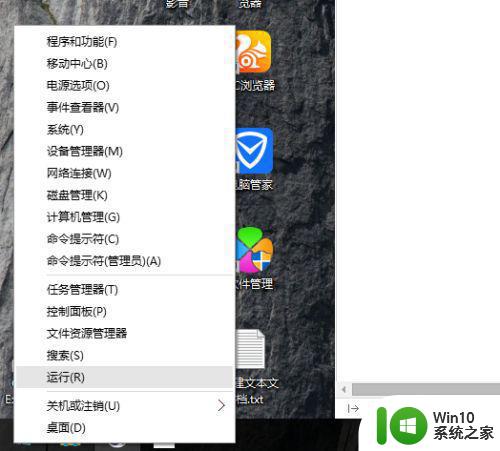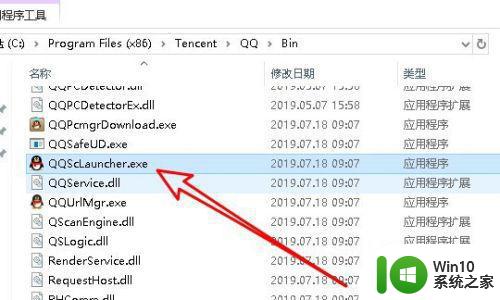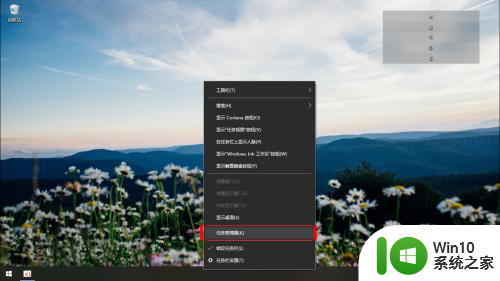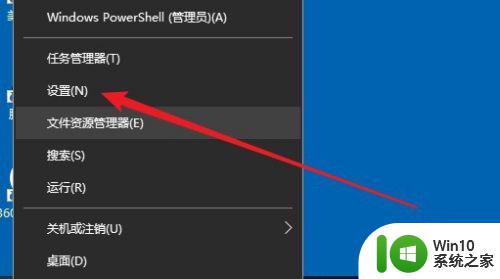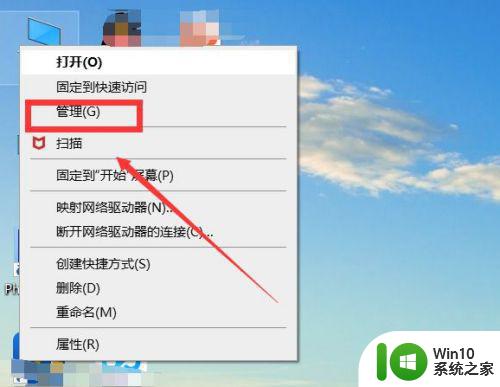win10开机小键盘自动开启怎么设置 Win10开机小键盘自动启用的方法
win10开机小键盘自动开启怎么设置,Win10开机小键盘自动开启的问题一直困扰着许多用户,但幸运的是,我们可以通过简单的设置来解决这个问题,小键盘的自动启用可能会给我们带来一些不便,特别是在使用笔记本电脑或者外接键盘的情况下。了解如何设置Win10开机小键盘的自动启用功能对于提高我们的使用体验至关重要。下面让我们一起来探索一下设置Win10开机小键盘自动启用的方法吧!
解决方法:
1、在电脑开机之后,进入桌面了,鼠标右键点击“开始”菜单图标,然后点击“运行”。
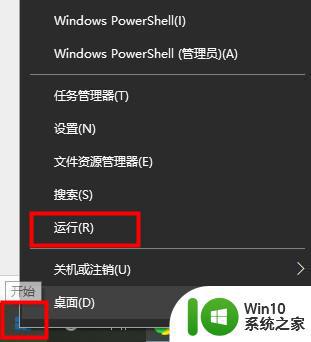
2、在运行中输入“regedit”即可打开注册表编辑器。
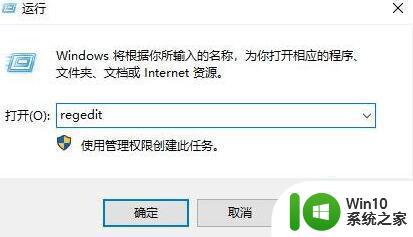
3、在注册表编辑器中,依次展开“HKEY_USERS > .DEFAULT > Control Panel >
Keyboard”,点击Keyboard之后在右侧窗口中找到InitialKeyboardIndicators项目,双击进入。
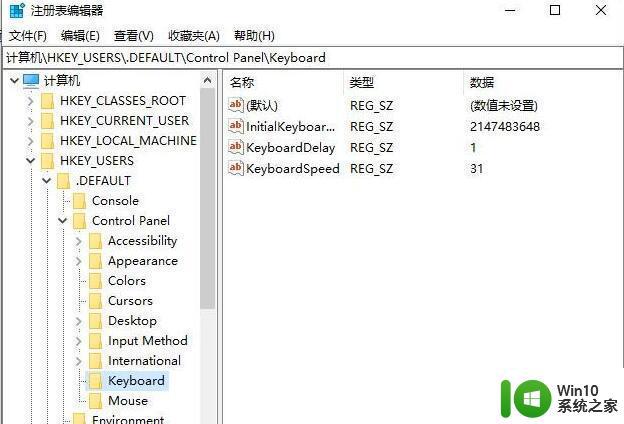
4、将InitialKeyboardIndicators项目的数值数据由2147483648,修改为“80000002”,并点击确定按钮。
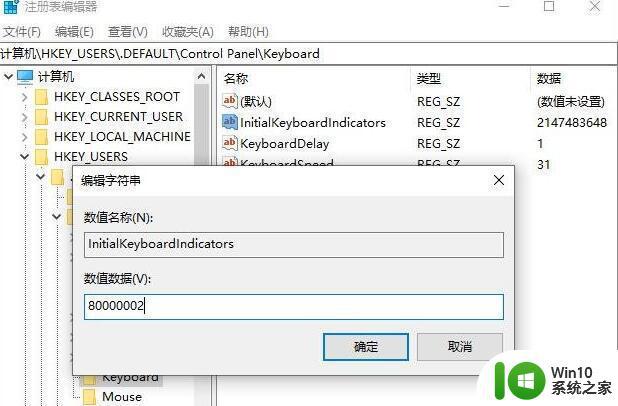
5、将电脑重新启动,看看是否Win10开机默认开启小键盘了。
以上就是win10开机小键盘自动开启怎么设置的全部内容,如果遇到这种情况,你可以按照以上步骤解决,非常简单快速。