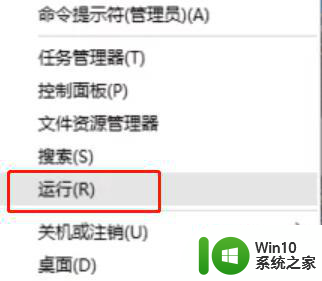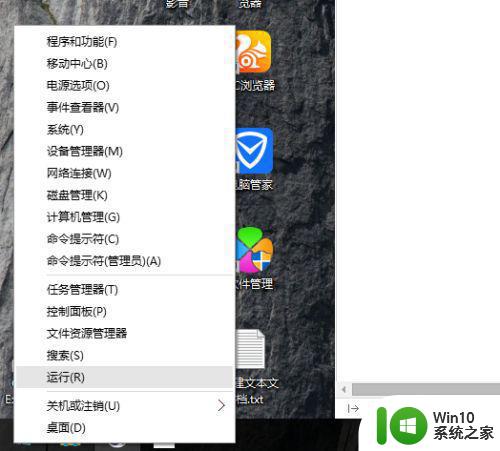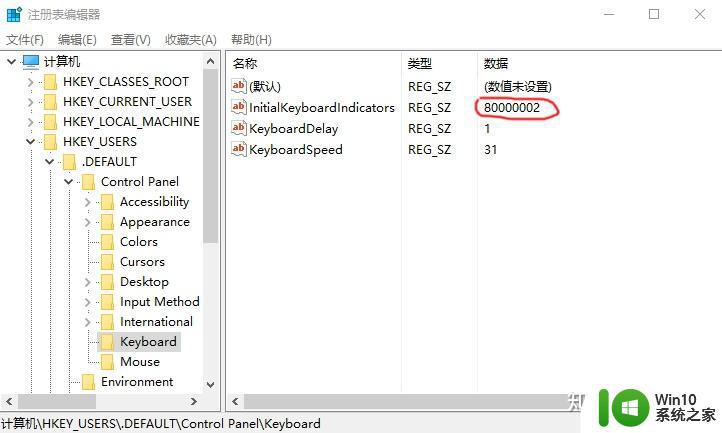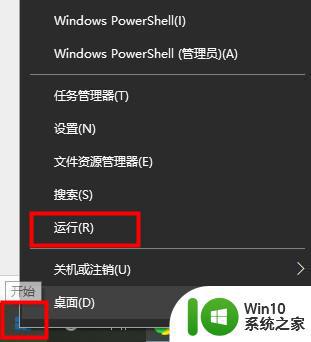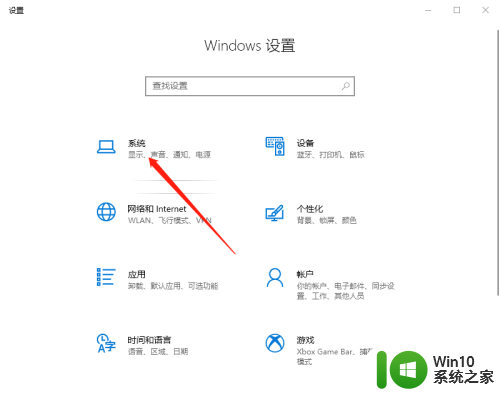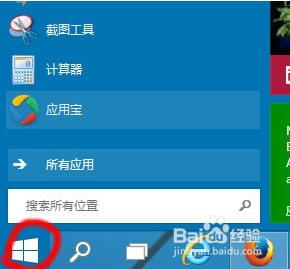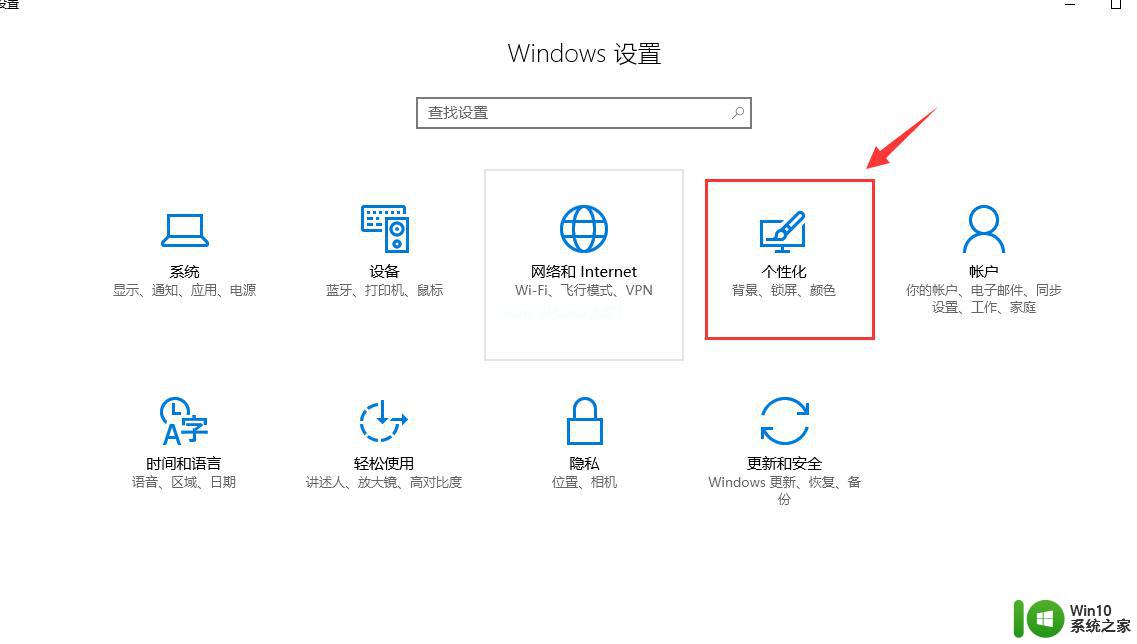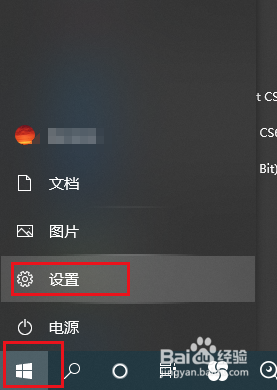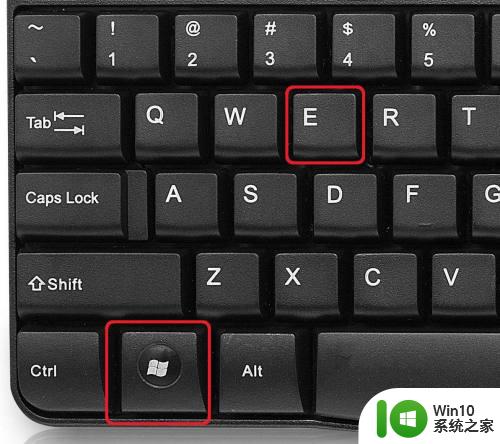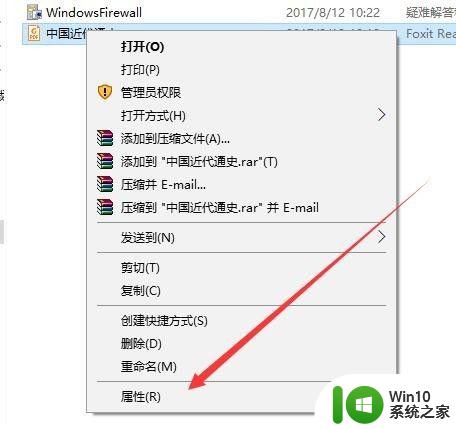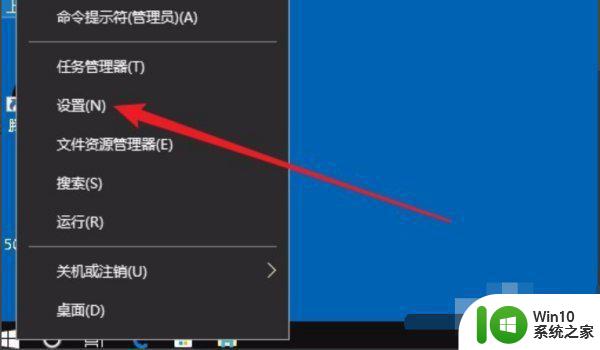win10怎样开机默认小键盘图标 win10开机默认开启小键盘怎么办
Win10系统中,有些用户可能会遇到开机后默认显示小键盘图标的情况,这给操作带来不便,如果您也碰到了这个问题,可以通过简单的操作来解决。您可以在系统设置中找到轻松使用选项,然后点击小键盘设置,将显示小键盘图标选项关闭即可。这样在下次开机时就不会再默认显示小键盘图标了。希望以上方法能够帮助到您解决这一问题。
具体方法如下:
1、在电脑开机之后,进入桌面了。鼠标右键点击“开始”菜单图标,然后点击“运行”。
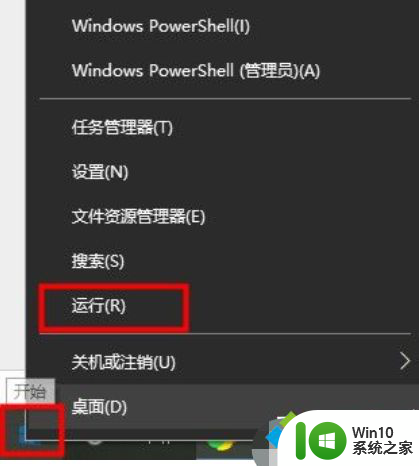
2、在运行中输入“regedit”即可打开注册表编辑器。
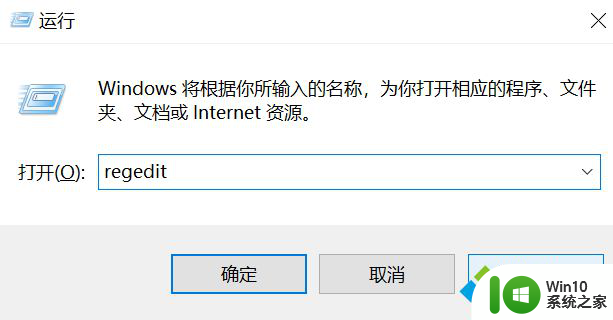
3、在注册表编辑器中,依次展开“HKEY_USERS > .DEFAULT > Control Panel >Keyboard”,点击Keyboard之后在右侧窗口中找到InitialKeyboardIndicators项目。双击进入。
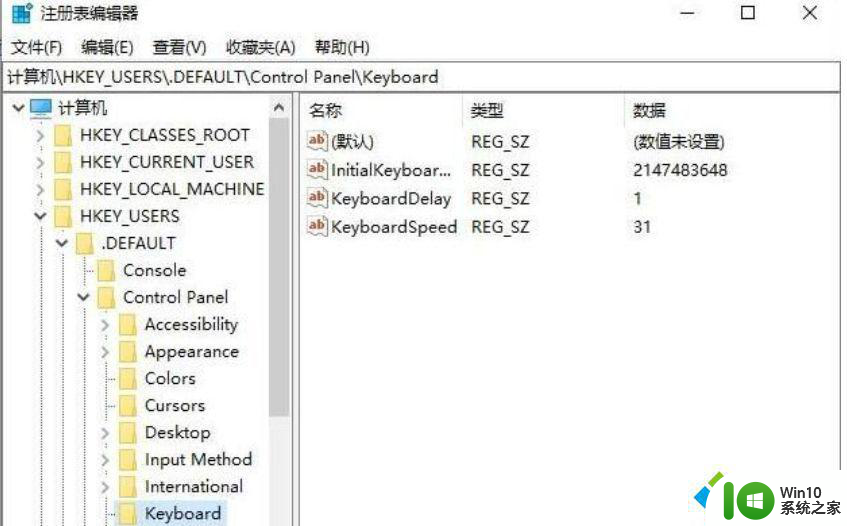
4、将InitialKeyboardIndicators项目的数值数据由2147483648,修改为“80000002”。并点击确定按钮。
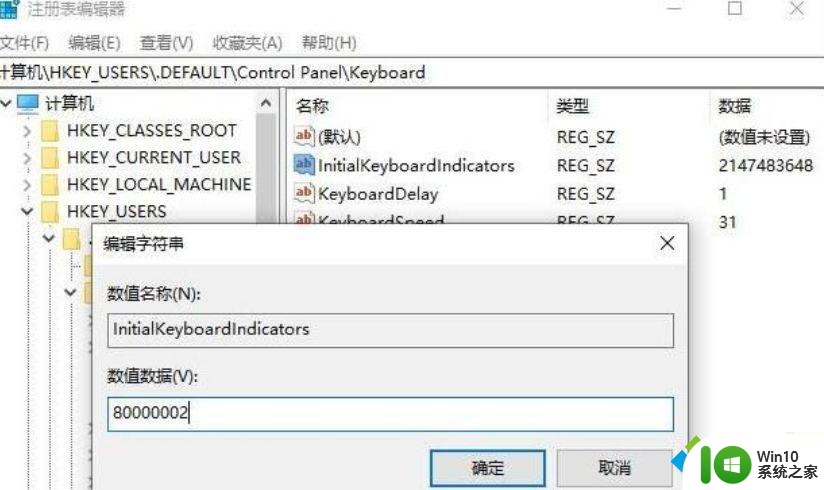
5、将电脑重新启动,看看是否Win10开机默认开启小键盘了。
以上就是如何设置win10开机默认显示小键盘图标的全部内容,如果你也遇到了同样的问题,可以参考本文中的步骤来修复,希望对大家有所帮助。