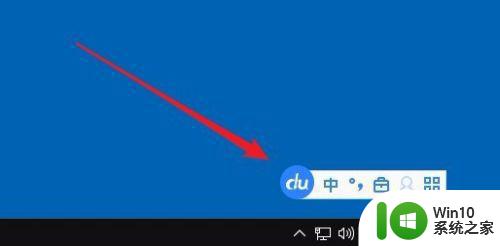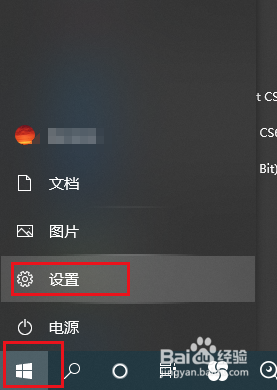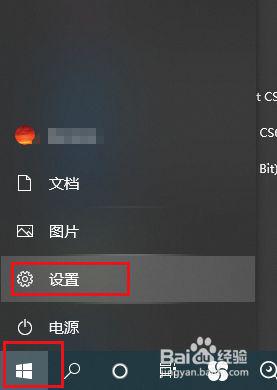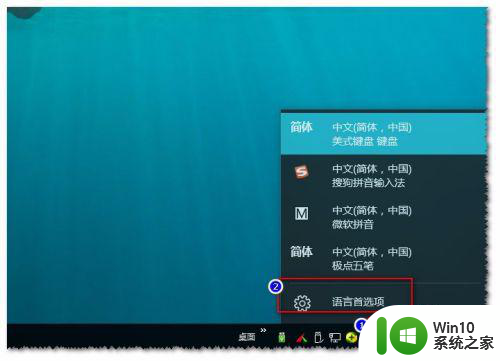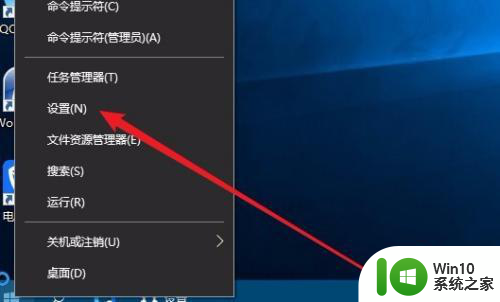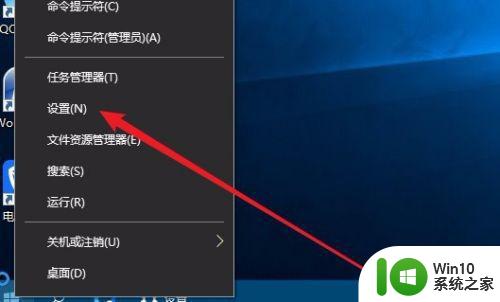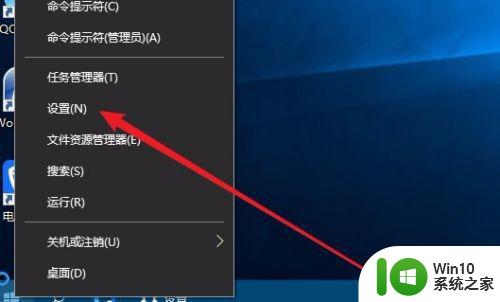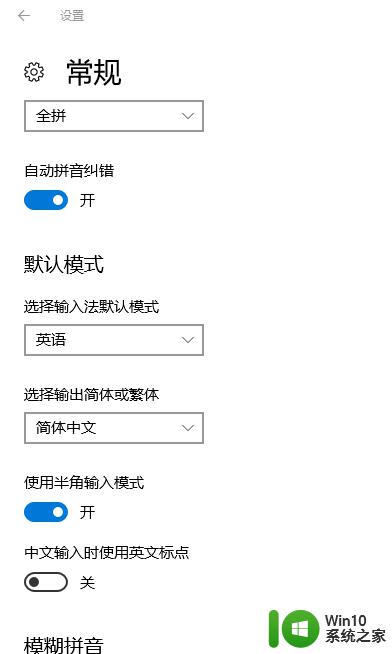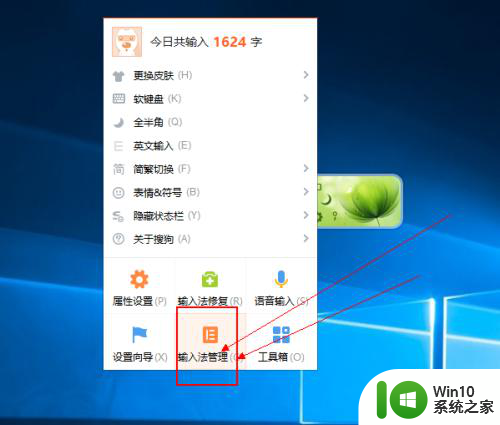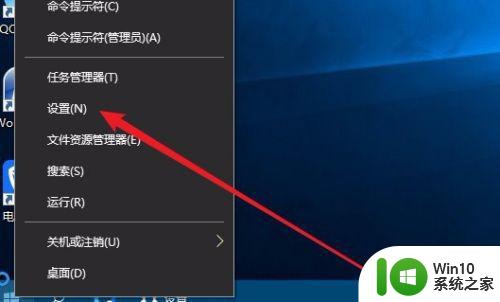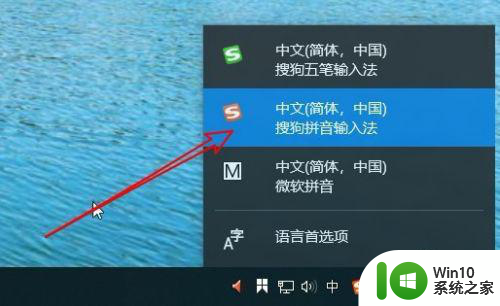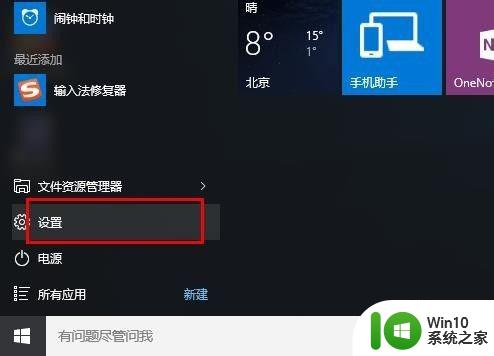win10设置开机默认输入法的教程 w10 怎么设置开机默认输入法
更新时间:2023-02-08 10:59:51作者:cblsl
使用电脑时设置开机默认输入法是许多用户都会做的一个操作,不过对于一些不常接触电脑而言的用户来说,可能不是很清楚系统怎么设置开机默认输入法。那么对于这一情况,接下来小编就以w10系统为例,来为大家分享关于w10 怎么设置开机默认输入法。
详细教程如下:
1、右键点击桌面左下角的开始按钮,在弹出菜单中选择“设置”菜单项。
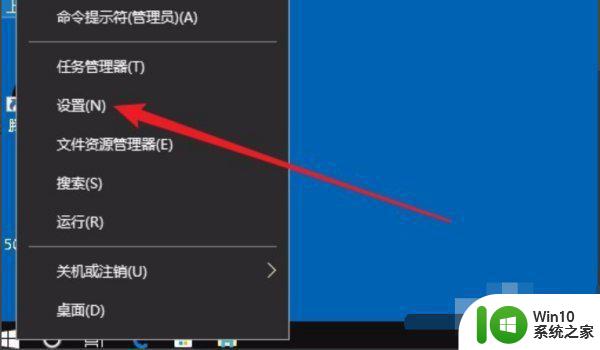
2、在打开的Windows设置窗口中,点击“时间和语言”图标。
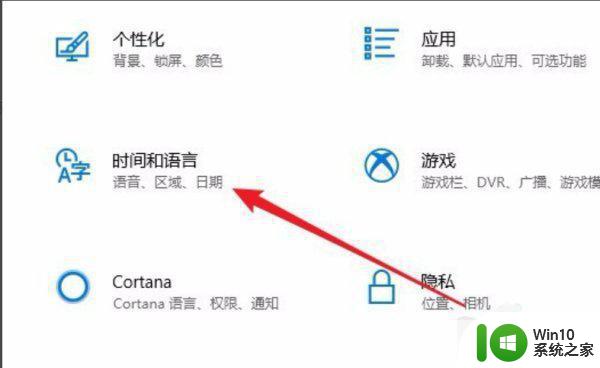
3、这时就会打开时间和语言的窗口了,点击窗口左侧边栏的“区域和语言”菜单项。
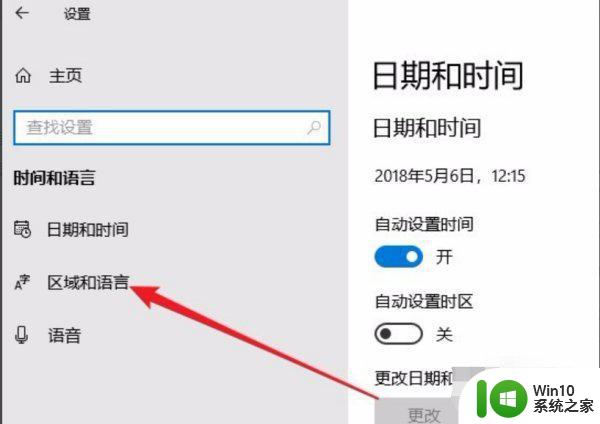
4、在右侧的窗口中点击“高级键盘设置”快捷链接。
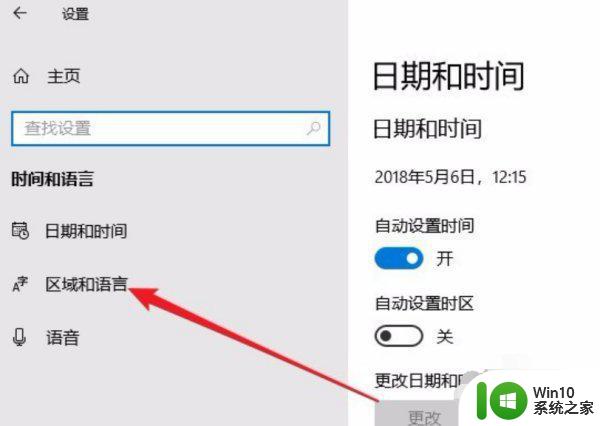
5、接下来在打开的页面中找到“替换默认输入法”下拉按钮。
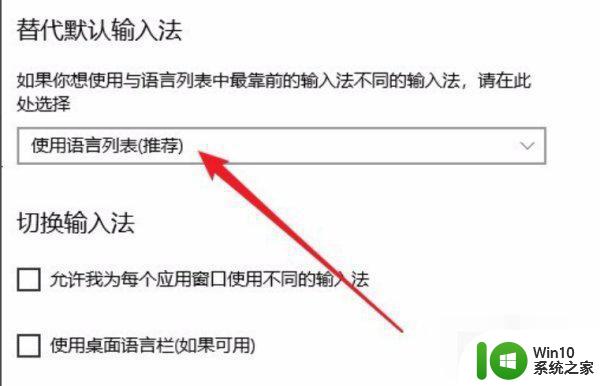
6、在弹出的下拉菜单中我们选择“英文”菜单项就可以了。
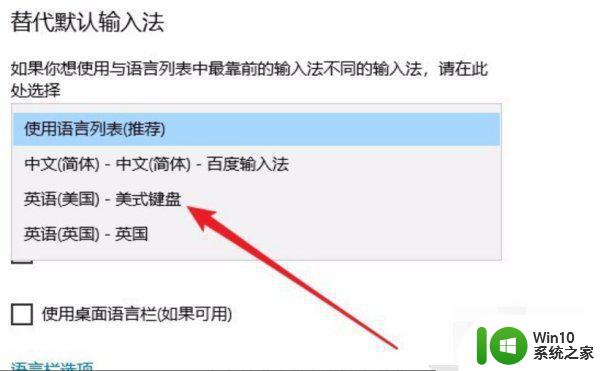
以上就是关于w10 怎么设置开机默认输入法啦,希望可以帮助到大家哦。