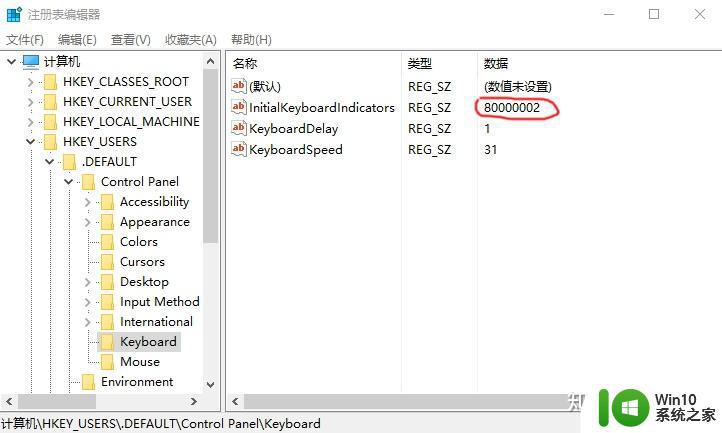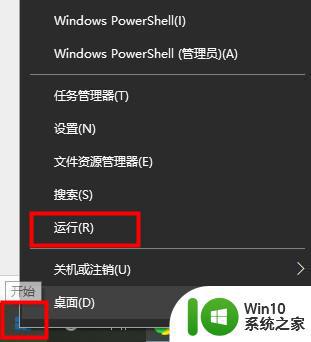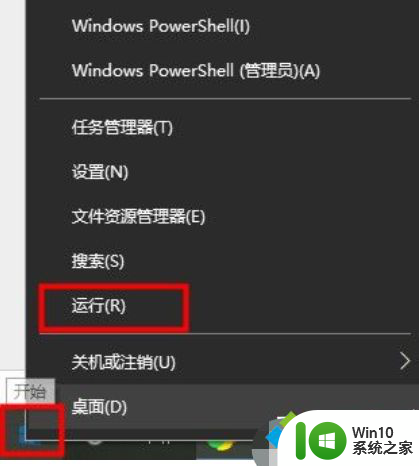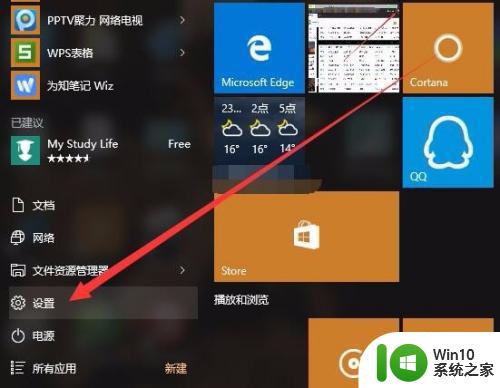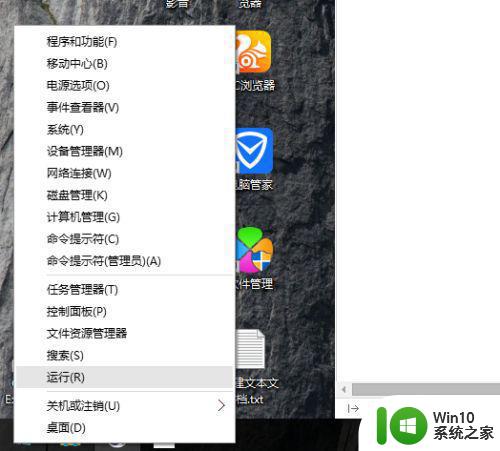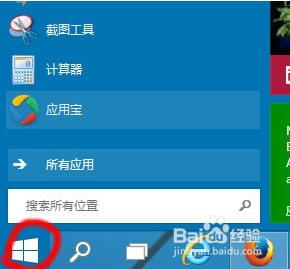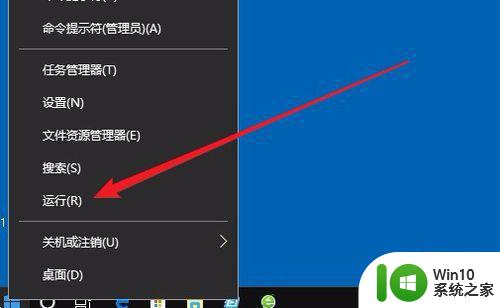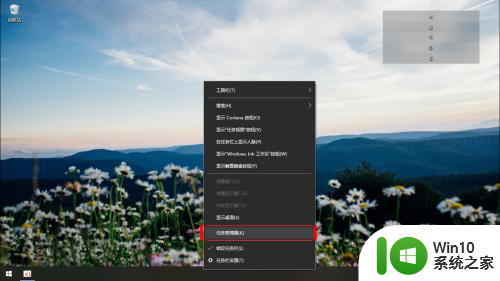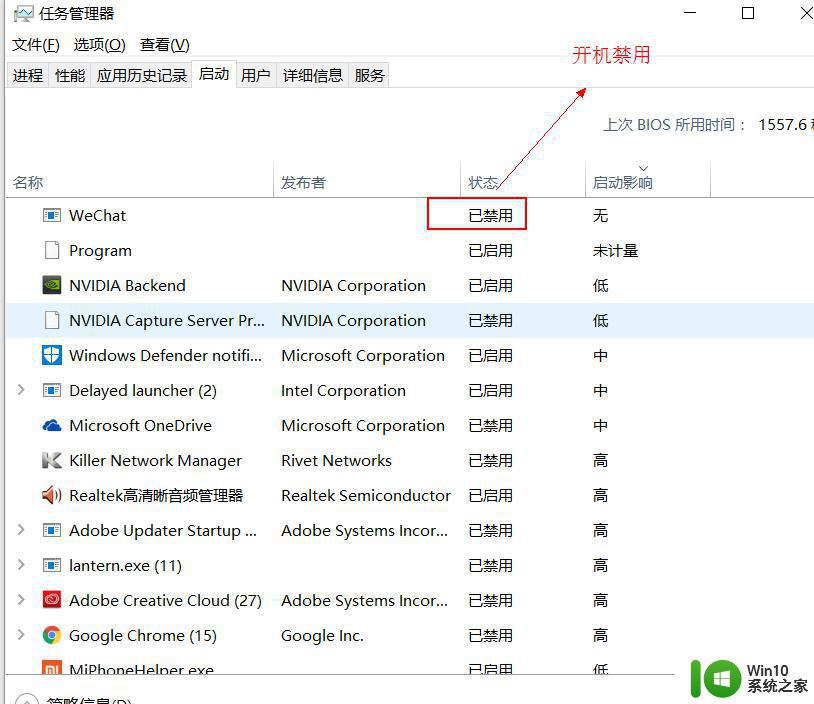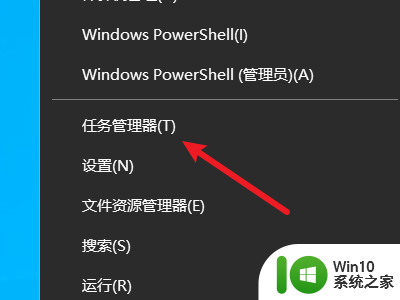win10开机默认开启小键盘的设置方法 win10开机自动启用小键盘的设置方法
在使用Windows 10操作系统时,有时我们可能会遇到一个令人困扰的问题,那就是开机时默认开启小键盘,这个问题可能会让我们输入密码或进行其他操作时感到不便。幸运的是Windows 10提供了一种简单的设置方法,允许我们在开机时自动启用小键盘。通过这个设置,我们可以轻松地解决这个问题,提高我们在Windows 10系统中的使用体验。接下来我将为大家介绍一下win10开机默认开启小键盘的设置方法和win10开机自动启用小键盘的设置方法。
1、键盘点击win+R,打开运行。
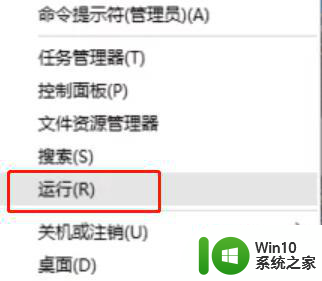
2、在“运行”里输入“regedit”。
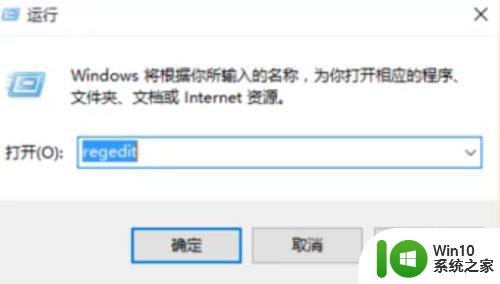
3、.打开注册表,找到HKEY_USERS。
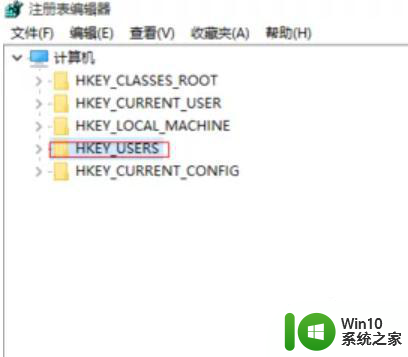
4、在页面内依次选择DEFAULT—Control PanelKeyboard。
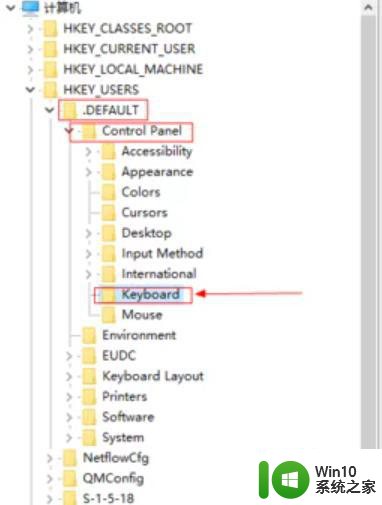
5、右击InitialKeyboardIndicators,点击修改。
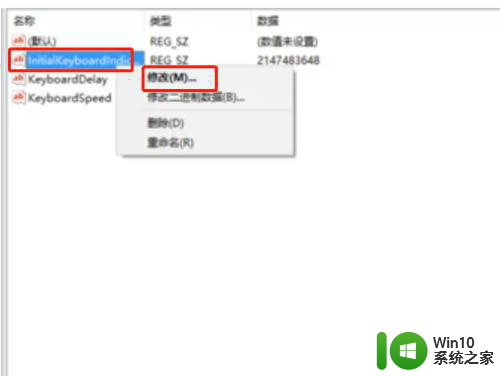
6、将键值改为80000002即可。
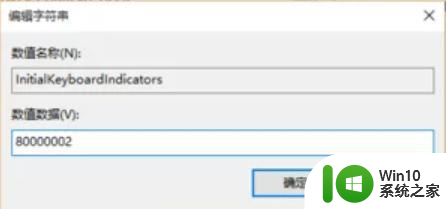
7、再次重启电脑,就会发现小键盘已经默认打开了。
以上就是win10开机默认开启小键盘的设置方法的全部内容,有遇到相同问题的用户可参考本文中介绍的步骤来进行修复,希望能够对大家有所帮助。