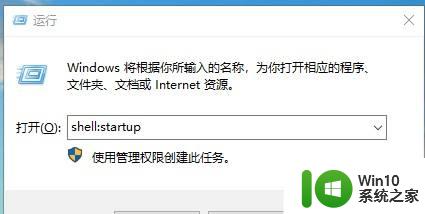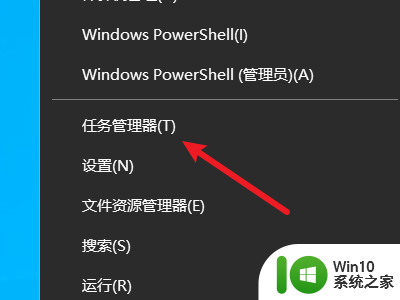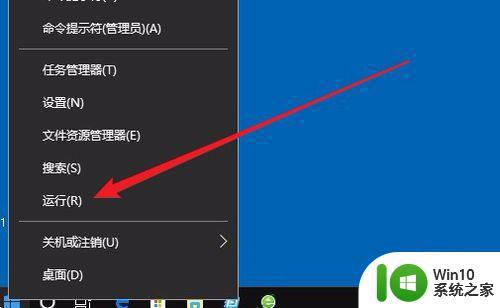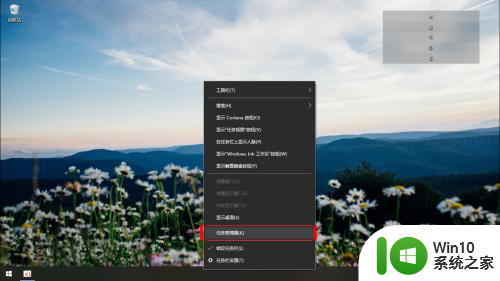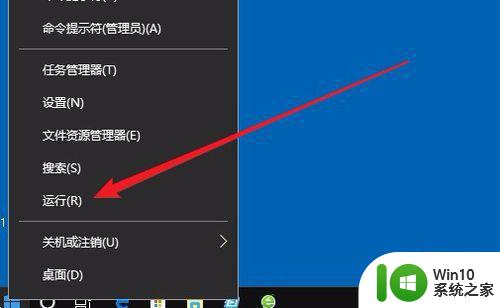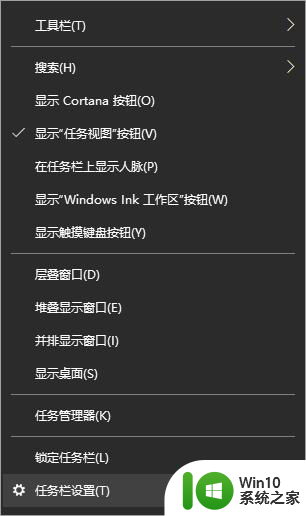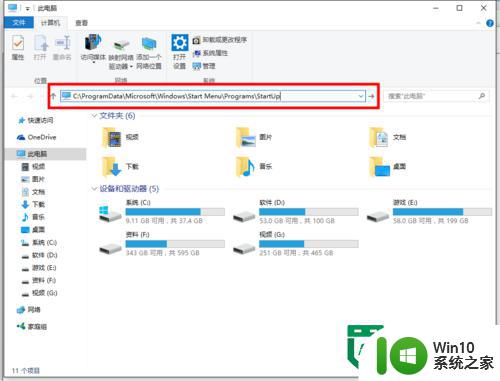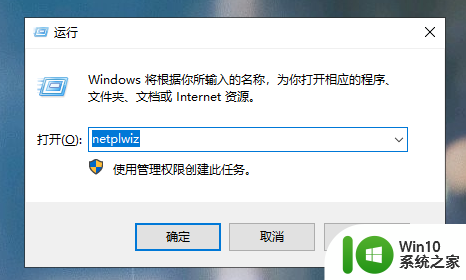win10如何添加开机自启动项 win10开机自动启动项设置方法
更新时间:2023-07-28 16:06:16作者:jiang
win10如何添加开机自启动项,在如今的数字化时代,电脑已经成为我们生活中不可或缺的一部分,而随着Windows 10操作系统的普及,更多的人开始关注如何优化电脑的使用体验。其中一个重要的问题就是如何设置开机自启动项,以便在电脑开机时自动启动特定的程序或应用。Windows 10提供了简便的设置方法,让用户可以轻松地将自己需要的程序添加到开机自启动项中,从而提高工作效率和方便性。下面将介绍具体的设置方法,帮助大家轻松实现开机自启动的需求。
具体方法:
1、点击快捷键“win+r”,打开运行窗口对话框。

2、在框内输入“msconfig”后点击,就会弹出 系统配置 对话框。
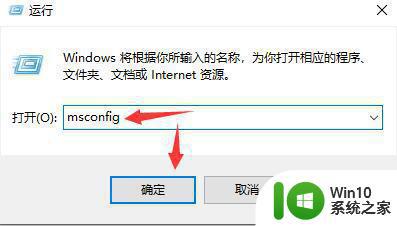
3、点击系统配置对话框上方的启动选项,打开图框中任务管理器选项。
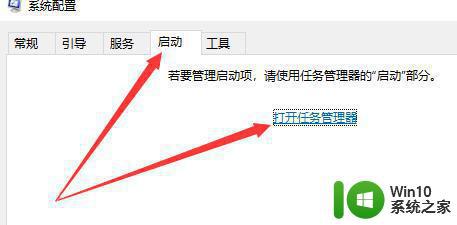
5、这时就会显示出所有的开机启动项,每一项的状态栏显示有是否启用。
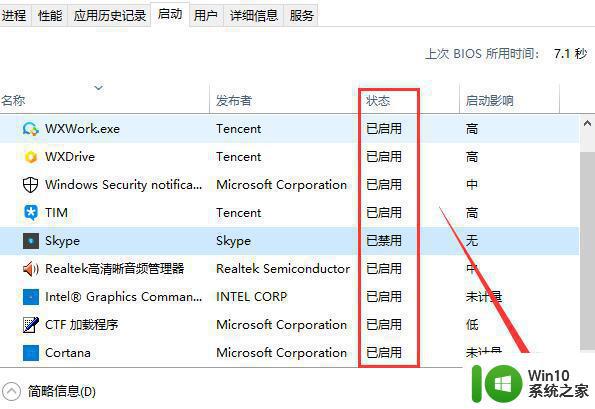
以上是关于如何添加 Windows 10 开机自启动项的全部内容,如果您遇到这种情况,可以按照本文的方法进行解决,希望能对您有所帮助。