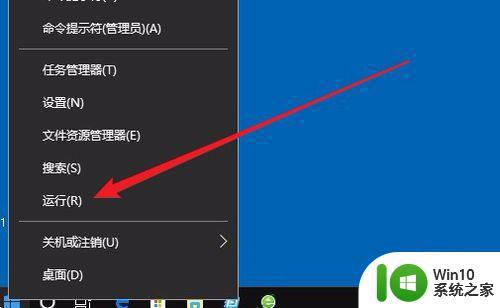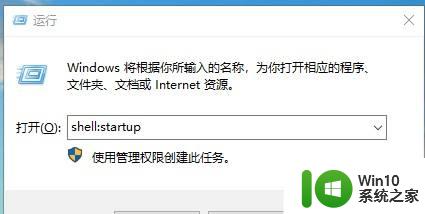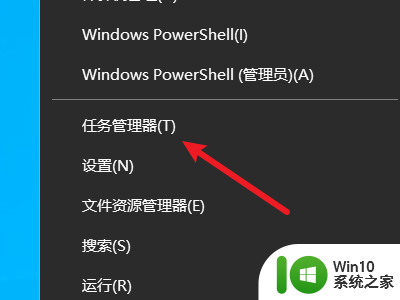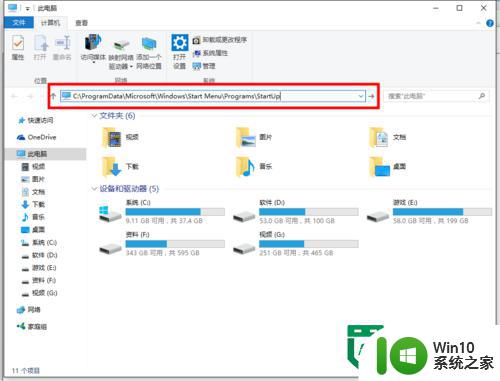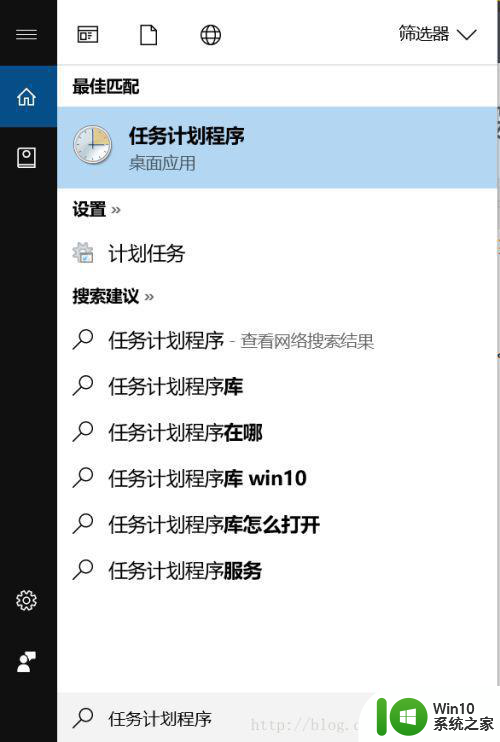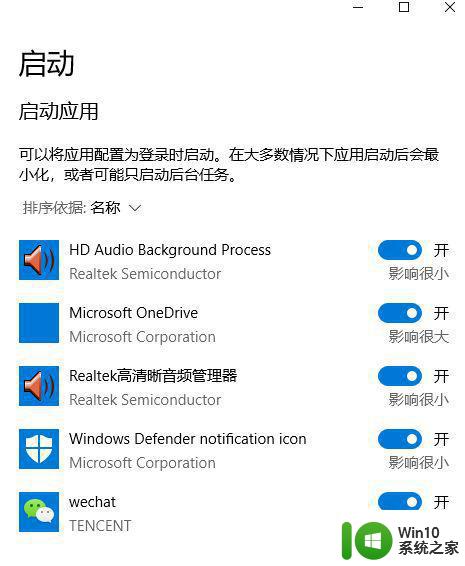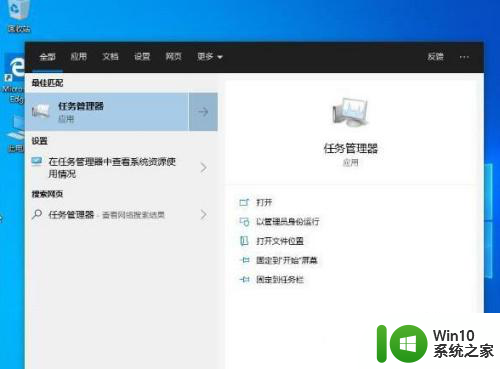win10怎么调整开机启动项 win10如何添加开机启动项
win10怎么调整开机启动项,随着Windows 10操作系统的普及,越来越多的用户开始关注如何调整和添加开机启动项,开机启动项是指在计算机开机时自动运行的程序或应用程序。对于一些常用的软件,我们可能希望它们能够在系统启动时自动运行,以提高工作效率。而对于一些不常用的软件,我们可能希望将其从开机启动项中移除,以减少系统开机时间和资源占用。如何在Windows 10中调整和添加开机启动项呢?下面我们将介绍一些简单的方法,帮助您轻松完成这些操作。
具体方法:
方法一:直接任务管理器设置
1、可以在win10系统桌面底下的任务栏空白处,鼠标右击选择任务管理器打开。
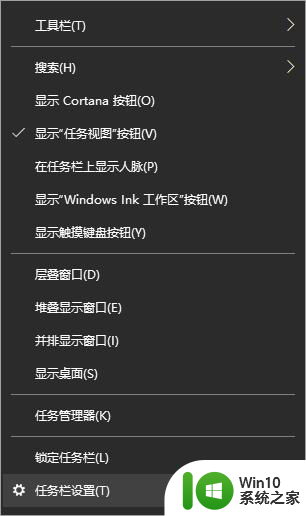
2、在任务管理器中,选择启动那栏,就可以看下显示的开机启动项,我们把不需要的开机启动项禁用即可。
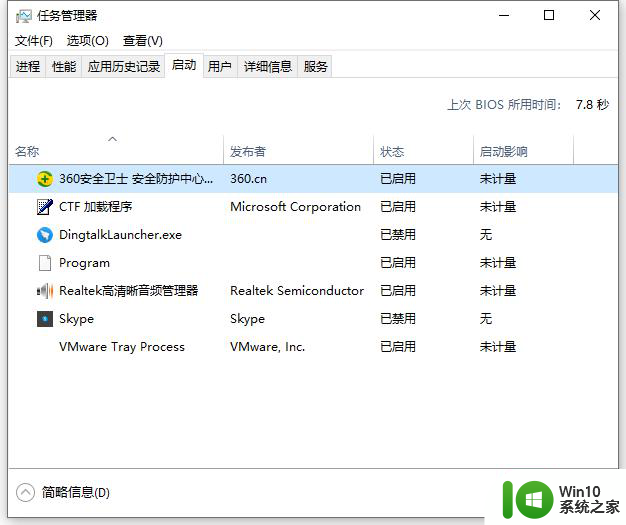
方法二:设置中调整
1、点击左下角的win开始图标,选择设置打开。
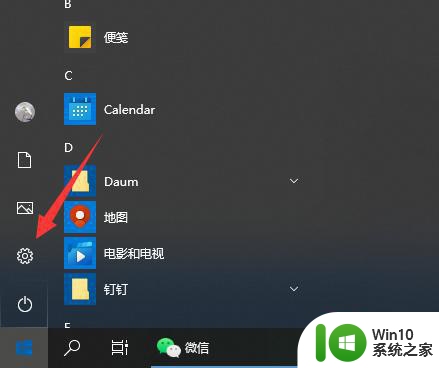
2、选择应用打开。
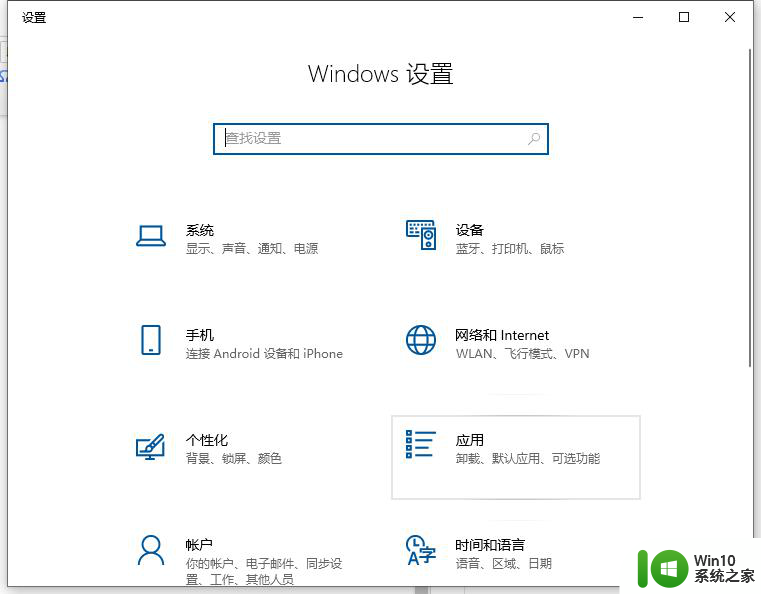
3、点击左侧的启动栏,就可以看到启动栏右边的启动项列表。
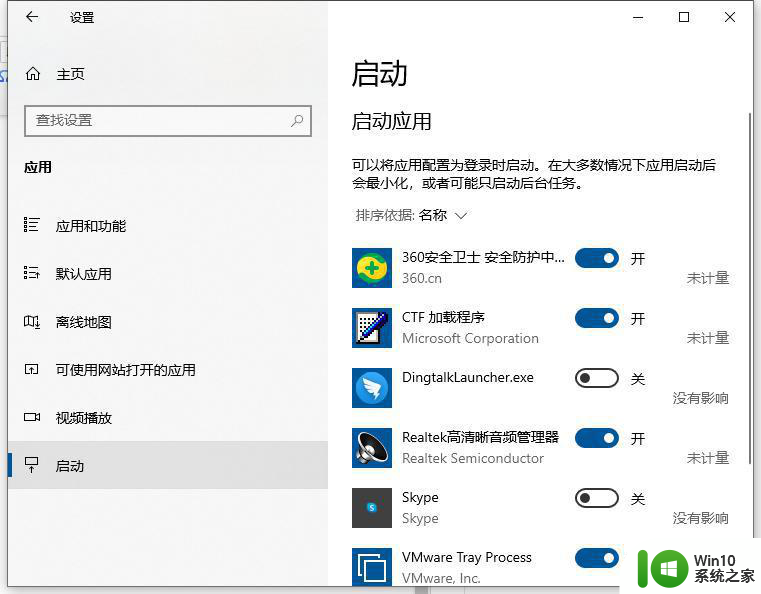
4、我们就可以对需要开或者关的win10开机启动项进行设置了。
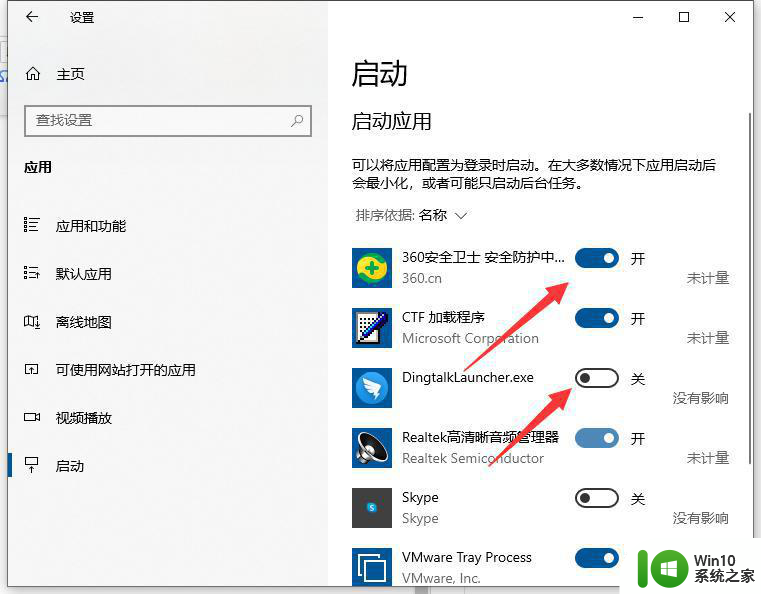
以上就是win10如何调整开机启动项的全部内容,如果你也遇到了同样的情况,可以按照我的方法来处理,希望能对你有所帮助。