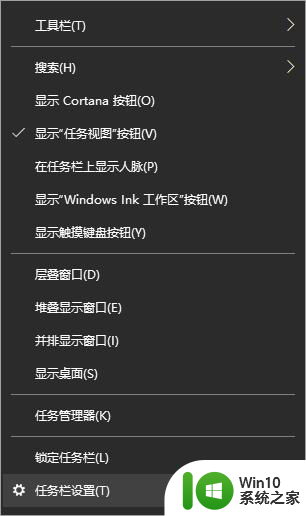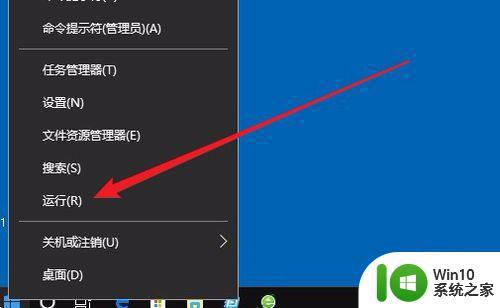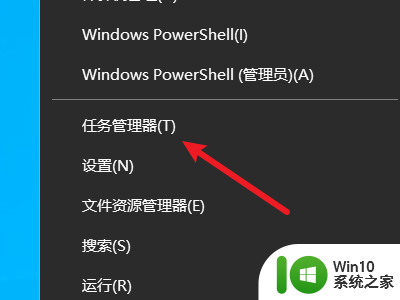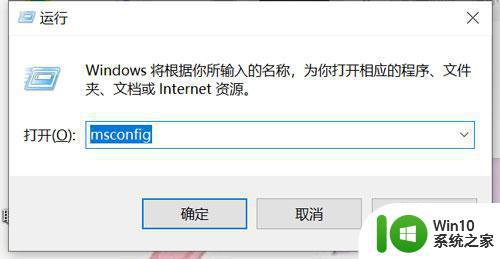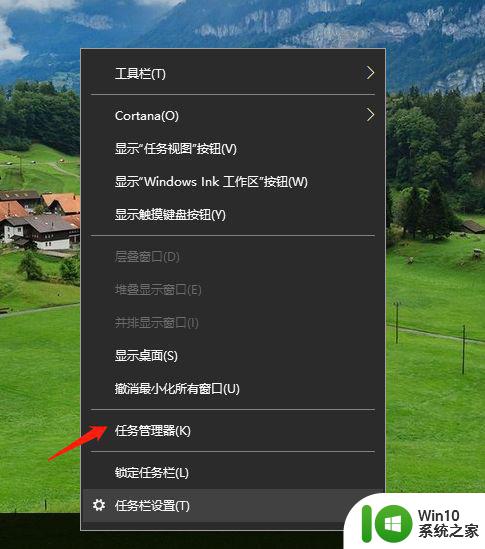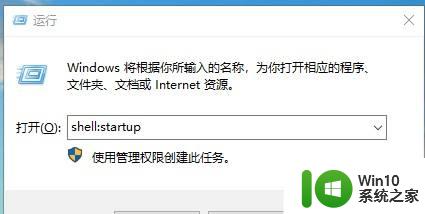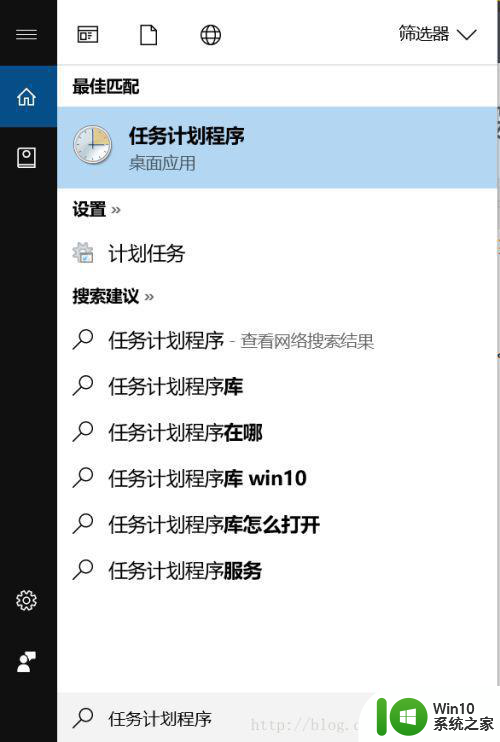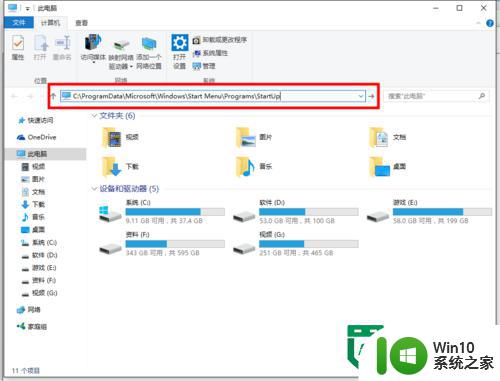电脑启动怎么设置启动项 win10如何添加开机启动项
更新时间:2023-10-09 14:12:09作者:jiang
电脑启动怎么设置启动项,在现代社会电脑已经成为我们生活中不可或缺的工具之一,而在日常使用电脑时,经常会遇到需要设置开机启动项的情况。特别是在使用Windows 10操作系统的时候,了解如何添加开机启动项,可以帮助我们更高效地利用电脑资源。本文将介绍如何设置电脑的启动项,并提供一些关键步骤和注意事项,帮助读者轻松完成相关操作。无论是为了提高工作效率,还是为了方便个人使用,掌握如何设置电脑的启动项都是非常有用的技巧。
具体方法:
1.
首先按键盘的“win键“,出现工具框后。点击左下角位置的“设置”,出现新的工具框后再进行下一步操作。

2.进入到“设置”的界面后,点击第二行第一个选项“应用”,进入到新的界面后再进行下一步操作。
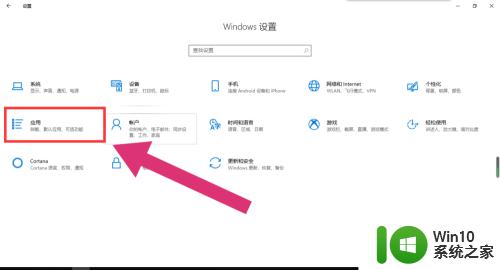
3.进入到“应用”的设置界面后,点击左侧工具栏中的最后一项“启动”。进入新的界面后再进行下一步操作。
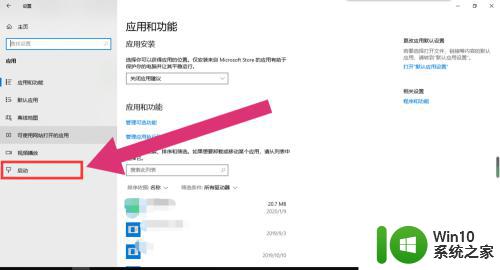
4.进入“启动项”的设置界面后,将可开机自启的应用后方的开关开启该应用就会开机自启。开关关闭则反之。
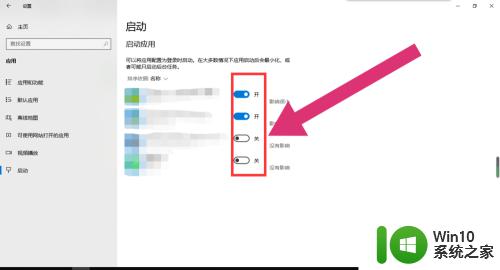
以上就是电脑启动怎么设置启动项的全部内容,如果您遇到相同的问题,请参考本文提供的方法进行处理,希望对您有所帮助。