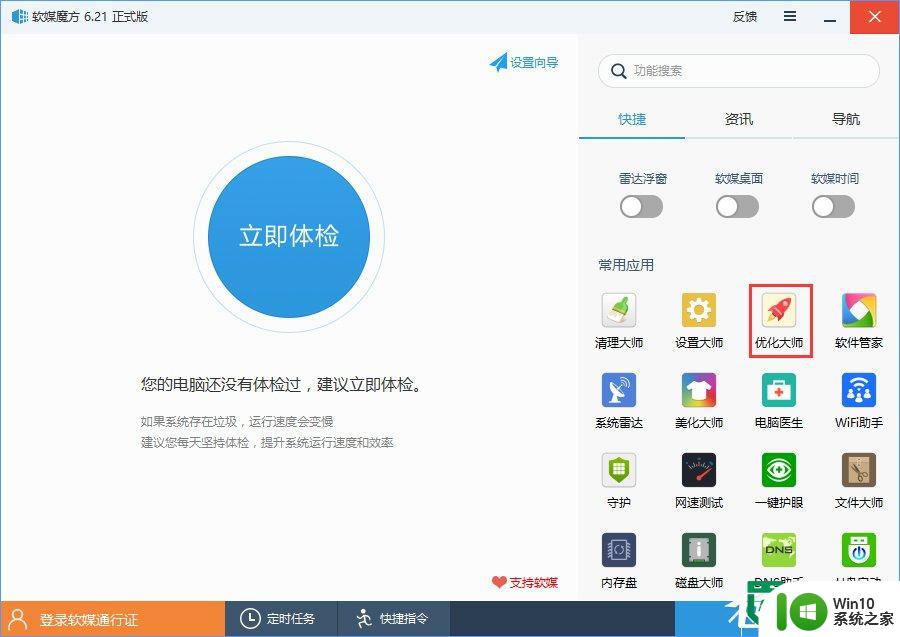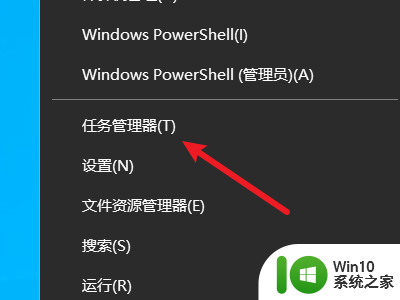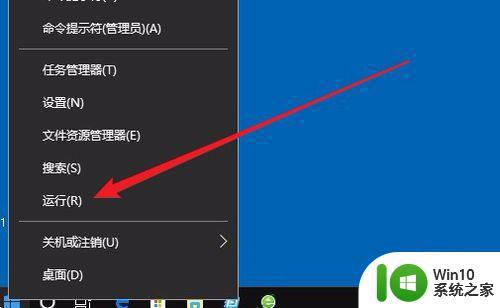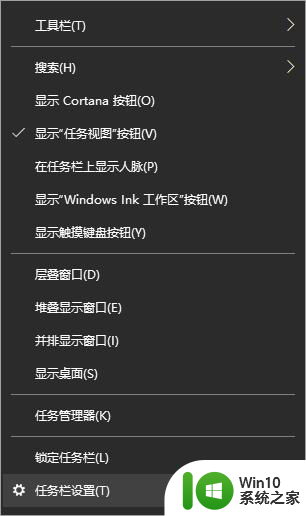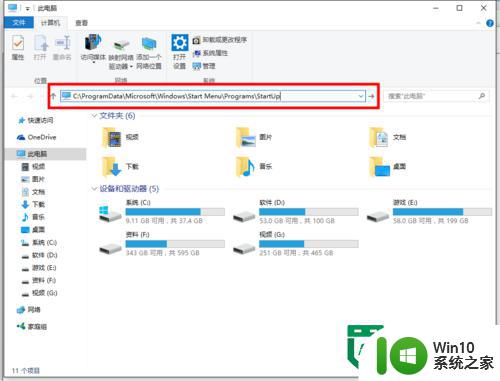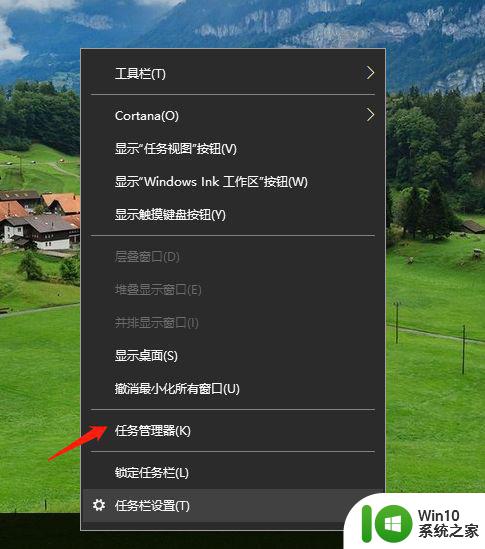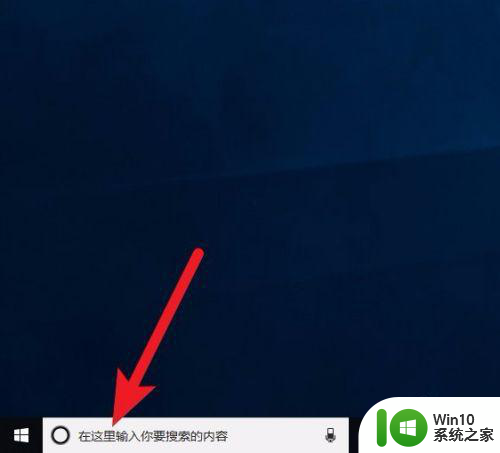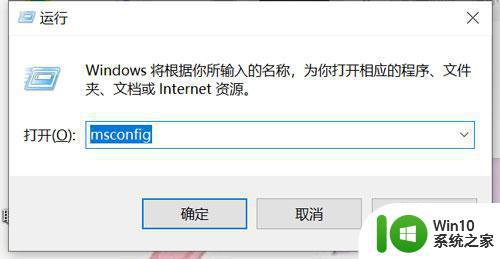win10开机启动项设置方法 如何添加或删除win10电脑的启动项
更新时间:2023-05-29 10:56:40作者:jiang
win10开机启动项设置方法,对于经常使用电脑的朋友来说,让电脑开机自启动一些常用软件或工具,可以提高工作效率,但是有时候我们又不希望某些应用程序随着电脑自启动而启动。那么如何在Win10系统中添加或删除开机启动项呢?下面就让我们一起来看看吧。
具体方法:
1、运用快捷方式alt+ctrl+delete,打开任务管理器:

2、或是将鼠标光标放在任务栏中,邮件单击:

3、在下拉列表中找到任务管理器:
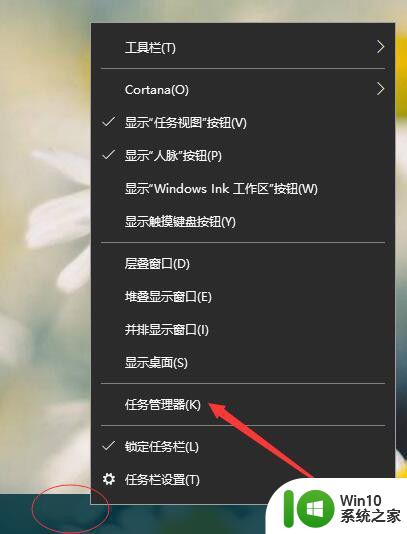
4、在菜单导航栏中找到启动项,点击进入:
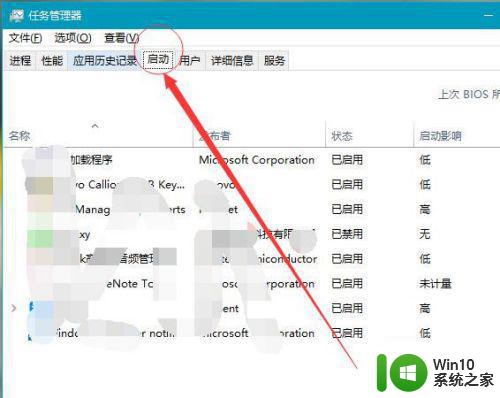
5、你可以右键选择已启动应用,点击禁用,关闭该应用开机启动:
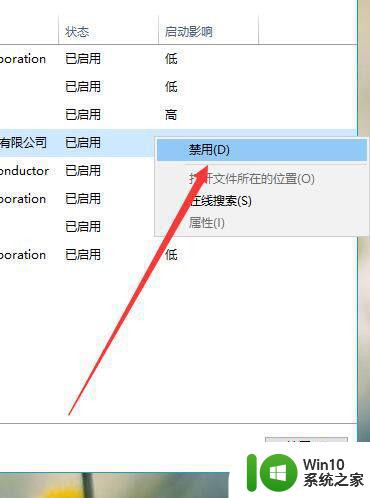
6、或者是左键选择该应用,点击右下角的启动或是禁用进行设置:
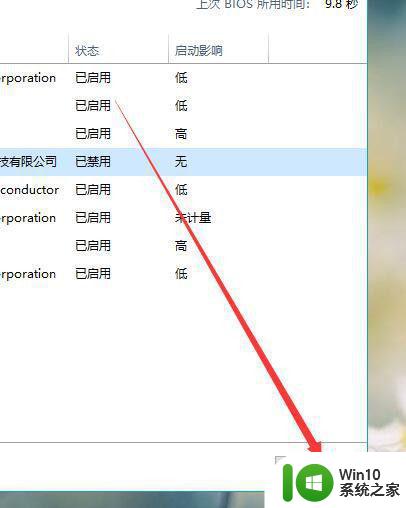
以上是如何在win10中设置开机启动项、添加或删除电脑的启动项的方法,如果您遇到这种情况,可以按照小编的方法来解决,我们希望这篇文章能够对您有所帮助。