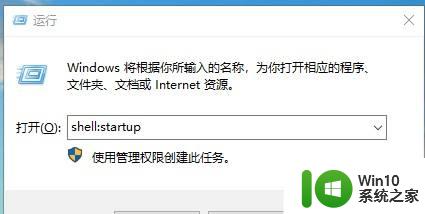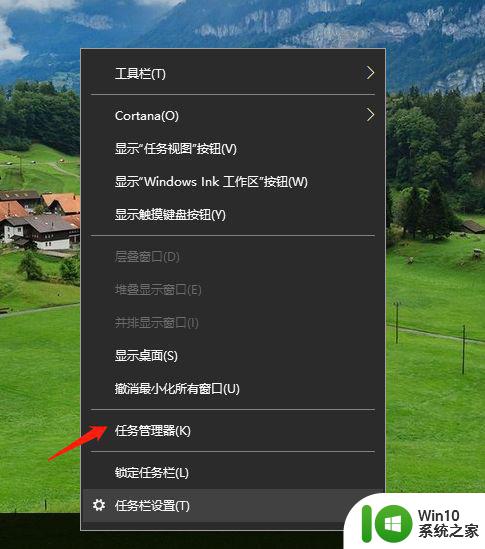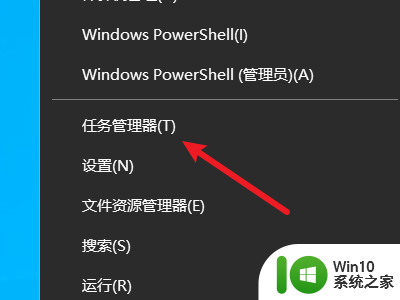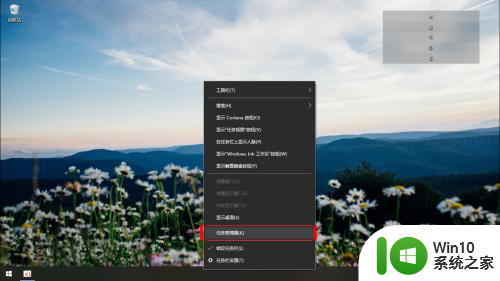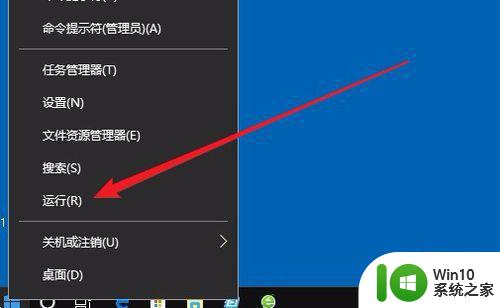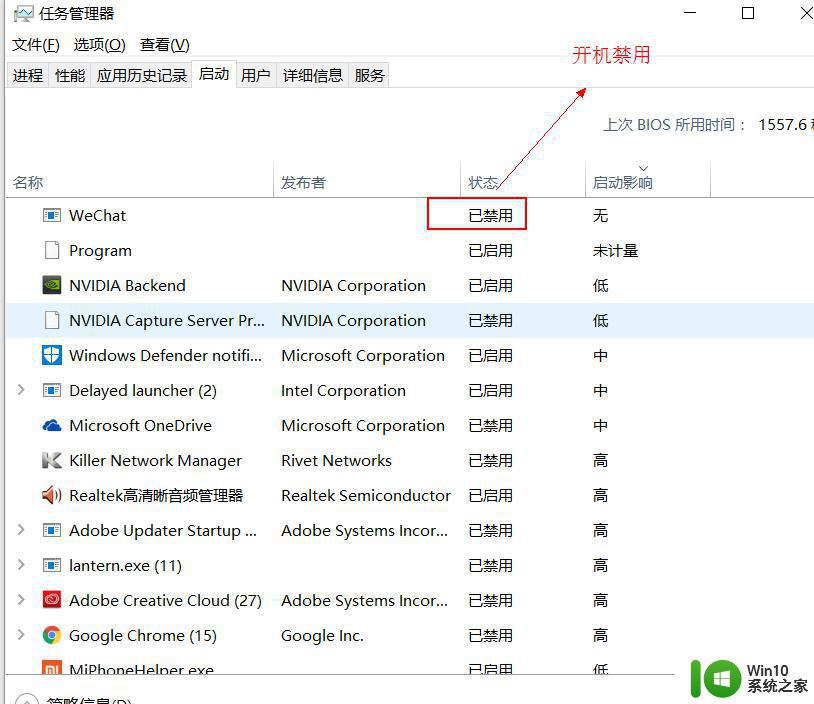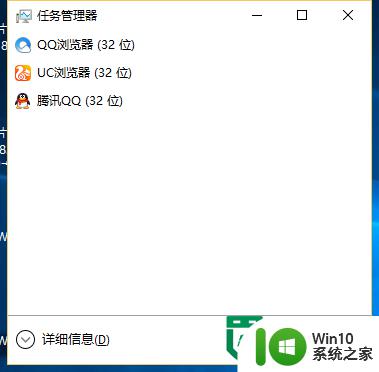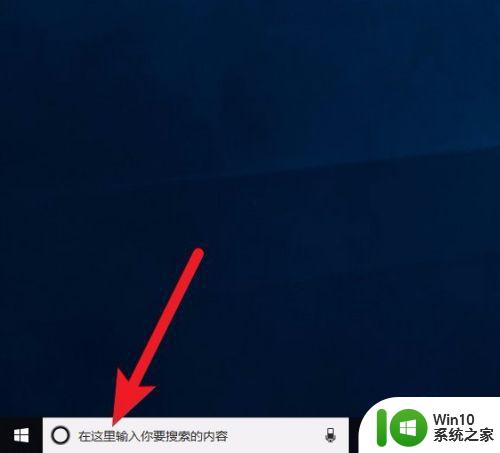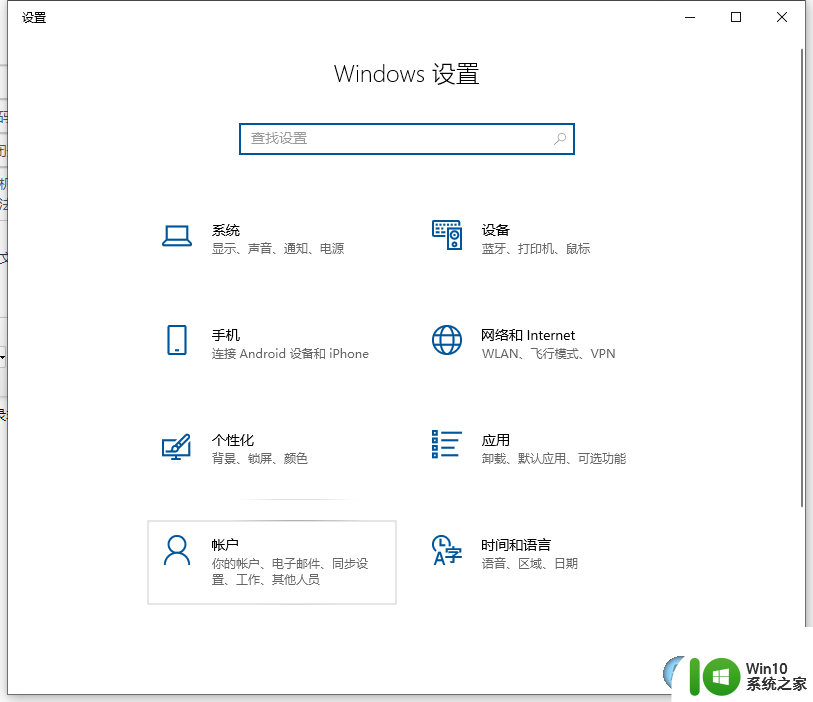win10电脑如何设置开机启动项 win10自定义开机启动项方法
更新时间:2023-02-23 17:48:18作者:jiang
每次在启动win10硬盘版电脑的过程中,系统中除了重要的运行程序会随之启动之外,还有一些用户安装的程序也会启动,严重影响到win10电脑的开机速度,因此需要用户对这些开机启动项进行重新设置,那么win10自定义开机启动项方法呢?这里小编就来教大家win10电脑如何设置开机启动项。
具体方法:
1、首先按键盘的“win键“,出现工具框后,点击左下角位置的“设置”,出现新的工具框后再进行下一步操作。

2、进入到“设置”的界面后,点击第二行第一个选项“应用”,进入到新的界面后再进行下一步操作。
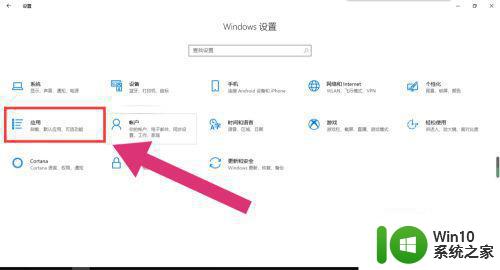
3、进入到“应用”的设置界面后,点击左侧工具栏中的最后一项“启动”,进入新的界面后再进行下一步操作。
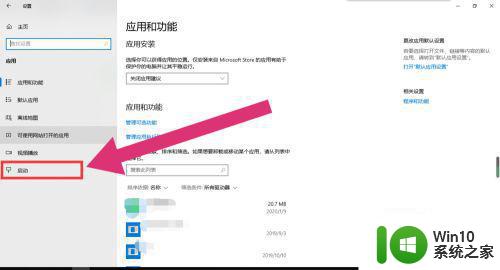
4、进入“启动项”的设置界面后,将可开机自启的应用后方的开关开启该应用就会开机自启,开关关闭则反之。
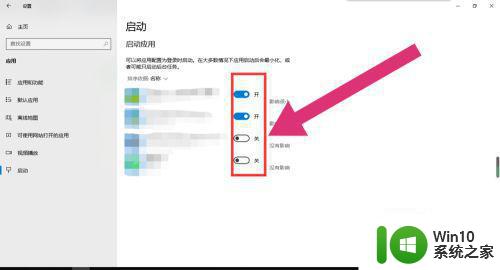
以上就是有关win10电脑如何设置开机启动项了,还有不清楚的用户就可以参考一下小编的步骤进行操作,希望能够对大家有所帮助。