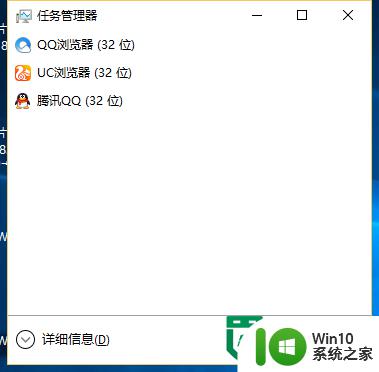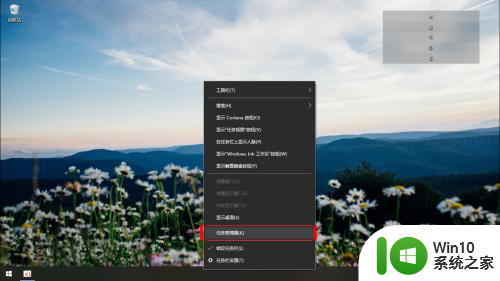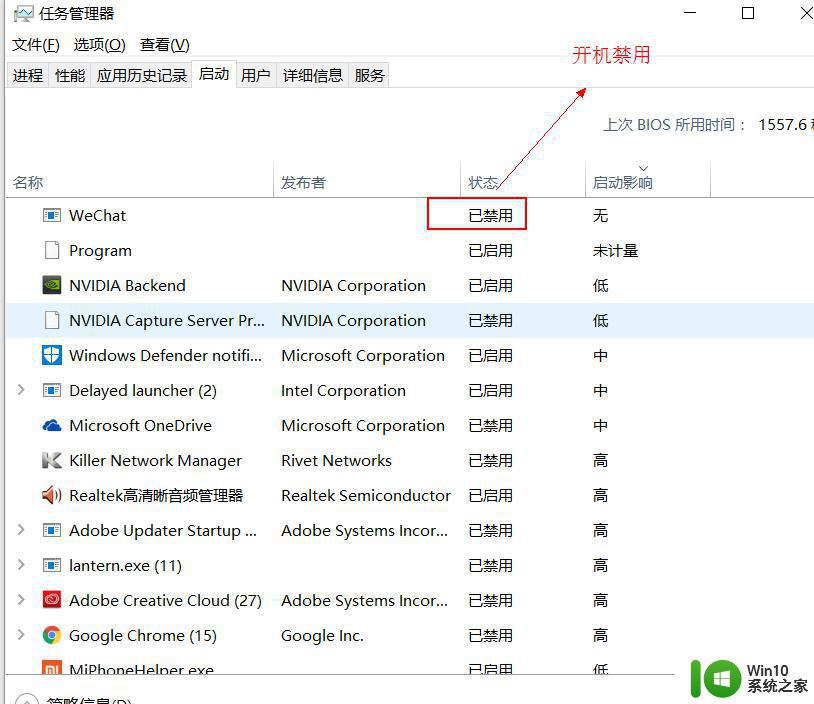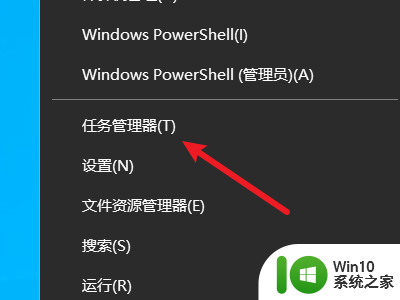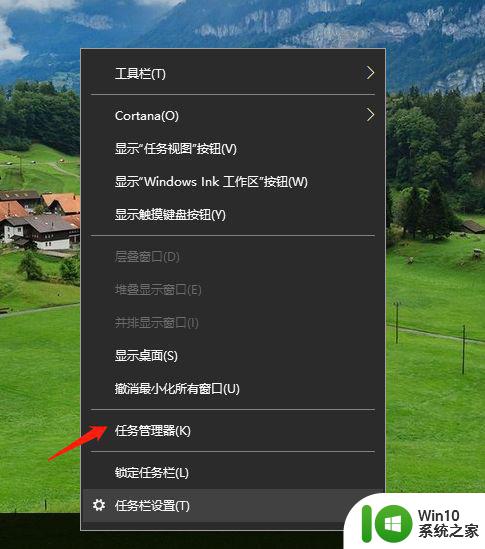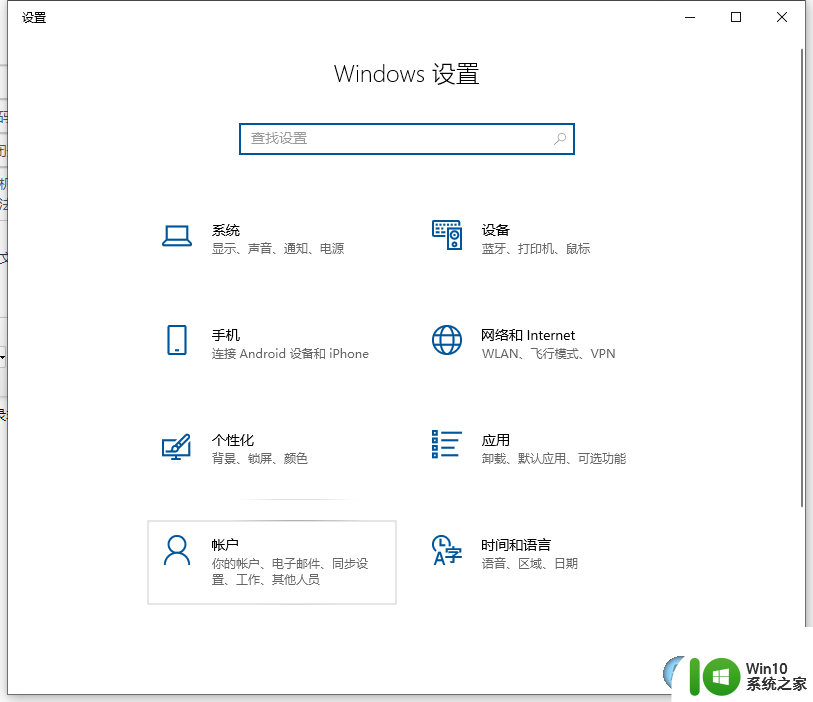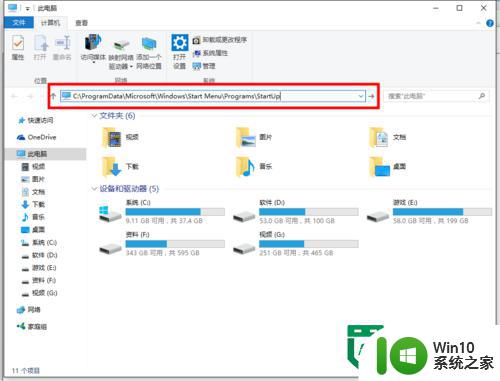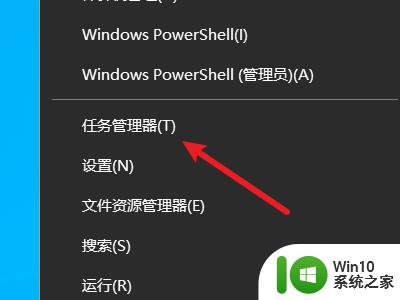win10如何设置开机启动项 window10设置开机自启动的方法
随着科技的不断发展,操作系统也在不断升级和更新,其中Windows 10无疑是最受欢迎的操作系统之一,对于一些经常使用特定软件或应用的用户来说,每次开机后都要手动启动它们可能会变得繁琐而耗时。幸运的是Windows 10提供了一种方便的设置,允许用户将特定软件或应用设置为开机启动项,从而在系统启动时自动运行。本文将介绍Windows 10设置开机启动项的方法,让您的电脑开机后自动启动您需要的软件或应用,提升您的工作效率。
具体方法如下:
1、在windows10桌面,右键点击桌面左下角的开始按钮,在弹出的菜单中选择运行菜单项。
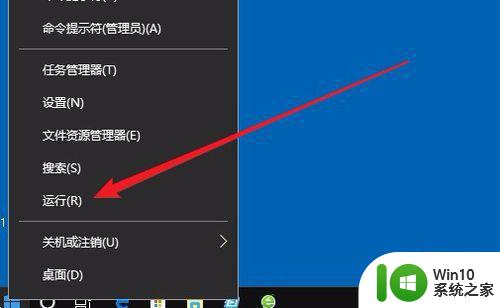
2、这时就会打开windows10的运行窗口,在窗口中输入命令shell:startup,然后点击确定按钮。
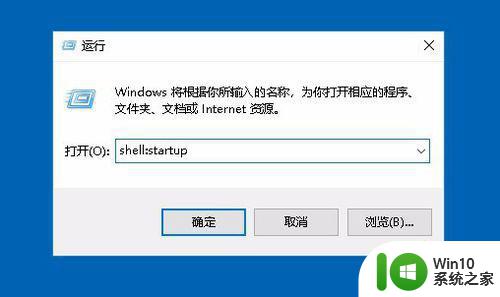
3、这时就可以打开windows10系统的启动文件夹#f#
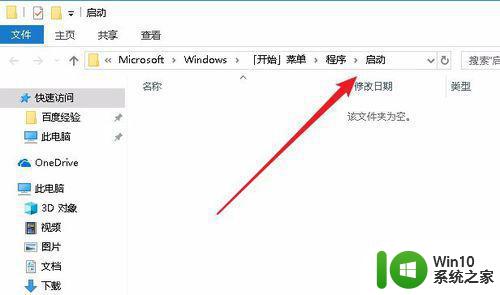
4、把需要开机启动的应用或是程序的快捷方式拖动到该文件夹中,这样以后电脑开机的时候,就会自动启动这些应用。
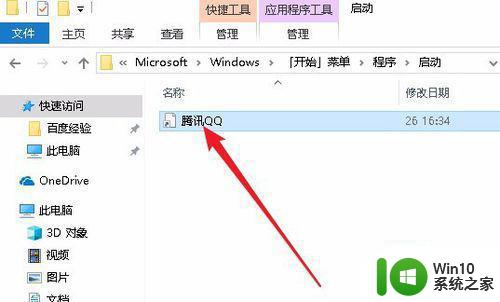
以上就是win10如何设置开机启动项的全部内容,有出现这种现象的小伙伴不妨根据小编的方法来解决吧,希望能够对大家有所帮助。