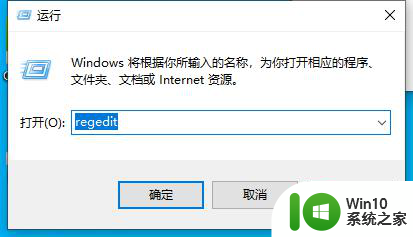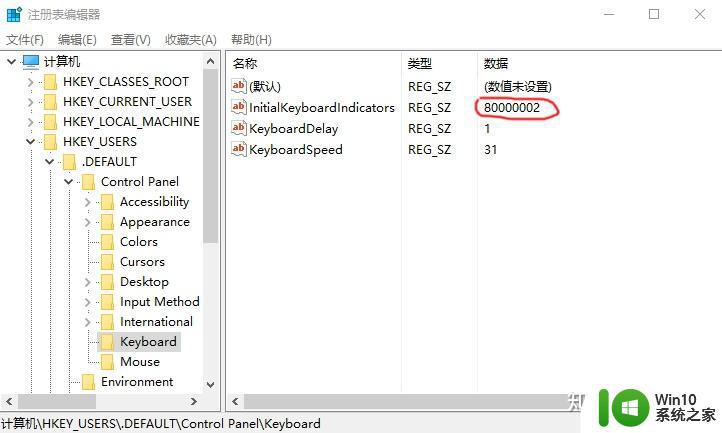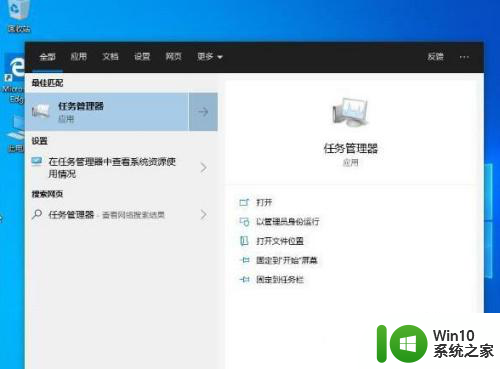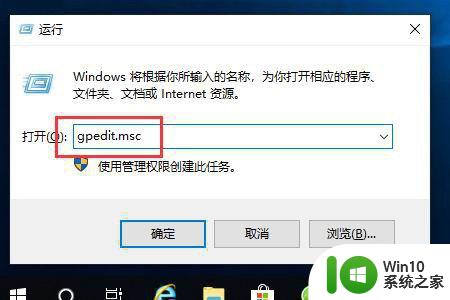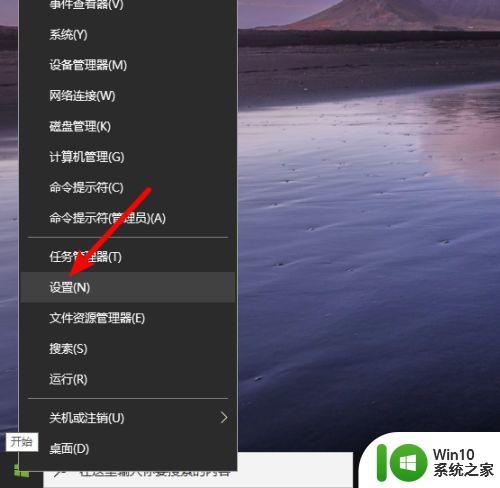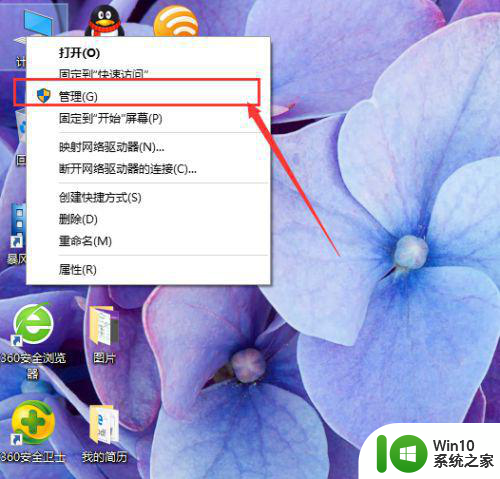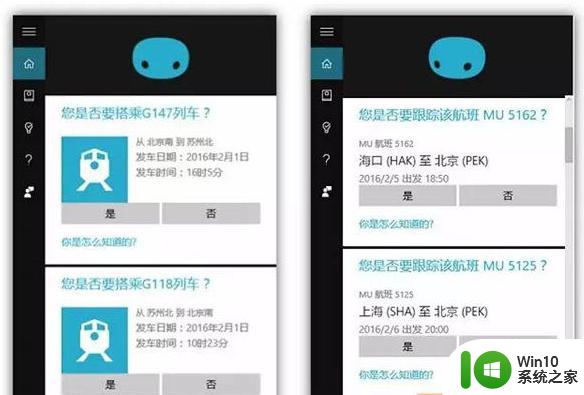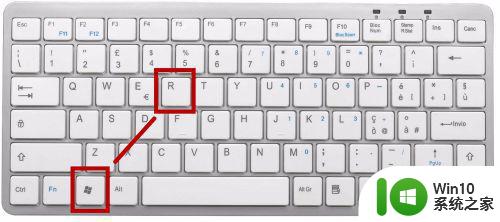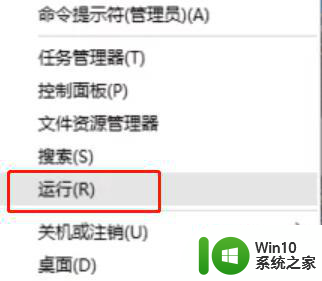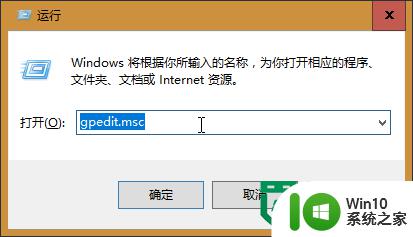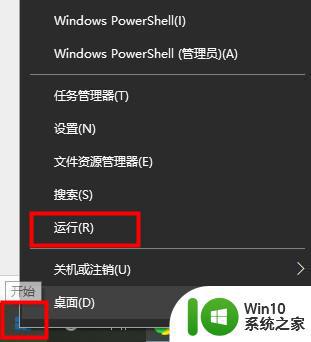win10如何禁止小娜开机自启 win10禁止小娜开机自启设置方法
很多时候,我们在启动win10电脑之后,系统中的一些软件也会随之启动,而这些功能大多是用户所不需要的,其中就包括了小娜功能,对此有用户就想要禁止小娜开机自启,那么win10禁止小娜开机自启设置方法呢?今天小编就来给大家说说win10如何禁止小娜开机自启。
具体方法:
1、首先,打开开始菜单,选择“设置”选项。
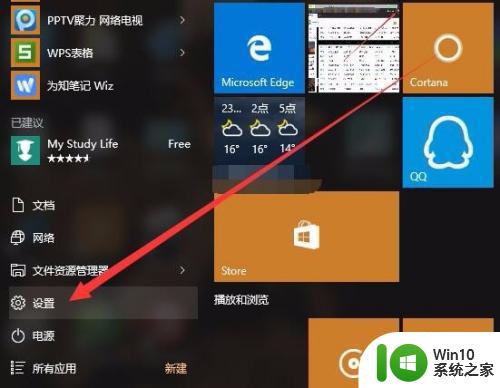
2、在设置页面,选择“隐私”菜单。
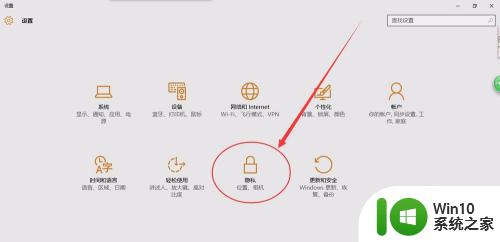
3、选择“语音、墨迹书写和键入”选项,如图所示。
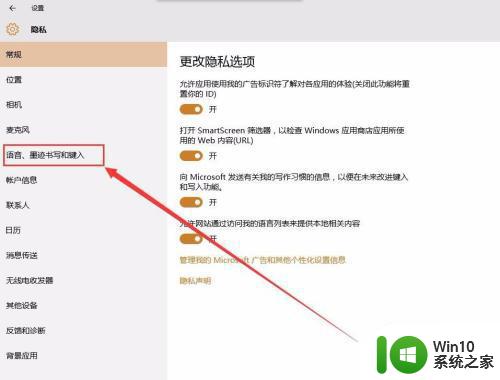
4、你会看到有个“停止收集我的信息”的选项,单击之。
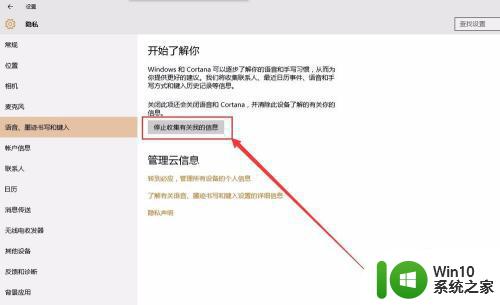
5、选择“停止收集我的信息”选项后,在弹出的对话框里选择“关闭”,至此,市值完毕,再也不用担心小娜会自启扰人了。
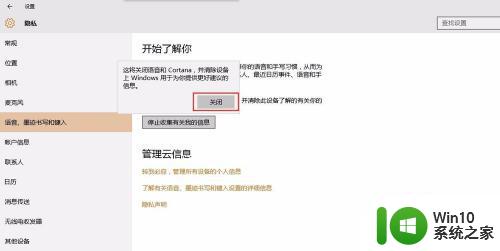
6、想要重新开启小娜的话,可以按照跟上面相同的步骤操作,你会发现“停止收集我的信息”按钮已变成了“了解我”,单击了解我按钮之后,在弹出的对话框里选择“打开”即可重新打开微软小娜。
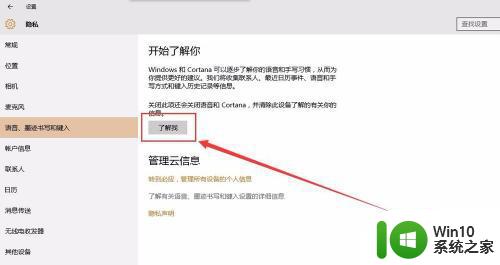
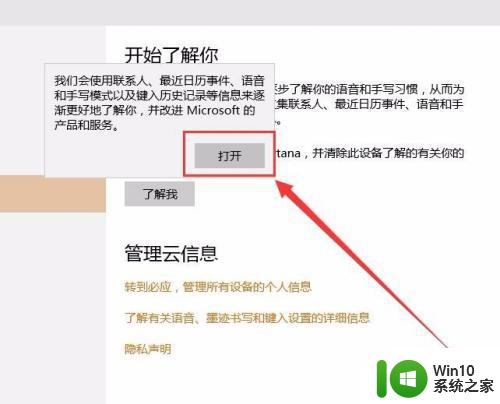
7、当然如果你嫌麻烦也可以在开始菜单里直接开启微软小娜,看图,不再多说。
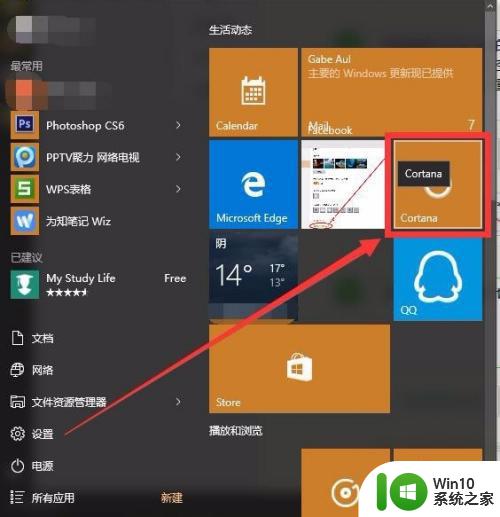
以上就是win10如何禁止小娜开机自启的全部内容了,还有不清楚的用户就可以参考一下小编的步骤进行操作,希望能够对大家有所帮助。