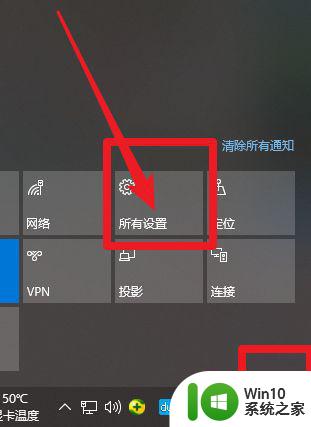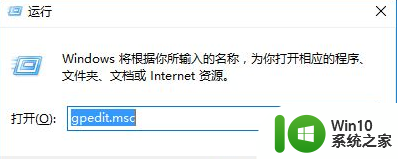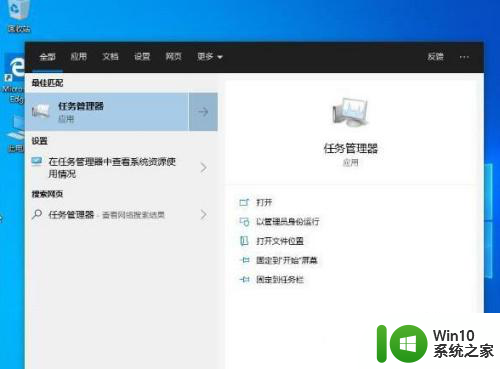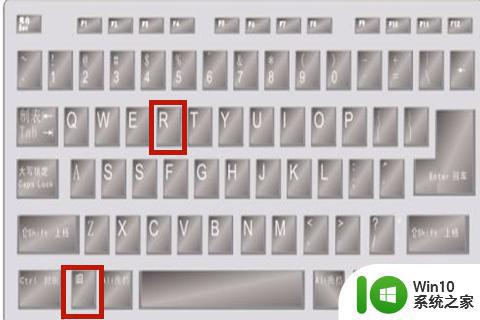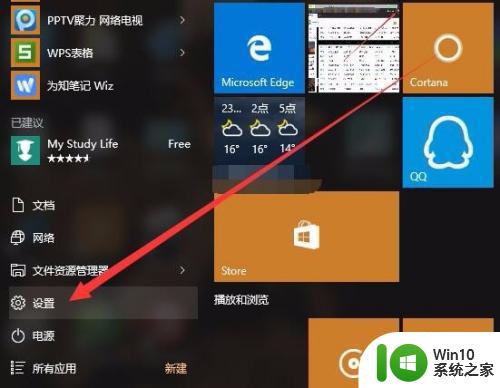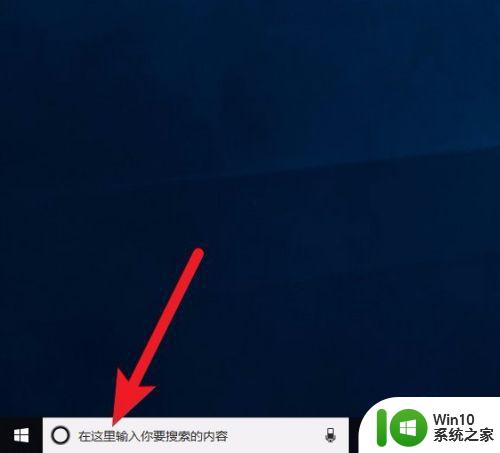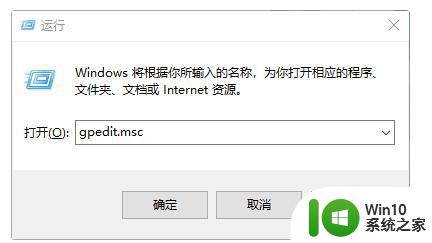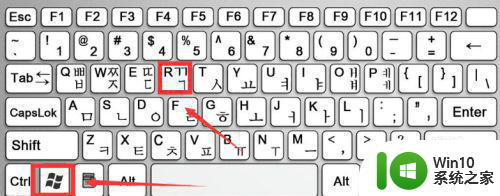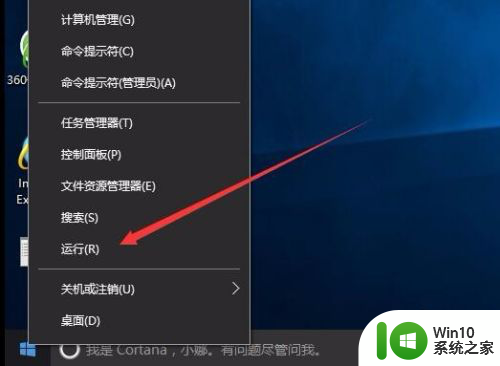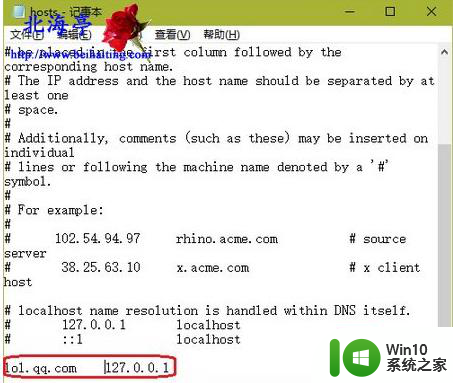win10电脑禁止启动项设置方法 如何禁止win10电脑启动时自动运行程序
win10电脑禁止启动项设置方法,在日常使用电脑的过程中,我们经常会遇到一些启动项自动运行的情况,这不仅会拖慢电脑的启动速度,还可能占用系统资源,导致电脑运行缓慢,而对于Win10系统的用户来说,禁止启动项成为了一个重要的需求。如何禁止Win10电脑在启动时自动运行程序呢?在本文中我们将介绍一种简单有效的设置方法,帮助您解决这一问题。让我们一起来看看吧!
方法一:
1、首先我们打开电脑后,然后同时按住键盘上--WIN键+R键,如下图所示,调出命令指示框。
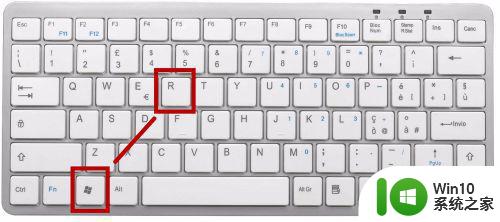
2、调出了运行命令框以后,然后我们在里面输入--msconfig--并点击-确定-,如下图所示。
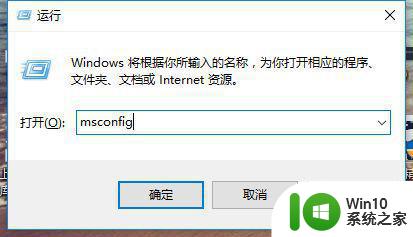
3、当我们输入--msconfig--确定以后,然后我们就来到了-系统配置页面了,然后我们点击页面上方的--启动--页签,如下图所示。
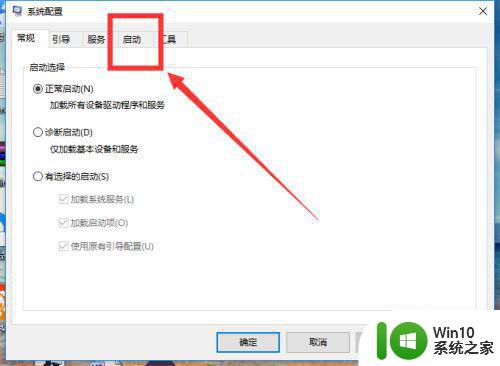
4、因为有的win10系统是看不到启动项的,所以在win10系统我们需要打开电脑的任务管理器,如下图所示。
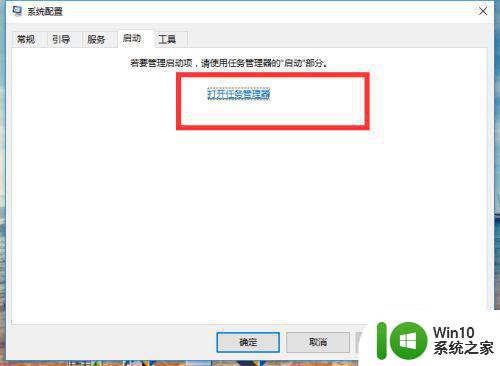
5、进入了-任务管理器-以后,然后我们选择自己要禁用的应用即可,如下图所示。
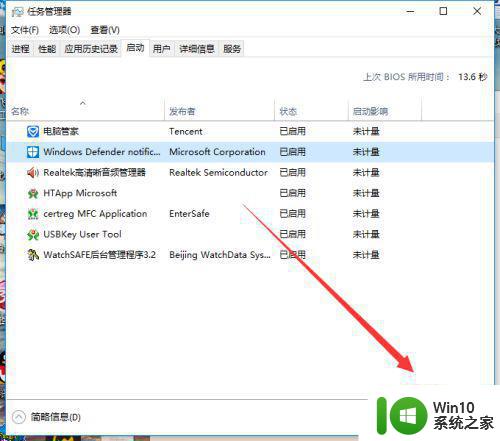
方法二
1、我们打开电脑上安装的电脑管家,当然其他的电脑管理软件也是可以的,然后我们点击下面的--电脑加速--如下图所示。
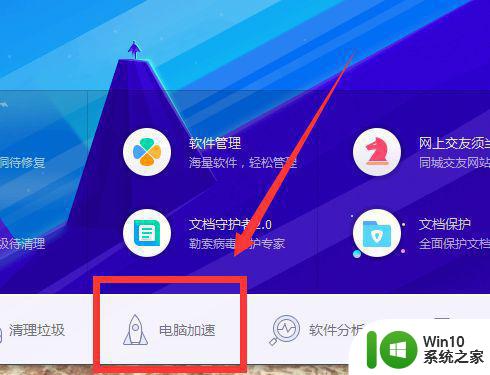
2、进入了电脑管家的加速页面以后,然后我们点击右下方的--开机时间管理--选项,如下图所示。
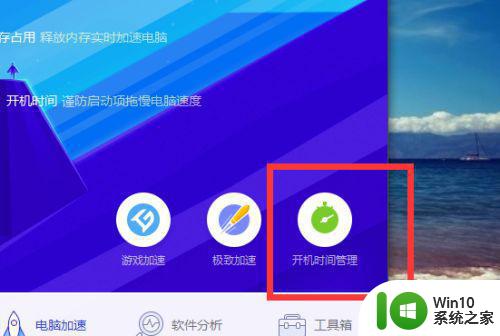
3、当我们进入到了--开机时间管理---页面以后,然后我们选择我们要禁用的软件即可,如下图所示。
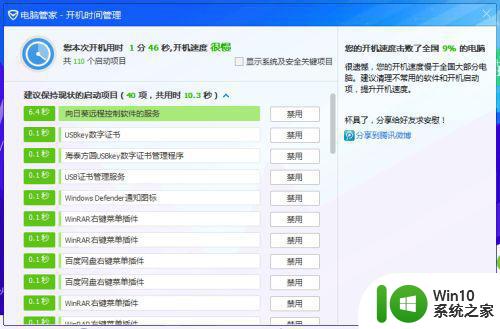
以上就是win10电脑禁止启动项设置方法的全部内容,如果您遇到了相同的问题,可以参考本文中介绍的步骤进行修复,希望这些内容能有所帮助。