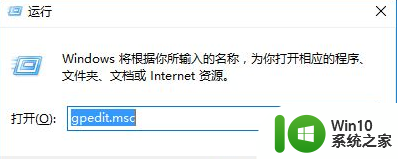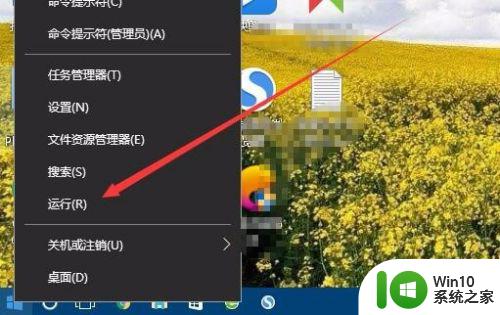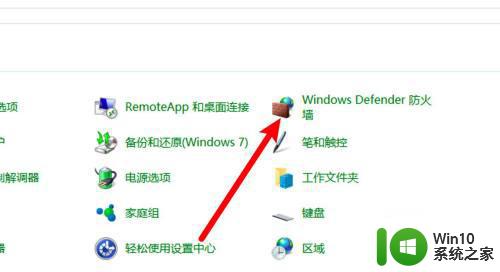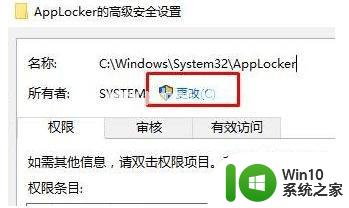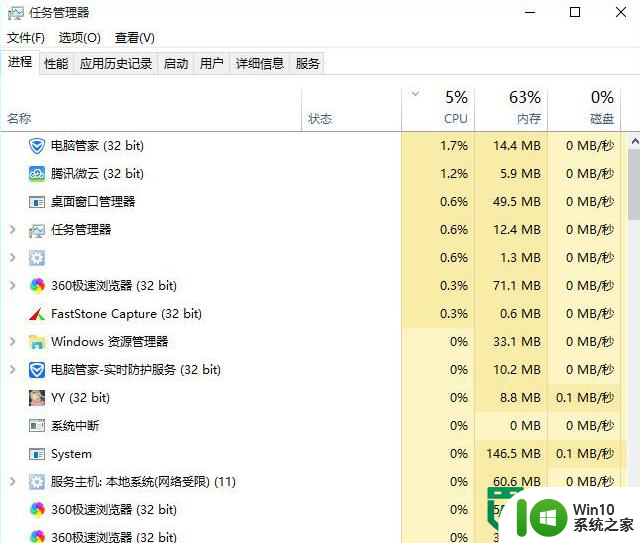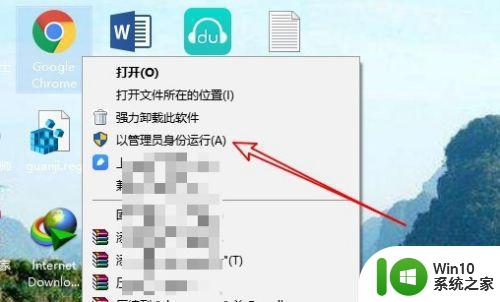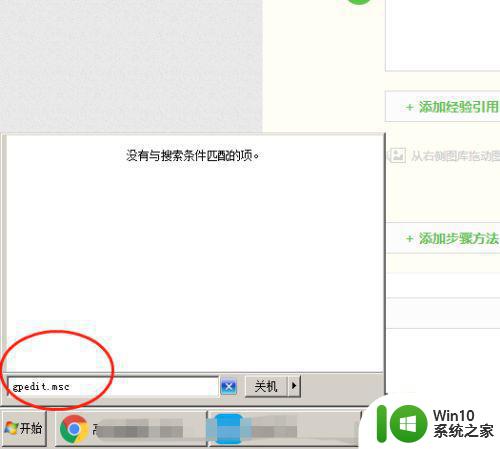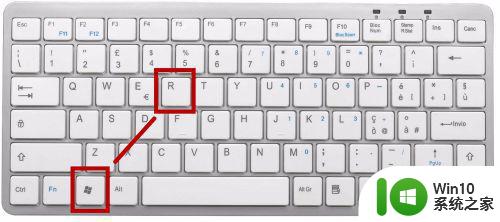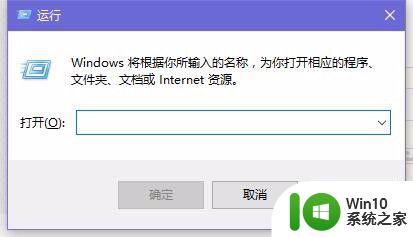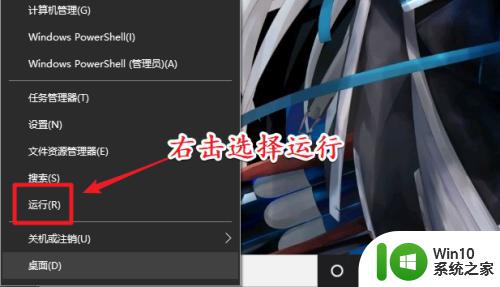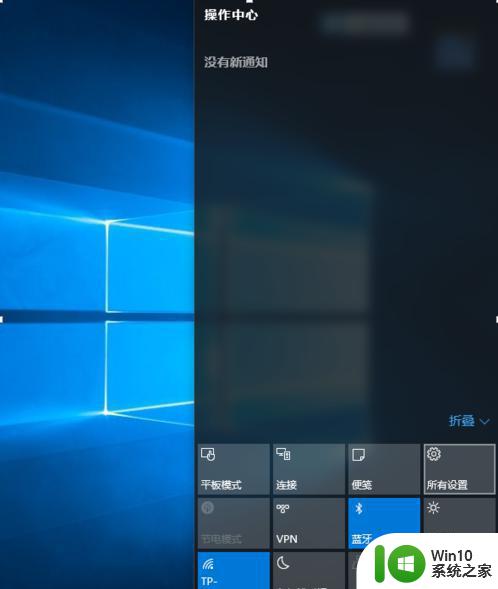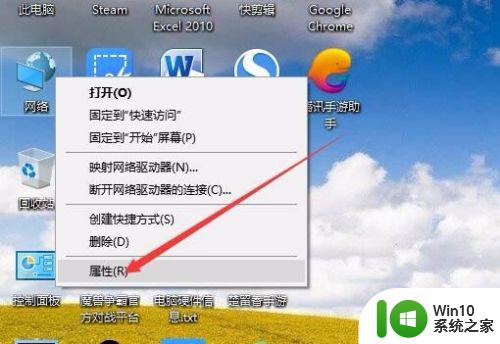win10程序禁用操作方法 如何在win10系统中禁止指定程序运行
win10程序禁用操作方法,随着科技的发展,我们的电脑也越来越智能化,但是有时候却不得不面对一些特定程序的问题。因此在某些情况下,我们可能需要禁止电脑中一些指定程序的运行。那么在win10系统中如何进行程序禁用操作呢?下面我们就来详细了解一下。
1、利用键盘组合键”Win R“弹出运行窗口,输入命令”gpedit.msc“。
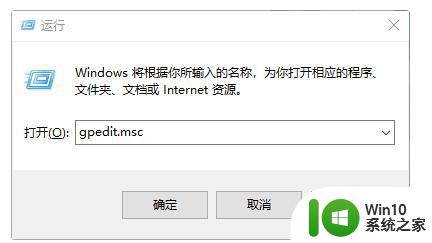
2、在弹出的页面中找到用户配置,选择”管理模板“,点击”系统”菜单项,并在右侧找到“不运行指定的windows应用程序”选项。
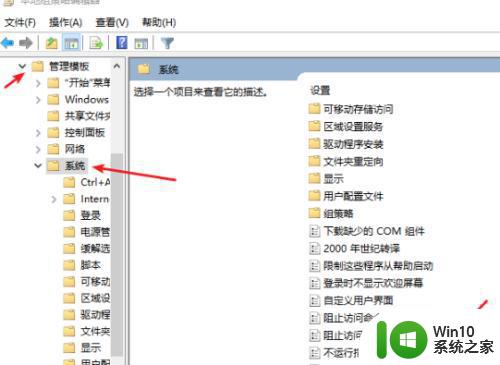
3、鼠标右键该选项,选择“编辑”选项。
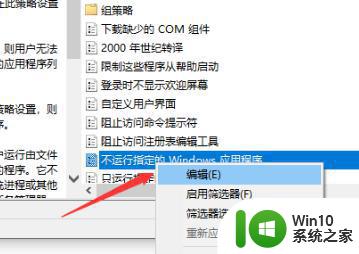
4、将选项调至为“已启用”,点击下面的“显示”按钮。
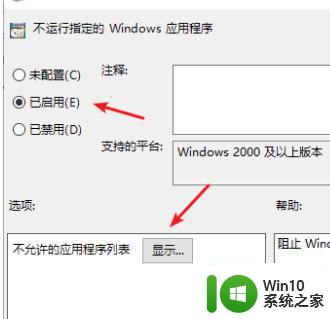
5、找到想要禁止的程序,鼠标右键图标,选择属性选项,将其文件名复制。
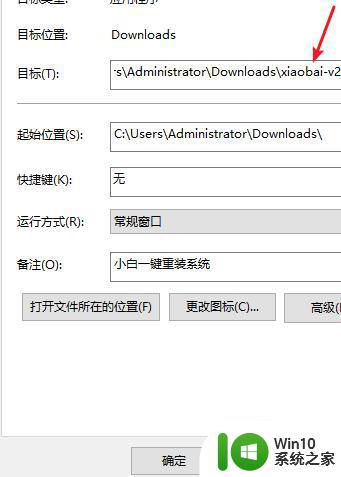
6、将其复制到内容窗口里,点击“确定”按钮即可禁止程序运行。
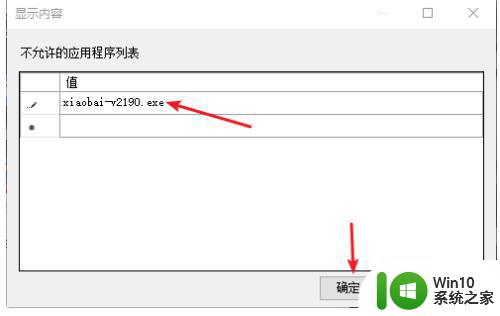
禁用指定程序可以提高电脑的安全性和稳定性,并且可以避免某些恶意程序的运行。在win10系统中,可以通过多种方式进行禁用操作,比如使用本地组策略编辑器、注册表编辑器、安装第三方工具等。无论采用何种方式,操作前一定要备份系统,以免操作不当造成损失。禁用指定程序虽然可以带来一定的好处,但也可能影响某些应用程序的正常运行,所以需要谨慎操作。