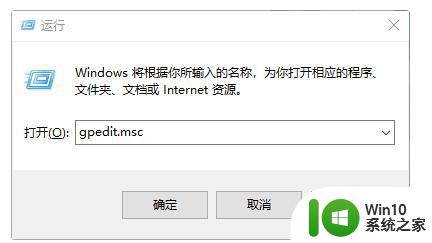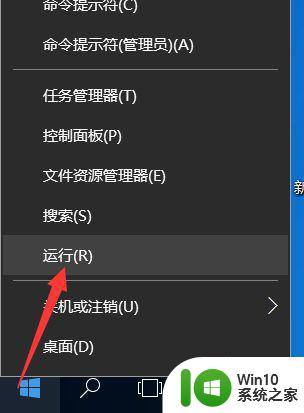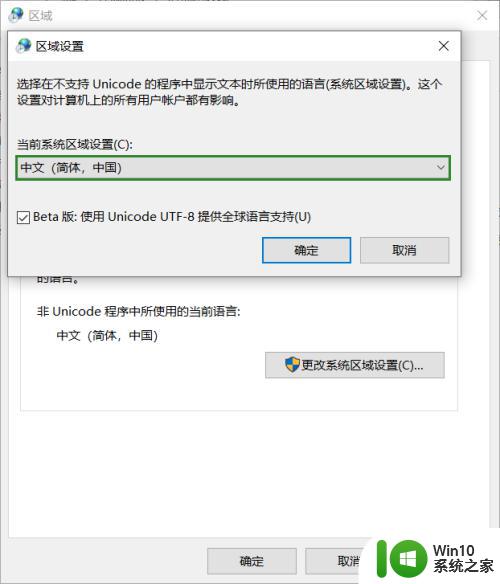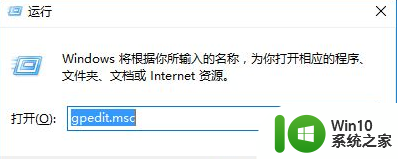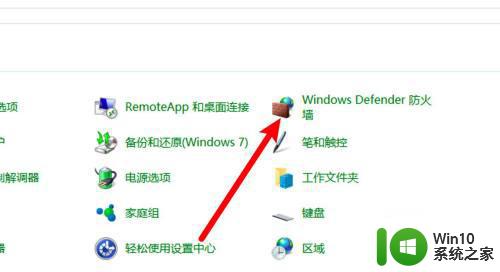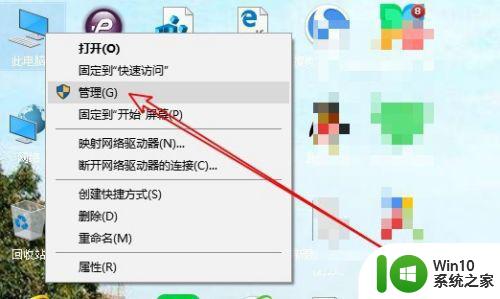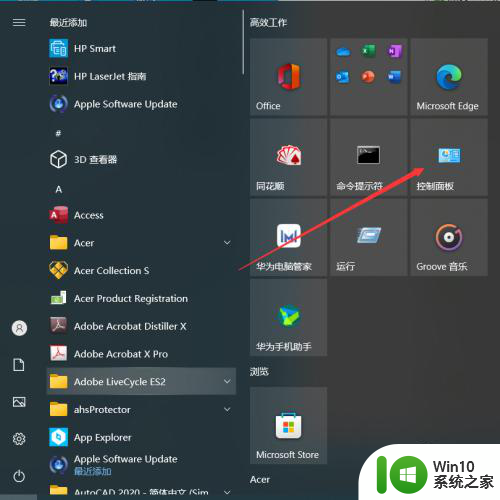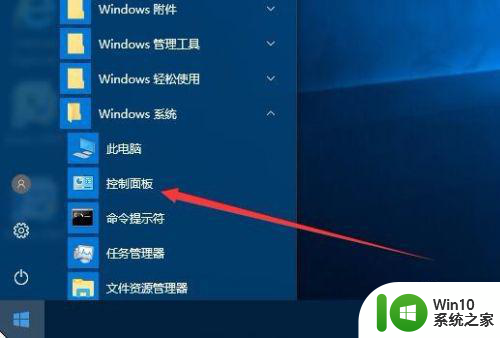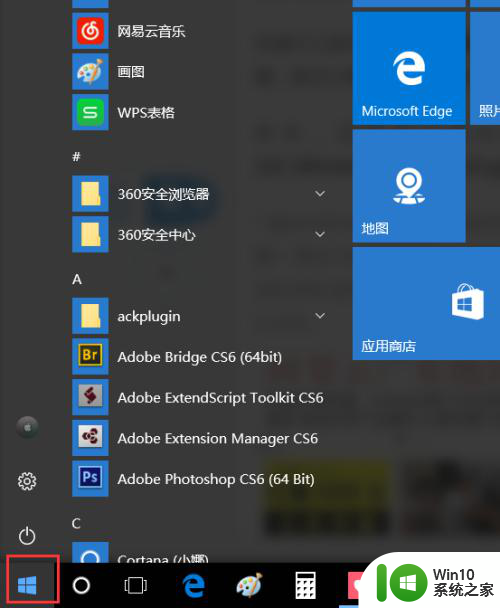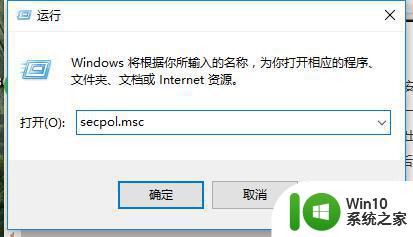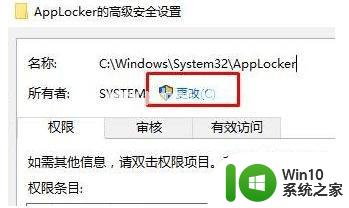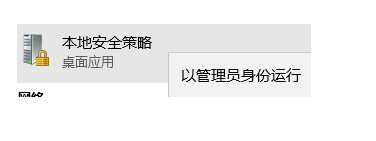win10禁止某个应用程序运行的教程 win10如何禁止某个特定软件运行
我们可以在win10电脑上禁用一个特定的应用程序运行,但是有些用户不知道该如何设置,今天小编教大家win10禁止某个应用程序运行的教程,如果你刚好遇到这个问题,跟着小编一起来操作吧。
具体如下:
1.在Windows10系统桌面,右键点击左下角的开始按钮。在弹出的菜单中选择“运行”菜单项。
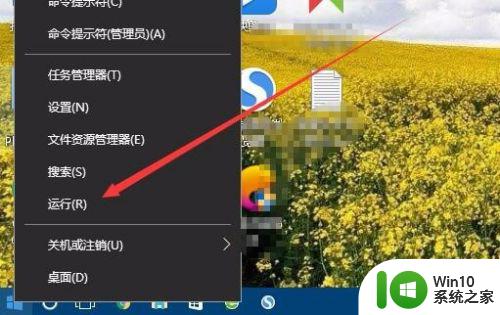
2.在打开的运行窗口中,输入命令gpedit.msc,然后点击确定按钮。
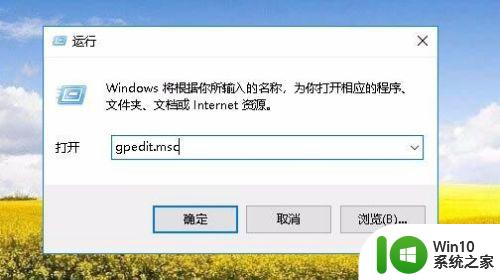
3.在打开的本地组策略编辑器窗口中,依次点击“用户配置/管理模板/系统”菜单项。
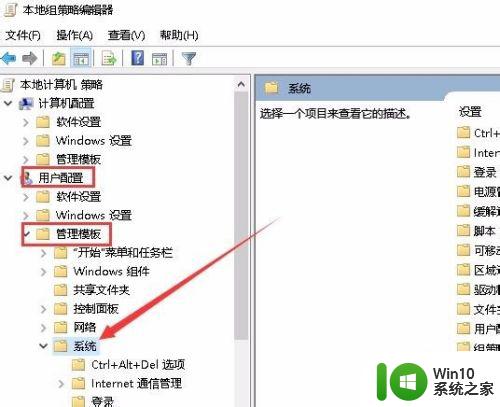
4.在右侧打开的窗口中,找到“不运行指定的Windows应用程序”设置项。
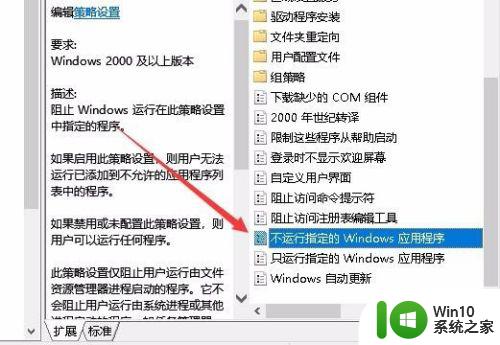
5.右键点击该设置项,在弹出的菜单中选择“编辑”菜单项。
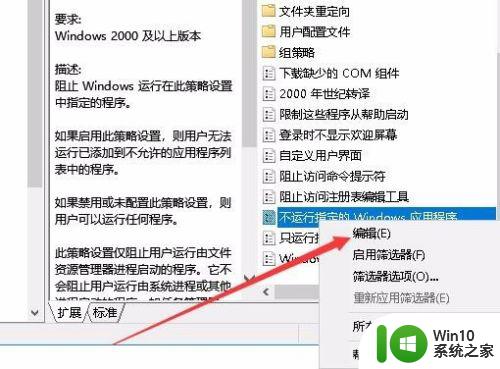
6.接下来就会打开该设置项的编辑窗口,在窗口中选择“已启用”选项。然后点击下面的“显示”按钮。
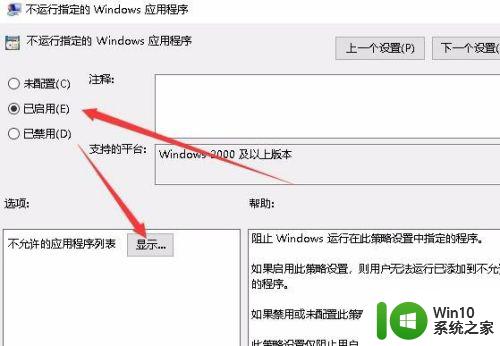
7.先回到Windows10的桌面,右键点击QQ的图标。在弹出菜单中选择属性菜单项,然后在打开的属性窗口中,可以看到目标文件夹中QQ的运行程序,复制该文件名。
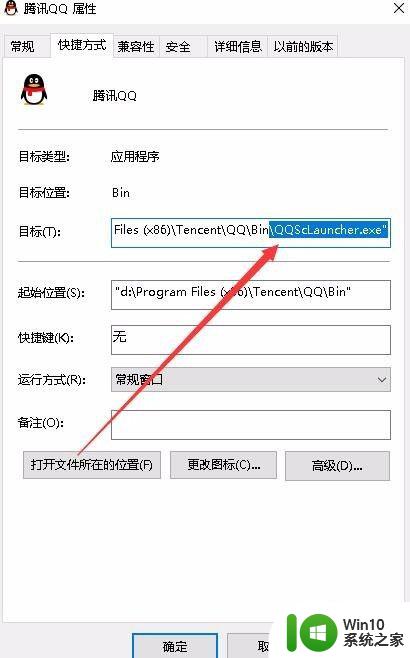
8.在弹出的显示内容窗口中,双击值文本框,在这里粘贴刚刚复制的文件名,然后点击确定按钮
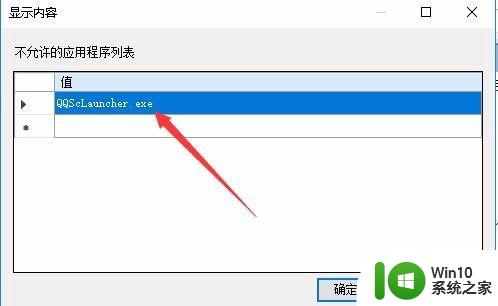
9.再次双击桌面上的QQ文件,就会弹出一个限制运行的提示了,这样QQ就彻底禁止运行了。
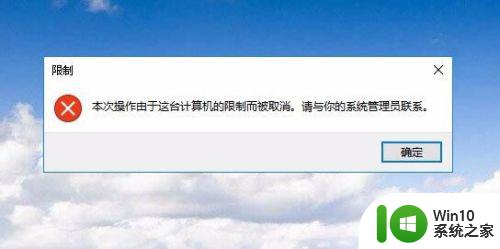
以上就是win10禁止某个应用程序运行的教程的全部内容,有遇到这种情况的用户可以按照小编的方法来进行解决,希望能够帮助到大家。