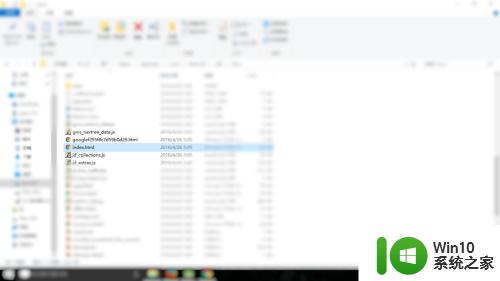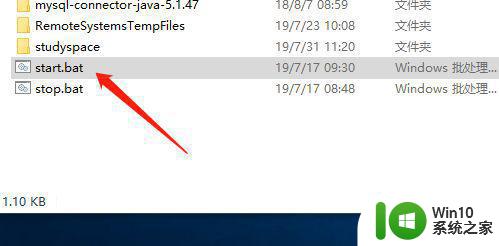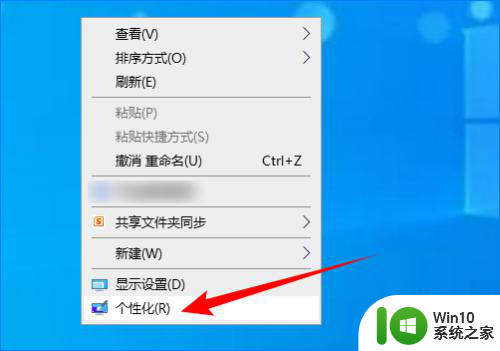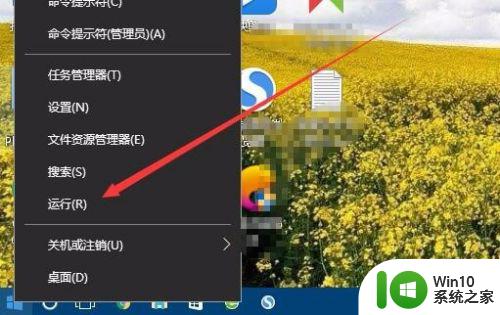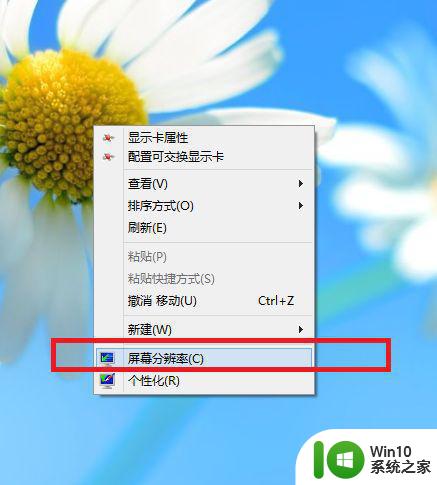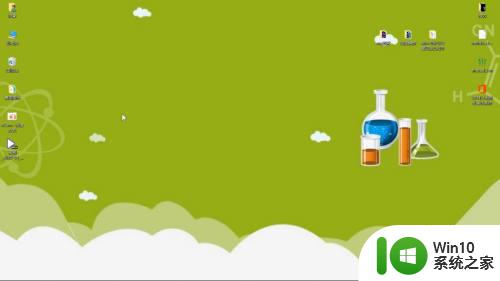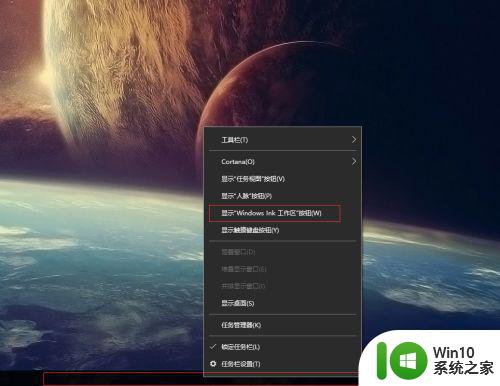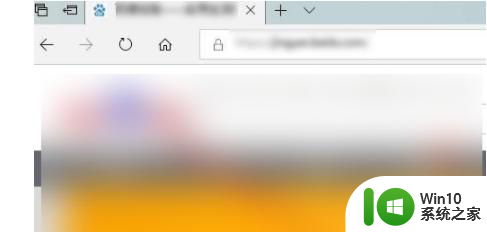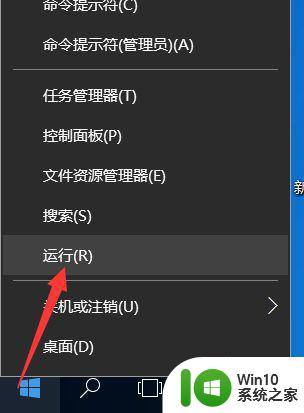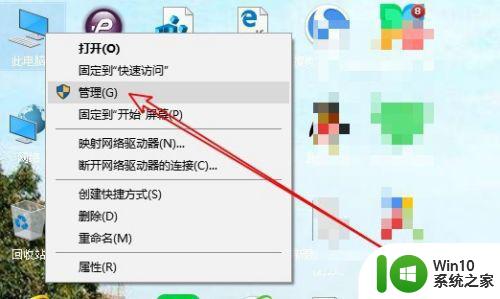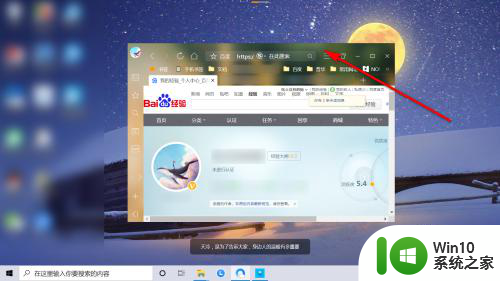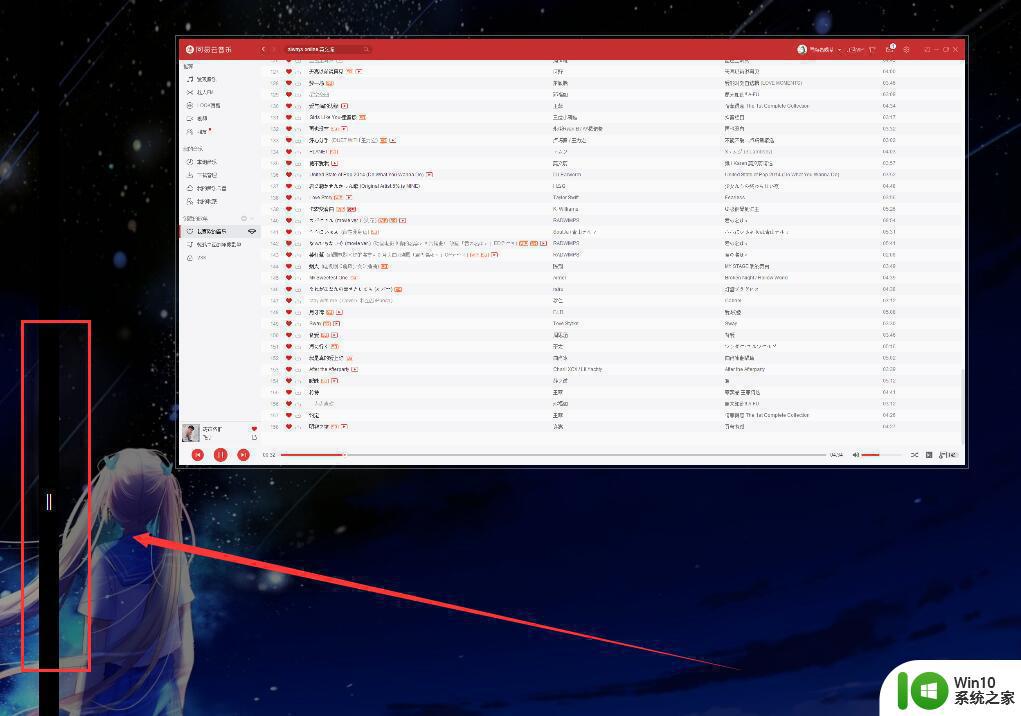win10怎么把某个窗口固定在某个屏幕上 Win10系统如何将运行命令固定在开始屏幕
更新时间:2024-05-12 14:47:35作者:jiang
Win10系统的多任务处理功能让用户能够在多个窗口之间自由切换,但有时候我们可能需要将某个窗口固定在特定的屏幕上以提高工作效率,那么在Win10系统中,如何实现将某个窗口固定在某个屏幕上呢?通过一些简单的操作,我们可以轻松将运行命令或应用程序固定在开始屏幕,让我们一起来了解一下吧。
具体步骤:
1.首先,请大家点击Win10系统中的开始菜单。点击屏幕左下角即可打开开始菜单列表。
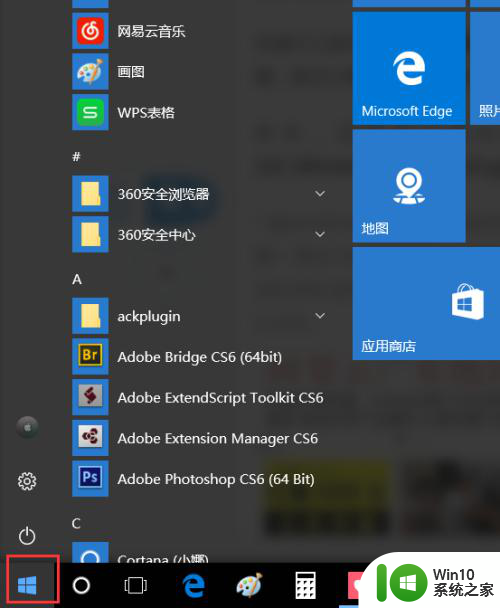
2.在开始菜单列表中,我们找到“Windows系统”子菜单。然后在该子菜单下可以看到“运行”命令菜单。
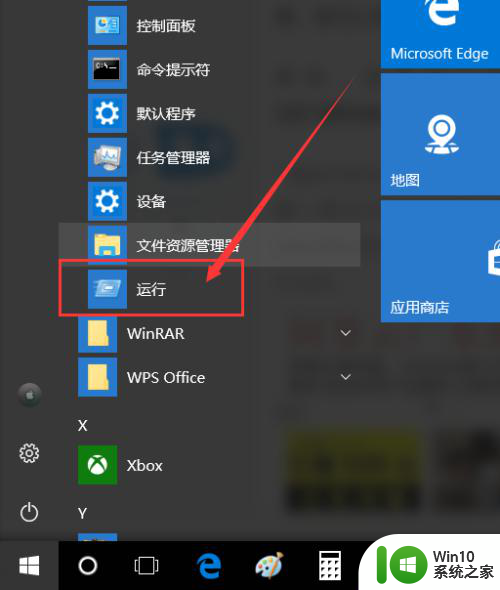
3.对着“运行”菜单击右键,然后在弹出的菜单中选择“固定到开始屏幕”选项即可。
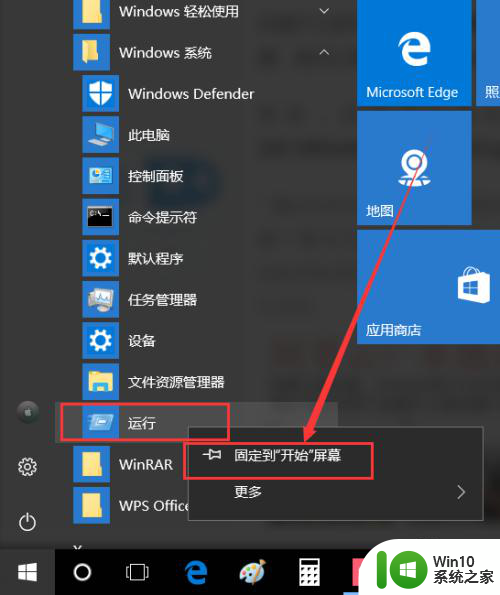
4.接下来,我们打开开始屏幕。在开始屏幕上可以看到刚才设置固定的运行菜单命令图标,点击之后即可执行该命令。
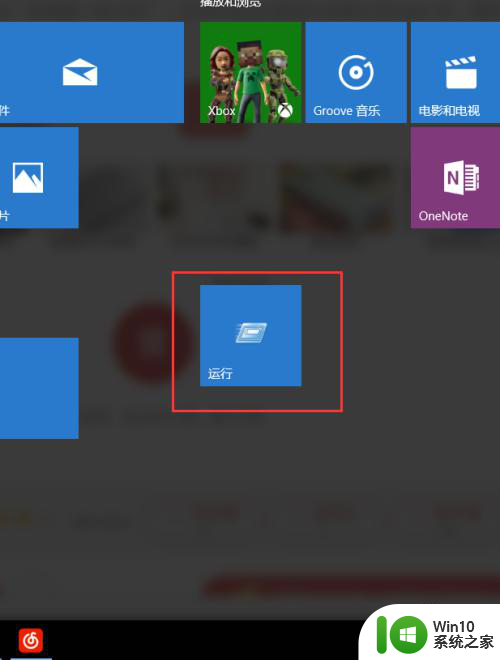
以上是关于如何将某个窗口固定在特定屏幕上的全部内容,如果还有不清楚的用户,可以参考以上小编提供的步骤进行操作,希望对大家有所帮助。