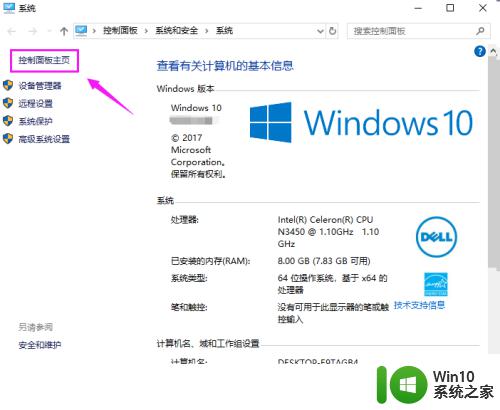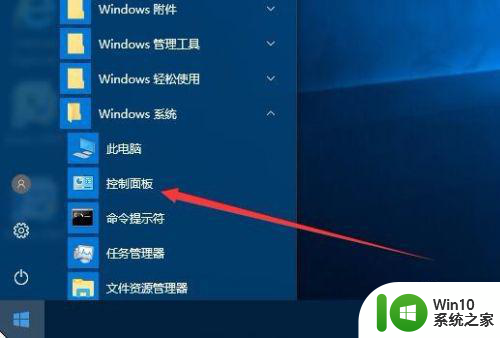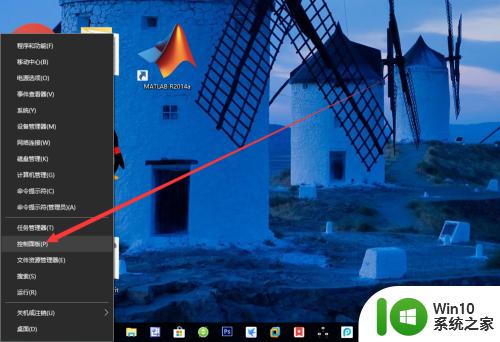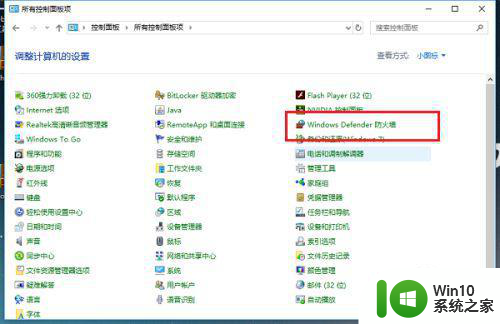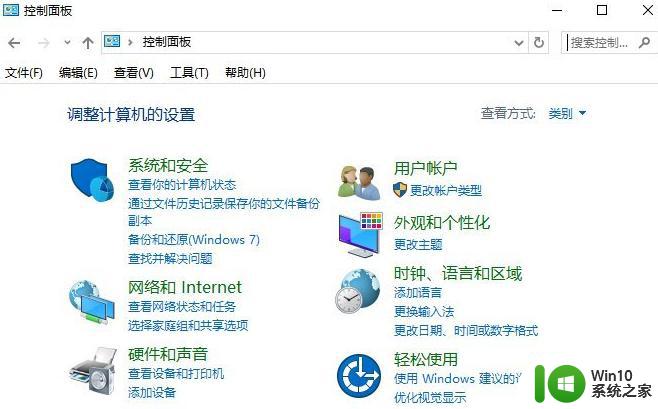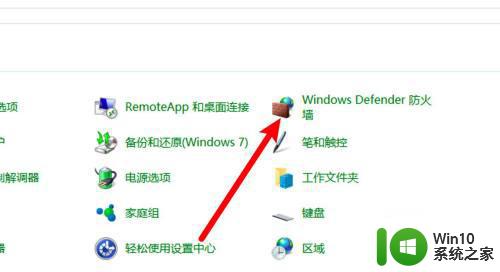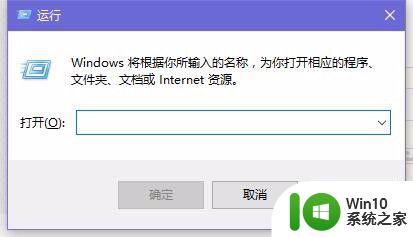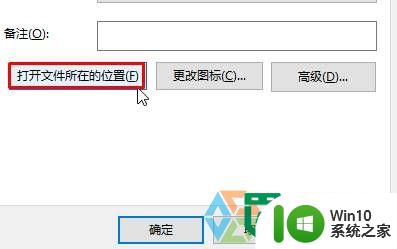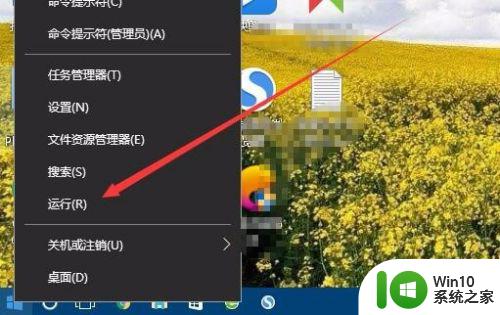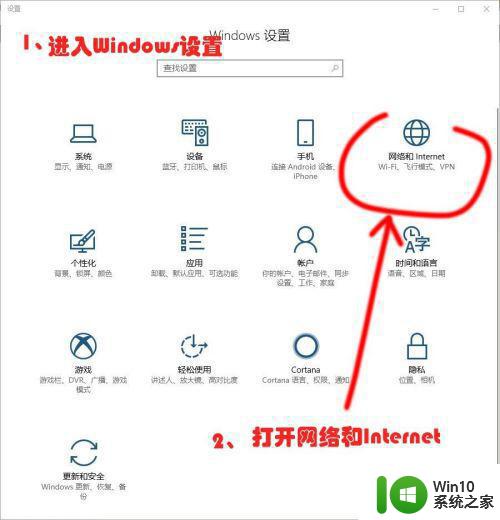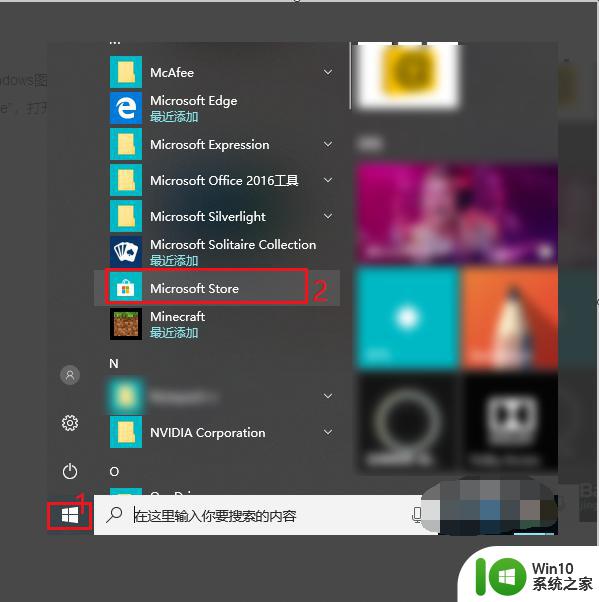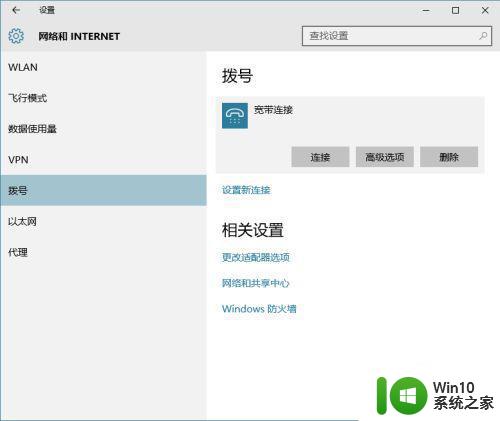windows阻止软件联网 Win10禁止某个软件联网方法
如今计算机已成为我们日常生活中不可或缺的一部分,而操作系统也是计算机的核心,Windows操作系统作为最常用的操作系统之一,其强大的功能和用户友好的界面备受用户喜爱。有时我们会遇到一些软件需要联网的情况,而这些软件可能会给我们带来一些不必要的麻烦和安全隐患。为了解决这个问题,Windows 10提供了一种简单而有效的方法,即禁止某个软件联网。在本文中我们将探讨Windows 10禁止某个软件联网的方法,并帮助您更好地保护您的计算机和个人信息安全。
步骤如下:
1.首先点击“开始”按钮,“控制面板”,打开控制面板。
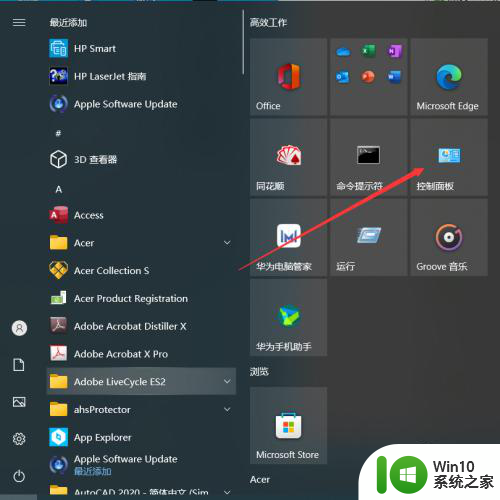
2.点击“控制面板”中的“系统与安全”。
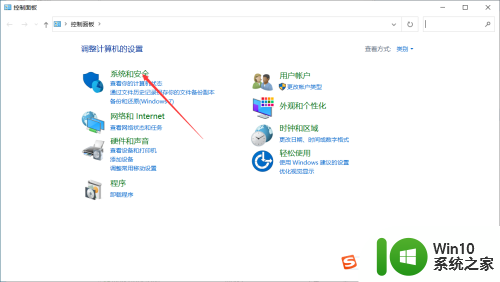
3.在“系统和安全”的界面中,点击“Windows Defender 防火墙”。
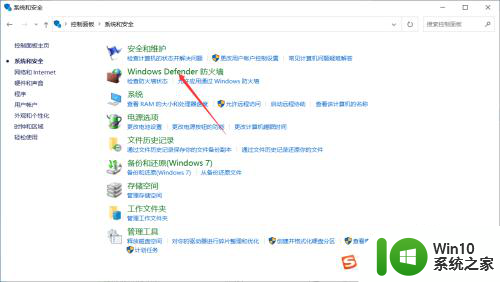
4.点击“Windows Defender 防火墙”左侧栏中的“高级设置”。
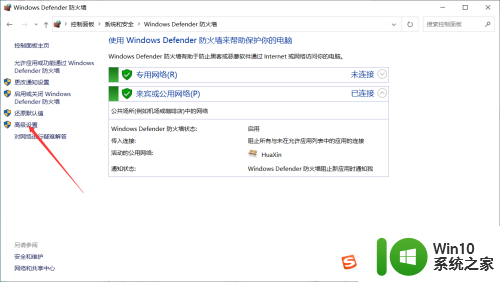
5.点击“高级安全 Windows Defender 防火墙”界面左侧栏中的“出站规则”。
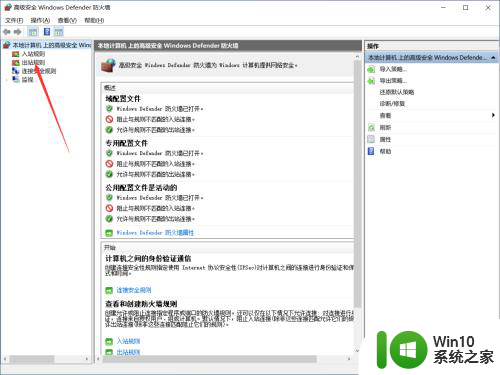
6.点击右侧栏中的“新建规则”。
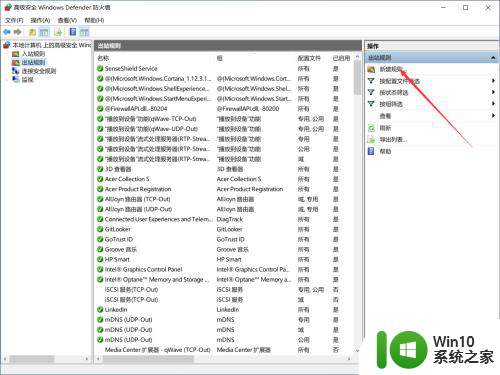
7.在“新建出站规则向导”界面中,点击“程序”,点击“下一步”。
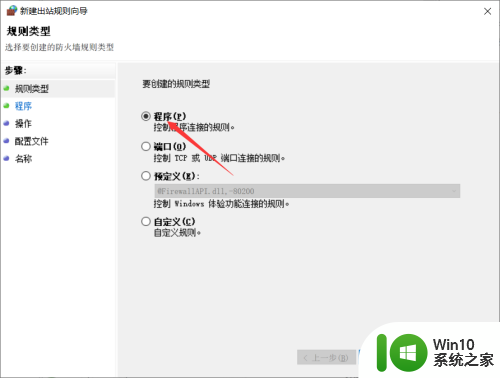
8.“浏览”找到需要阻止访问网络的程序的路径,点击“下一步”。
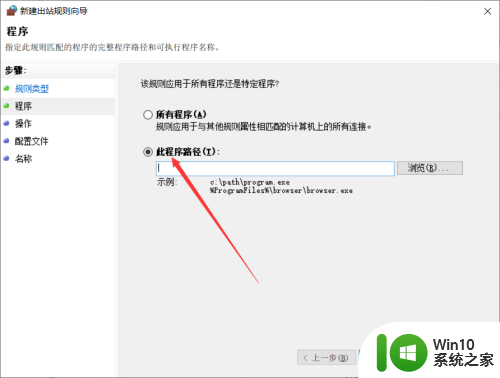
9.点击“阻止连接”,点击“下一步”。
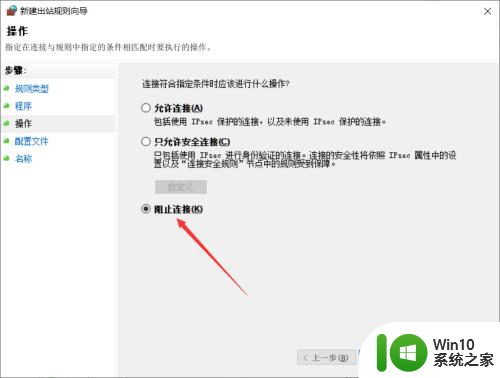
10.选择何时应用该规则,点击“下一步”。
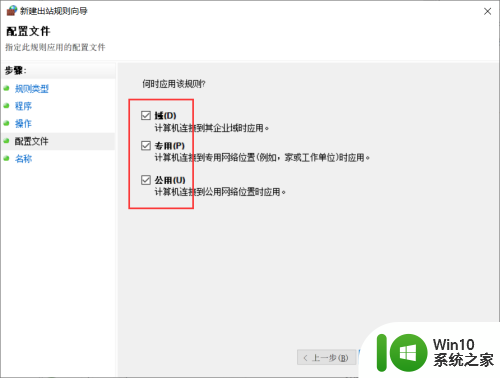
11.输入名称、描述,点击“完成”。
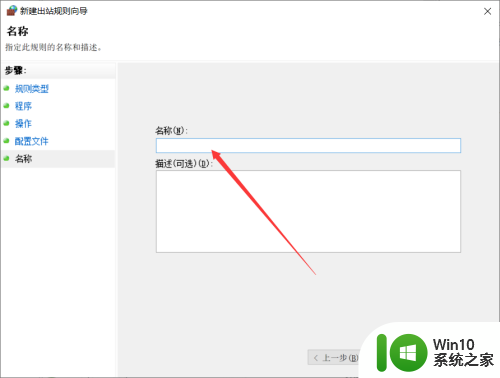
12.此时可以看到该软件前面的禁止符号,表示禁止该软件联网。
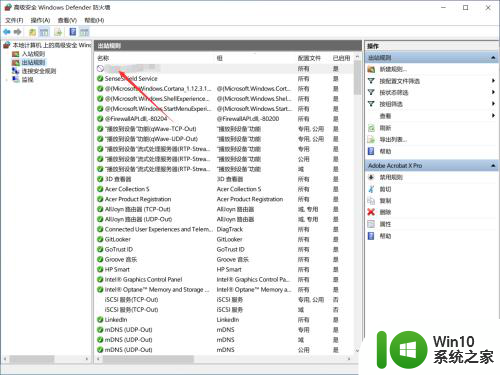
以上就是Windows阻止软件联网的全部内容,如果您遇到相同问题,可以参考本文中介绍的步骤进行修复,希望能对大家有所帮助。