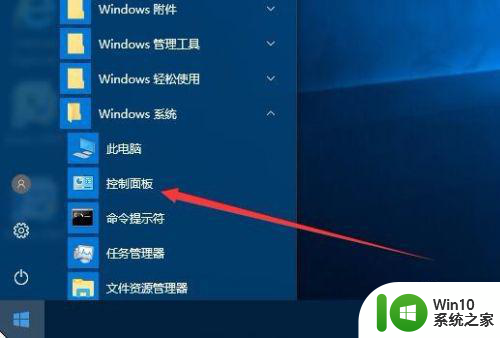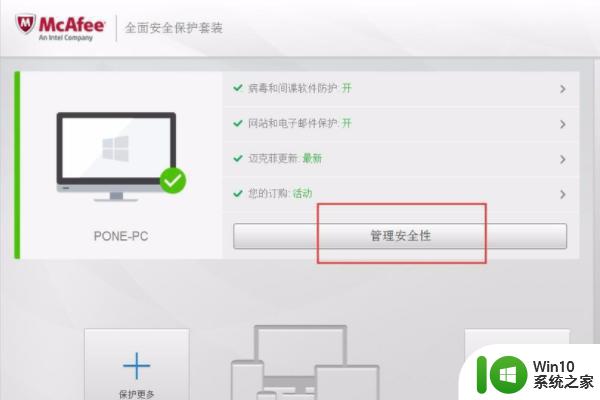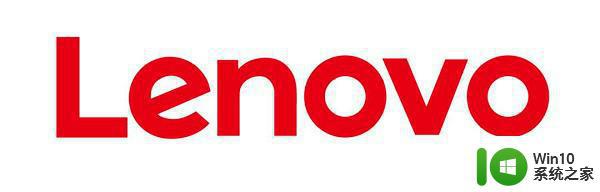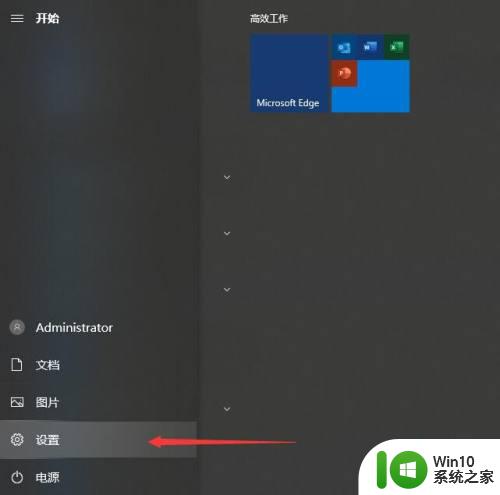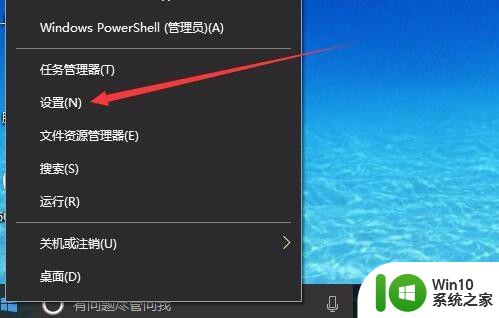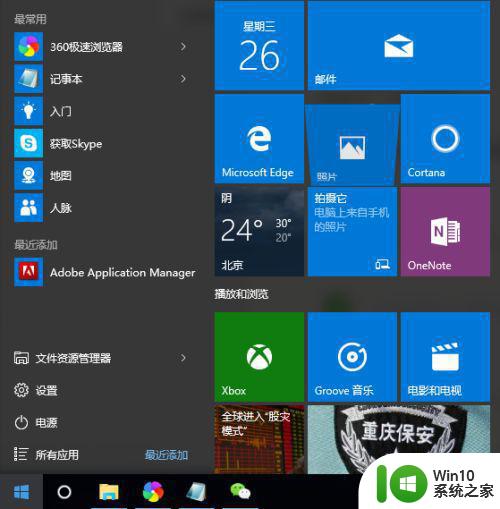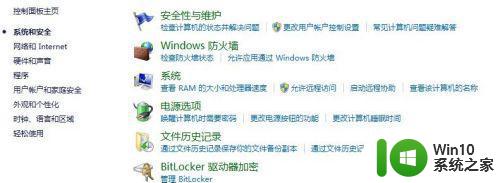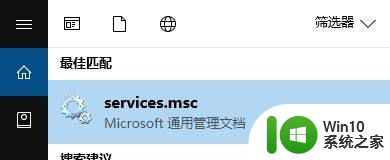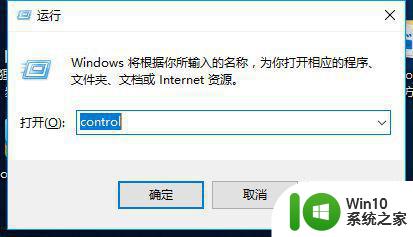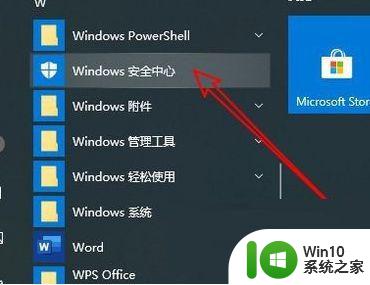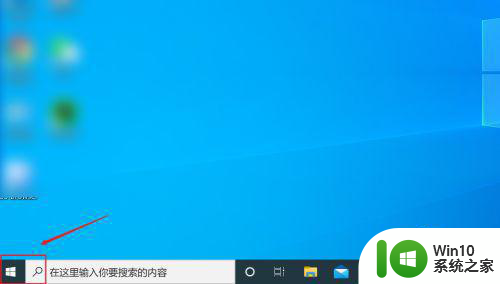win10怎么用防火墙禁用软件联网更新 Win10如何设置防火墙禁止软件自动联网更新
Win10系统自带的防火墙功能可以帮助我们有效地管理软件的联网权限,防止一些软件在背后自动更新而消耗我们的网络流量,通过设置防火墙,我们可以禁止特定软件的联网权限,从而避免不必要的更新和流量消耗。在Win10系统中,设置防火墙禁止软件自动联网更新非常简单,只需按照一定步骤操作即可实现。通过这种方式,我们可以更好地控制软件的联网行为,保障我们的网络安全和流量节省。
具体方法:
第一步、在win10系统上打开控制面板,以小图标的方式显示,点击Windows Defender防火墙,如下图所示:
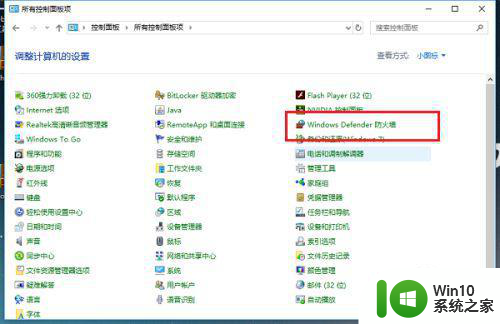
第二步、进去之后,选择高级设置,如下图所示:
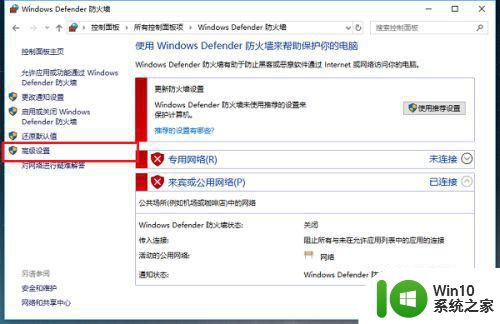
第三步、在高级安全Windows Defender防火墙中点击出站规则,然后点击右侧的新建规则,如下图所示:
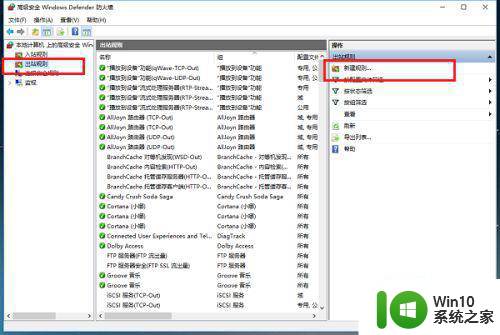
第四步、进去新建出站规则向导界面之后,选中程序,点击下一步,如下图所示:
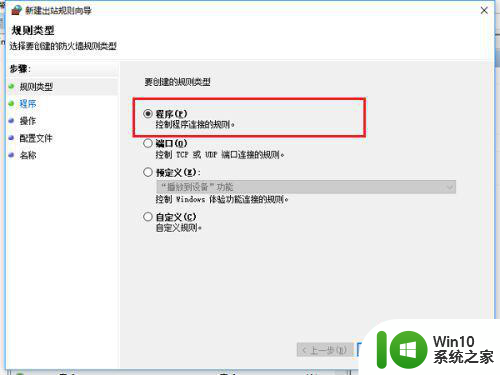
第五步、选择此程序路径,将要禁用联网的程序的路径选择上,点击下一步,如下图所示:
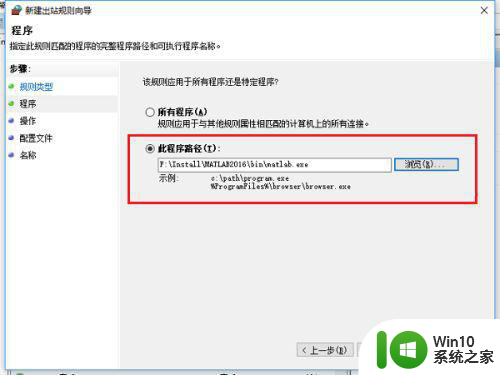
第六步、选择阻止连接,然后一直点击下一步,给规则取一个名称,就成功禁用程序联网了,如下图所示:
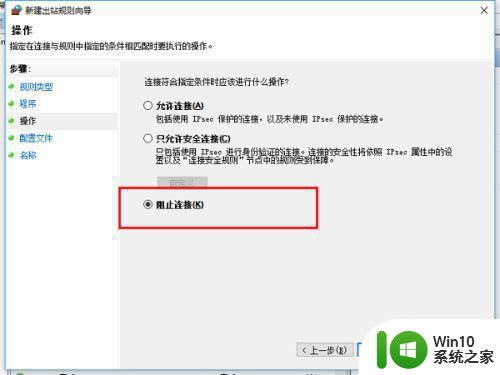
以上就是win10怎么用防火墙禁用软件联网更新的全部内容,有出现这种现象的小伙伴不妨根据小编的方法来解决吧,希望能够对大家有所帮助。