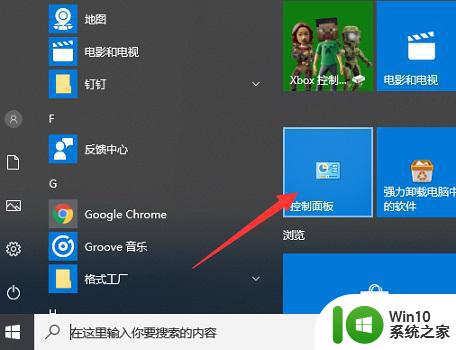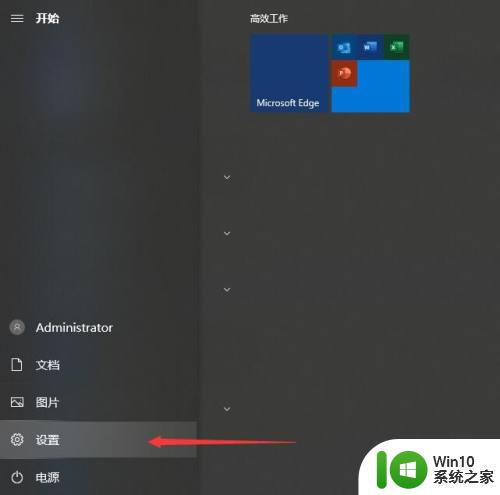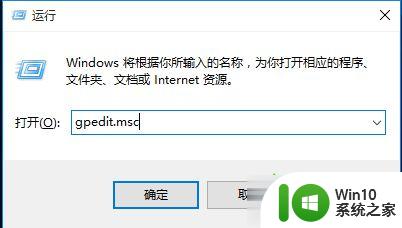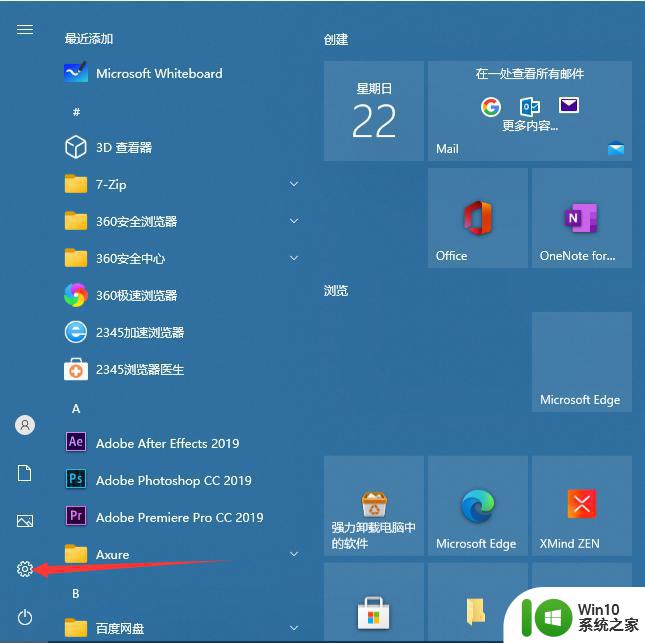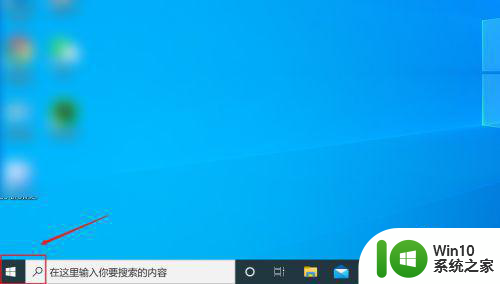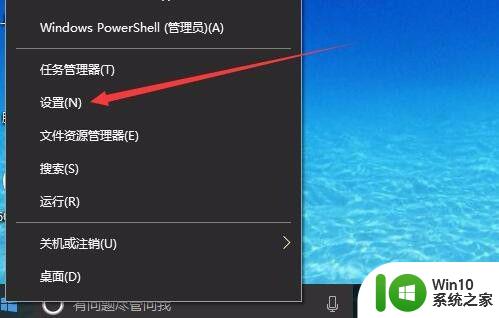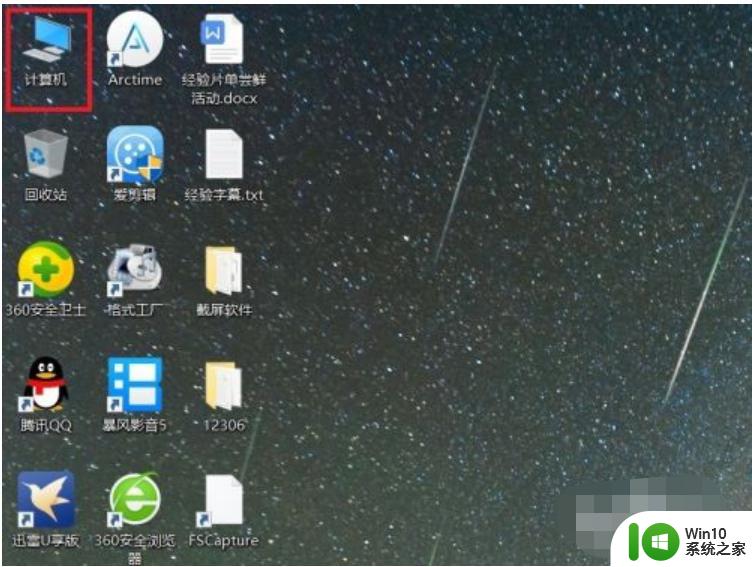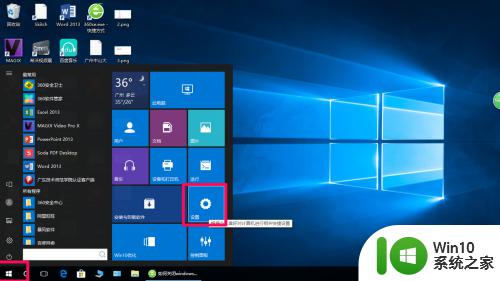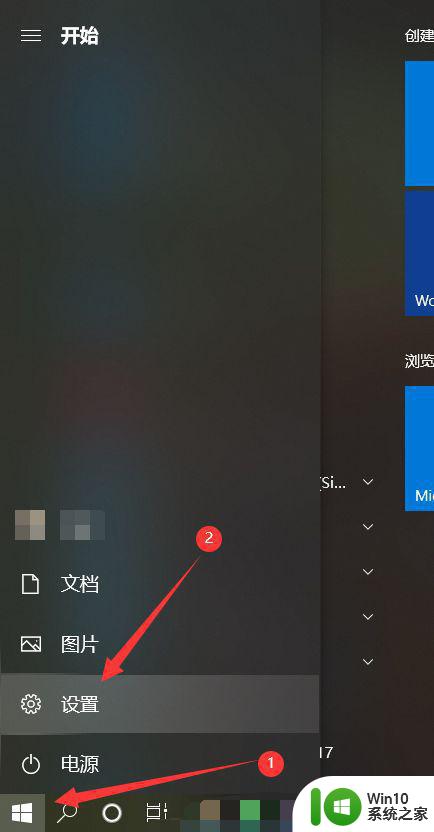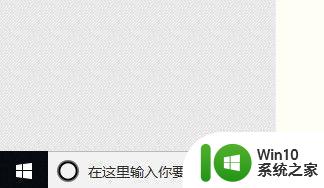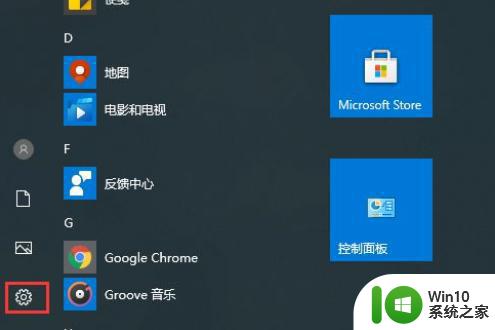windows10怎样关闭防火墙杀毒软件 windows10如何关闭防火墙杀毒软件
更新时间:2023-03-15 13:48:15作者:xiaoliu
每当用户在使用windows10破解版电脑的时候,微软系统自带的防火墙杀毒软件也会启动保护系统运行的安全,降低病毒入侵的几率,不过有时也会导致用户在windows10电脑上下载的文件被拦截的情况,对此windows10怎样关闭防火墙杀毒软件呢?这里小编就来告诉大家windows10关闭防火墙杀毒软件设置方法。
具体方法:
1、打开win10系统,在桌面左下角点击闲欠塑开始,并选择设置。
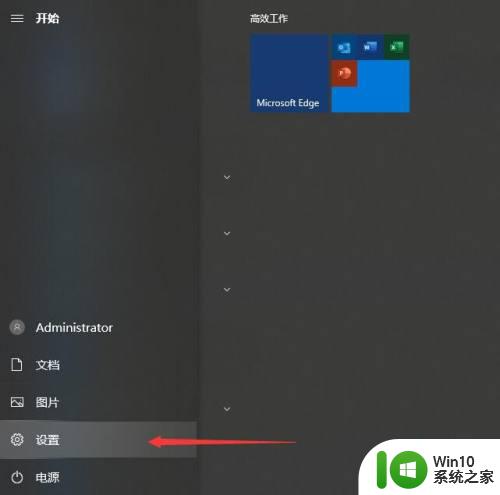
2、进入控制面板界面,并在界面中选择更新与安全。
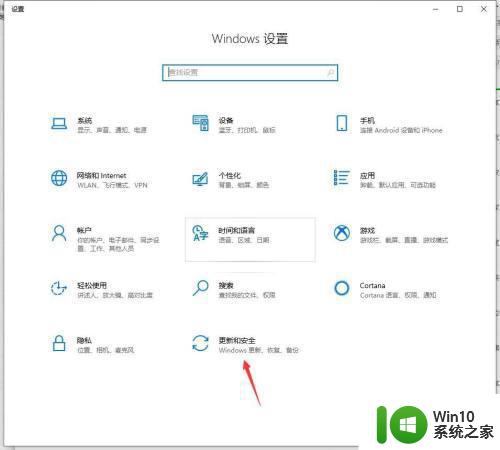
3、左侧讨愁点击Windows安全中心,点击右侧的病毒和威胁防护。
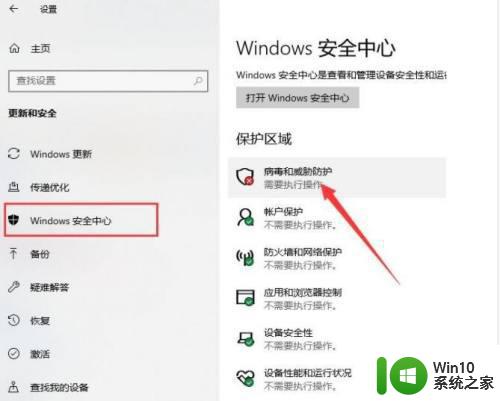
4、点击病毒和威胁防护页面下方的管理设置。
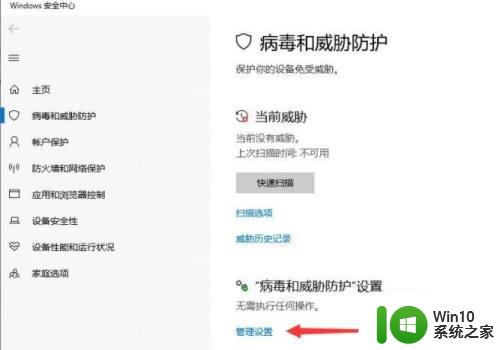
5、进入病毒和威胁防护管理页面后。
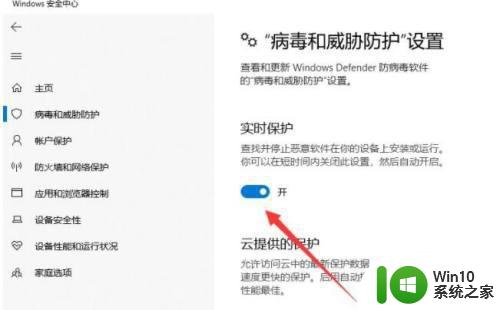
6、将实时保护和宙哨云提供的保护全部点击关闭。这样就关闭防火墙和杀毒软件。
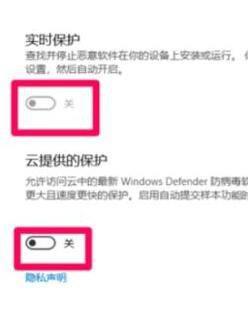
上述就是小编教大家的windows10关闭防火墙杀毒软件设置方法了,还有不清楚的用户就可以参考一下小编的步骤进行操作,希望能够对大家有所帮助。