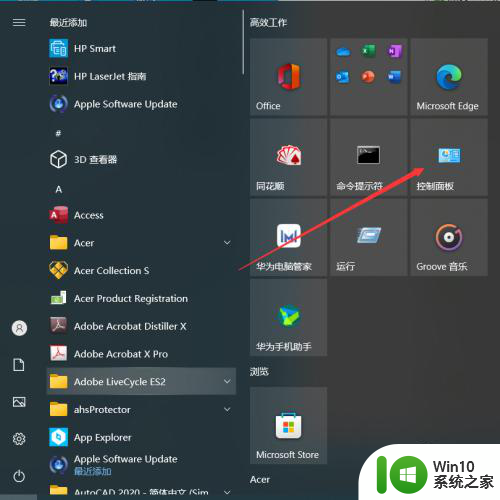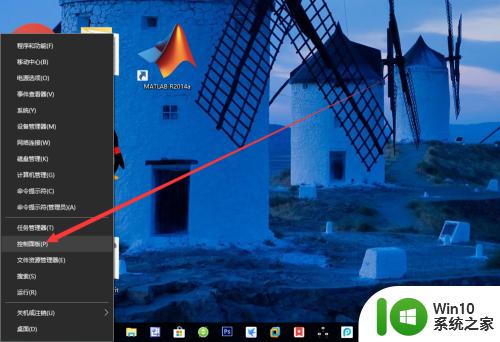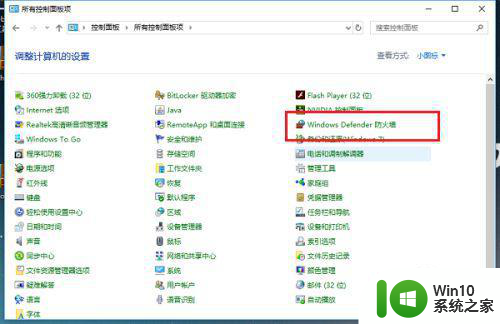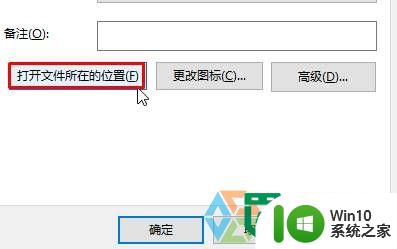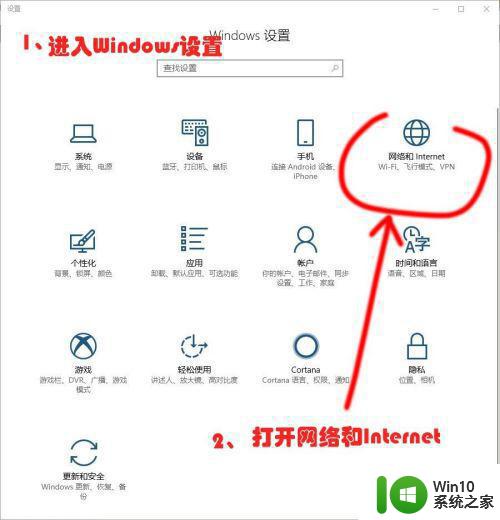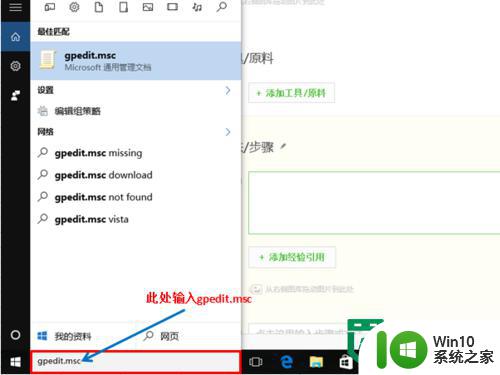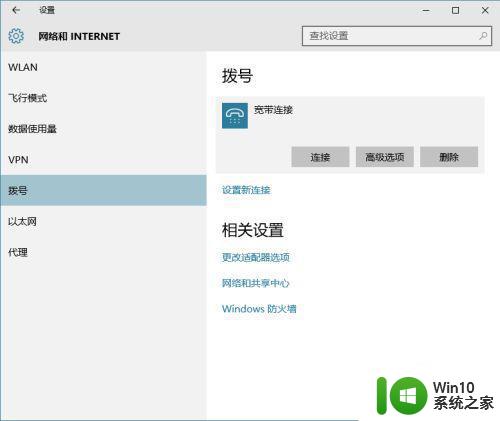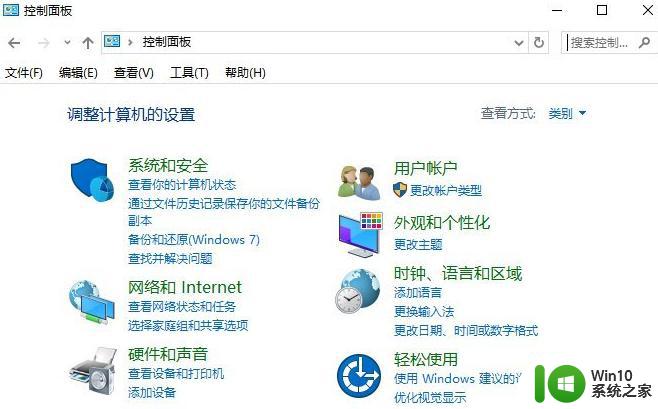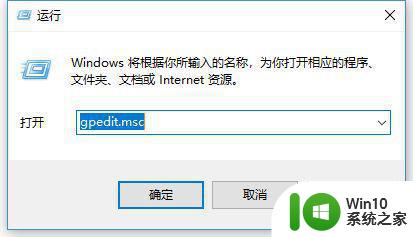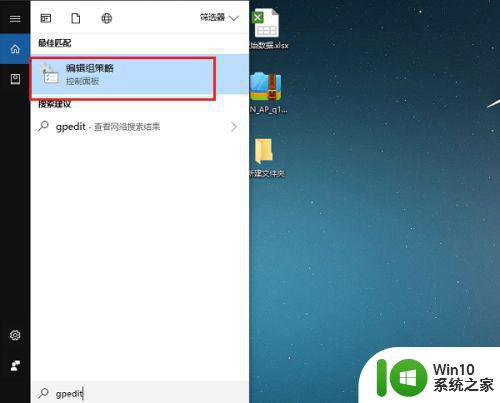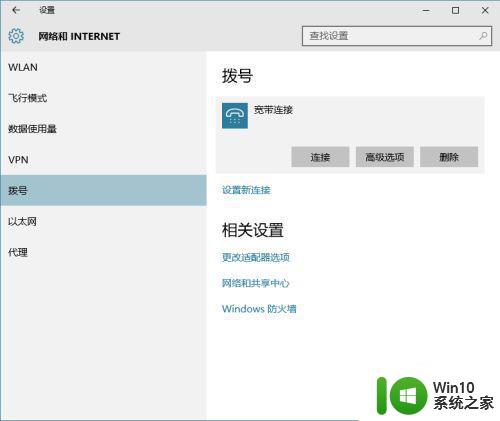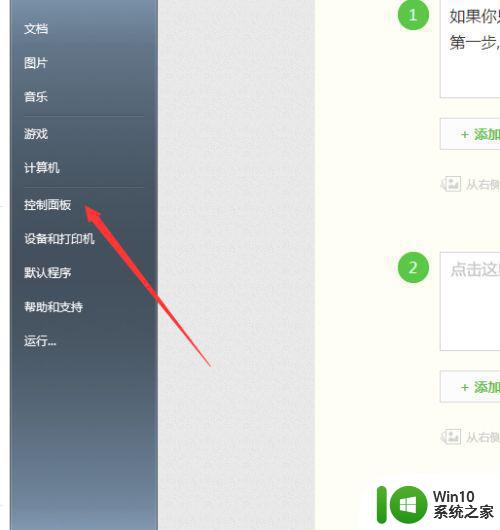win10怎么解除软件禁止联网 win10如何解除软件联网限制
有些用户发现win10电脑中的一些应用程序的联网权限被禁止了,想要解除禁用但不知道该如何操作,今天小编教大家win10怎么解除软件禁止联网,操作很简单,大家跟着我的方法来操作吧。
具体方法:
1.打开电脑,进入win10系统,,按键盘的win+PauseBreak组合键,如图所示
2.弹出“系统”窗口,点击左侧的控制面板,如图所示
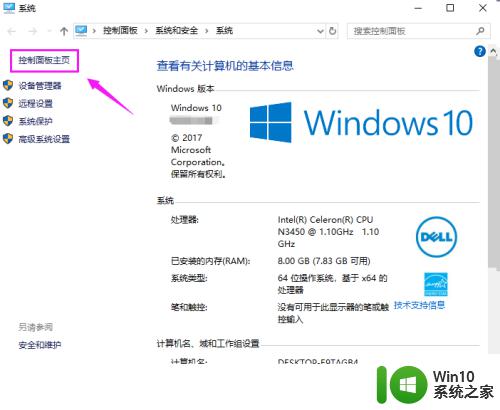
3.切换到“控制面板”页面,鼠标单击“系统和安全”如图所示
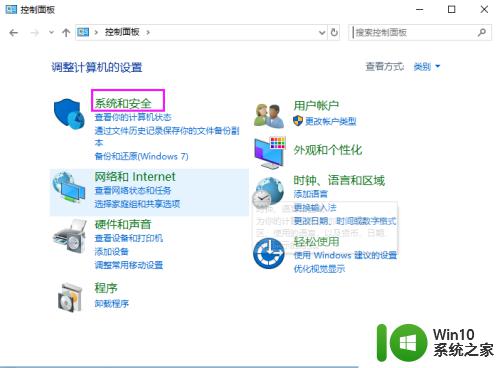
4.在”系统和安全”窗口中,选择“Windows Defender防火墙”,如图所示
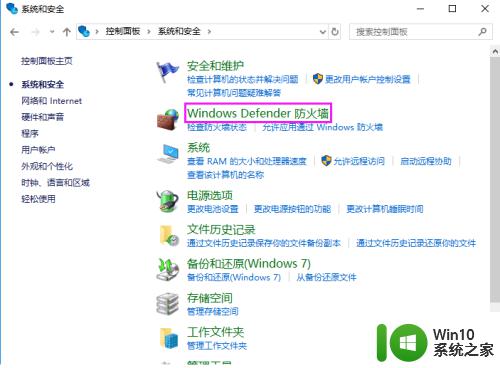
5.接着在“Windows Defender防火墙”窗口左侧列表中选择“高级设置”如图所示
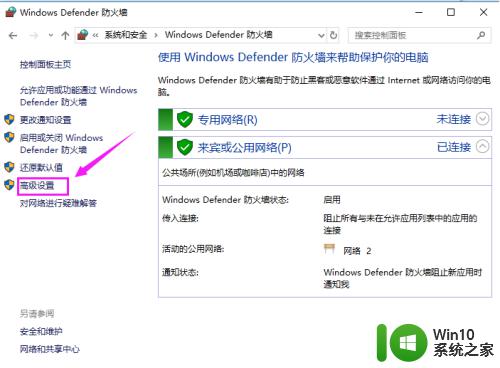
6.来到“高级Windows Defender防火墙”页面,选择“出站规则”如图所示
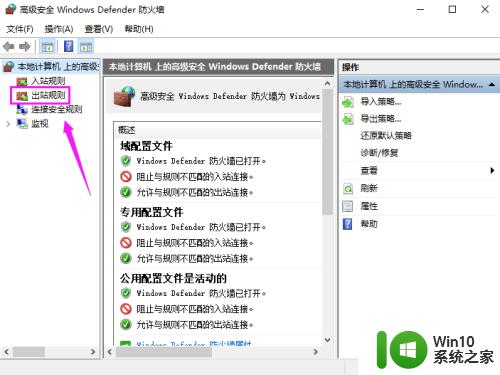
7.然后,在出站规则列表中。你就会看到已禁用的应用了,选中禁用的应用,接着,在右边点击“禁用规则”,如图所示
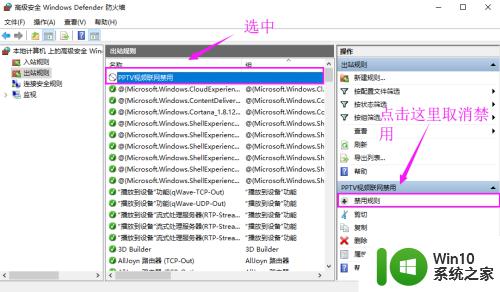
8.这时,你会发现,前面的禁用图案没有了,如图所示
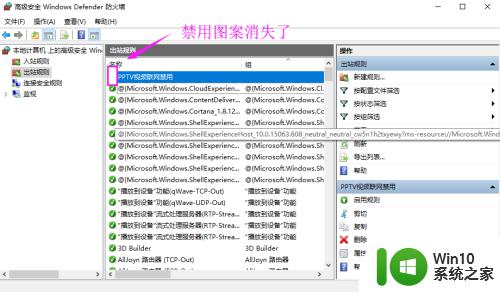
9.你再次打开应用,就会发现可以联网了,有没有,如图所示
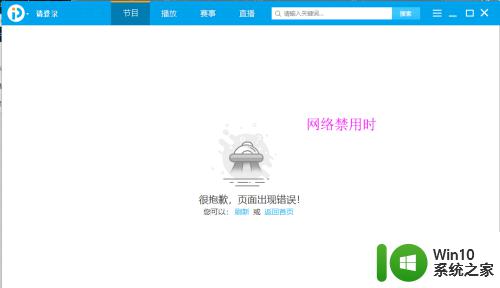
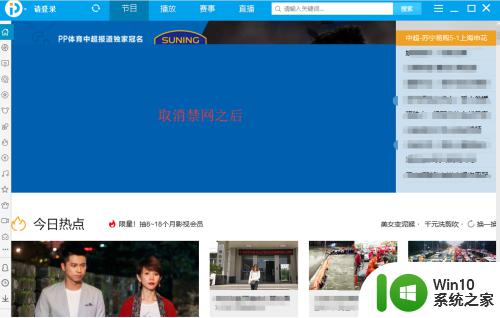
10.如果你想一直让刚才的应用设置为联网的,不呈现在出站规则中。那么,你可以点击如图所示的删除,如图所示
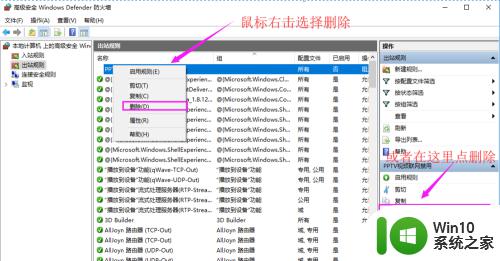
以上就是win10怎么解除软件禁止联网的全部内容,有遇到这种情况的用户可以按照小编的方法来进行解决,希望能够帮助到大家。