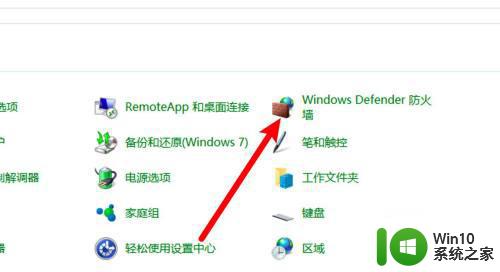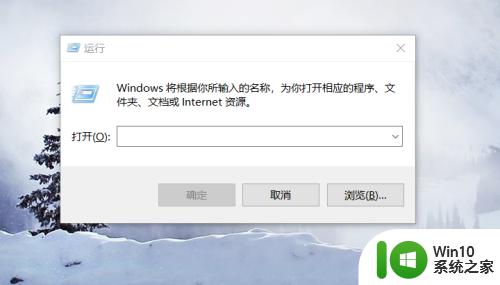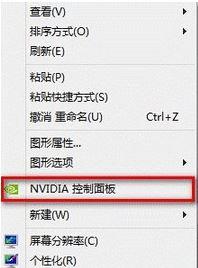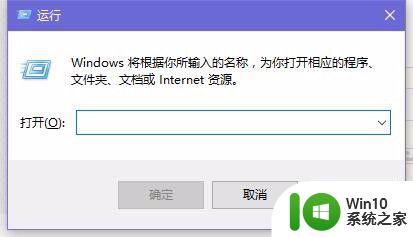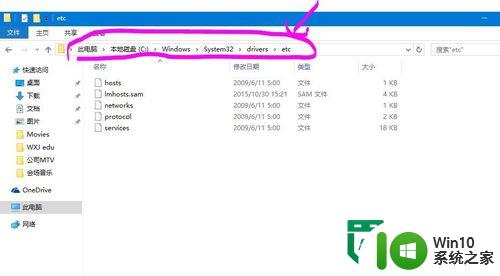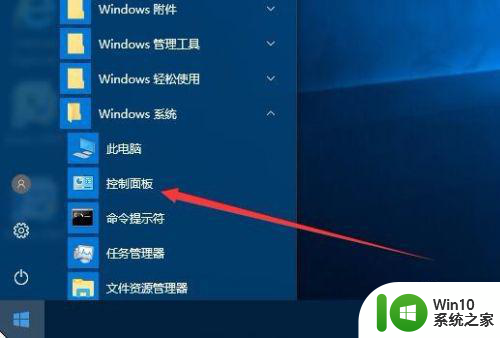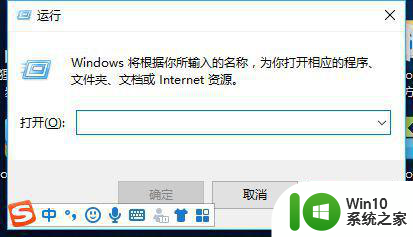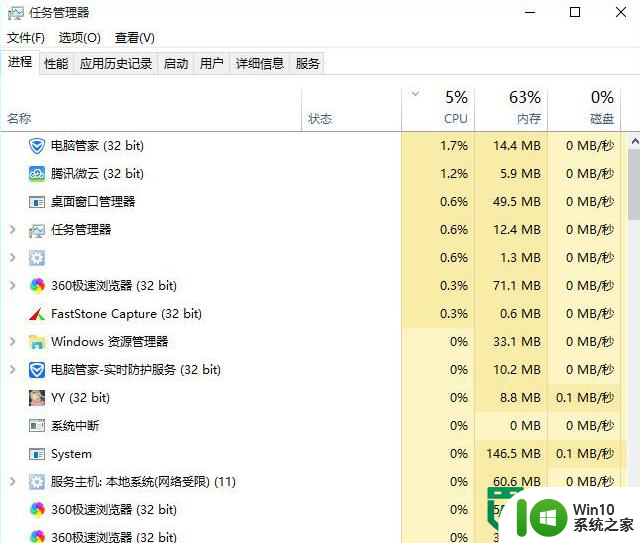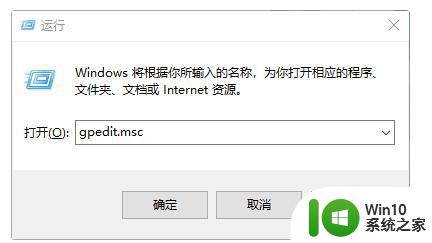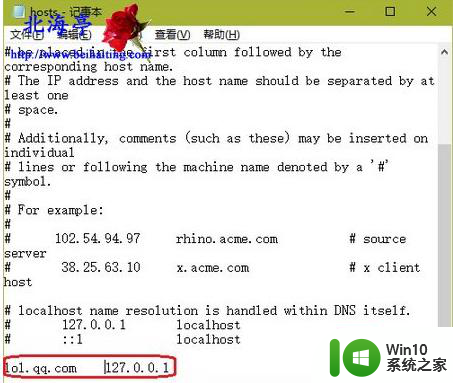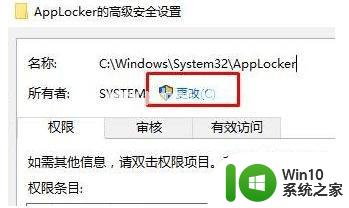win10禁止程序访问网络怎么设置 win10如何禁止应用程序访问网络
我们可以在win10电脑中设置一些应用程序禁止访问网络,但是有些用户不知道怎么设置,今天小编就给大家带来win10禁止程序访问网络怎么设置,如果你刚好遇到这个问题,跟着小编一起来操作吧。
设置方法:
1.在Windows10系统,右键点击桌面上的“网络”图标。
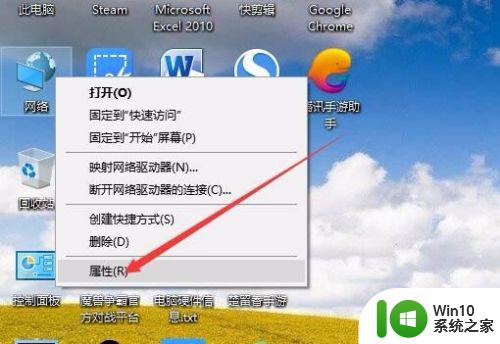
2.在打开的网络属性窗口中,点击左下角的“Windows Defender防火墙”菜单项。
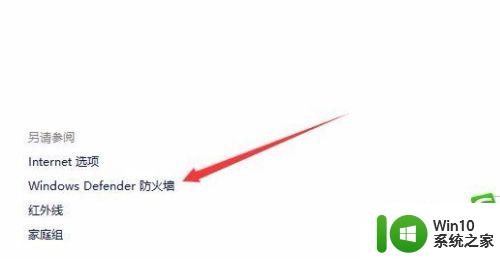
3.这时就可以打开Windows Defender防火墙设置窗口,点击左侧边栏的“高级设置”菜单项。
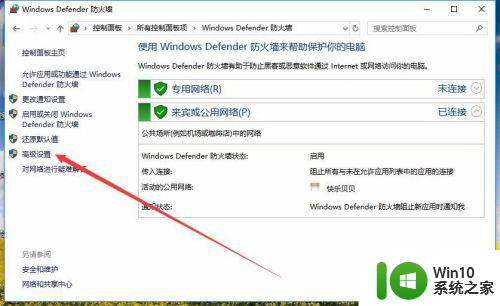
4.在打开的高级安全Windows Defender防火墙窗口中,点击左侧边栏的“入站规则”菜单项
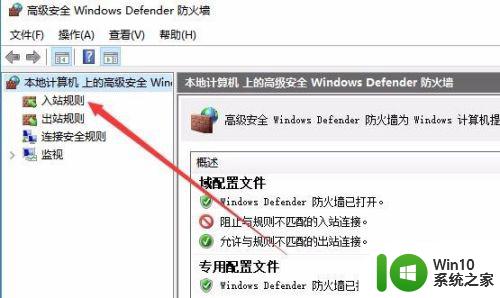
5.在右侧窗口中户口卡击“新建规则”快捷链接。
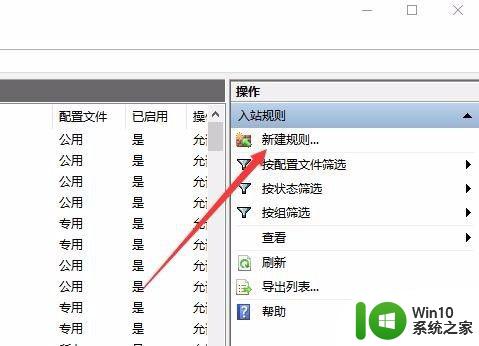
6.这时就会打开新建入站规则向导窗口,点击“程序”一项,然后点击下一步按钮。
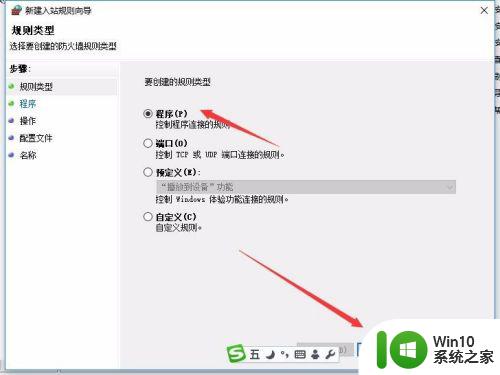
7.接下来在打开的窗口中点击“浏览”按钮,选择要禁止联网的应用。
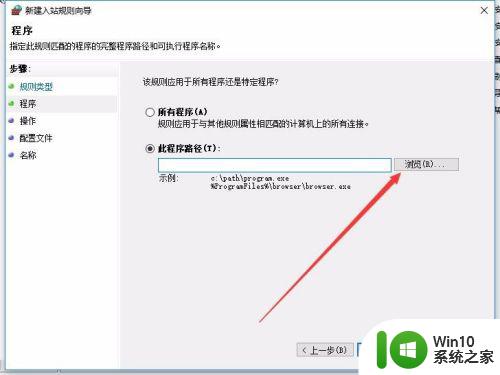
8.在打开的新窗口中点击选中“阻止连接”设置项。
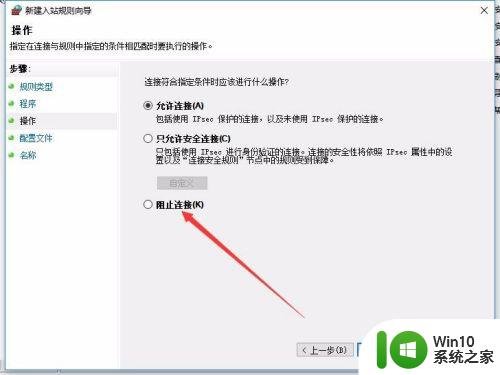
9.接下来在打开的配置文件窗口中,选中右侧的三个选项
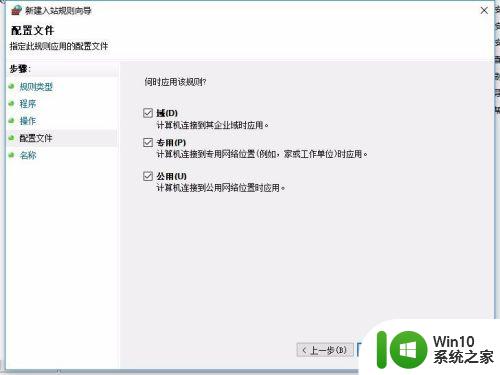
10.最后为配置的规则起一个名字就可以了。这样该应用就无法再联接互联网了。
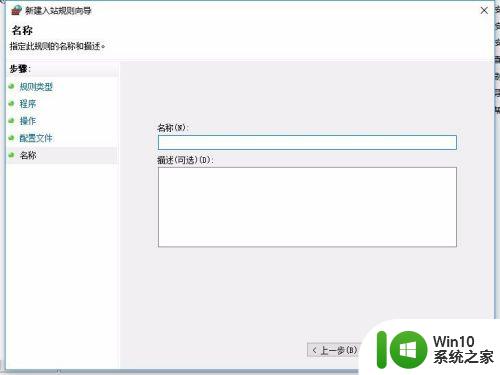
以上就是win10禁止程序访问网络怎么设置的全部内容,如果有遇到这种情况,那么你就可以根据小编的操作来进行解决,非常的简单快速,一步到位。