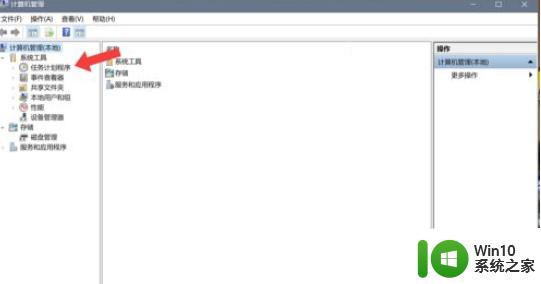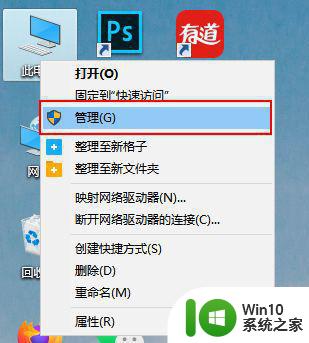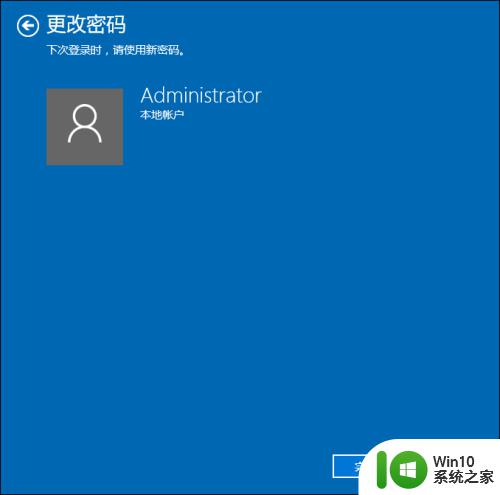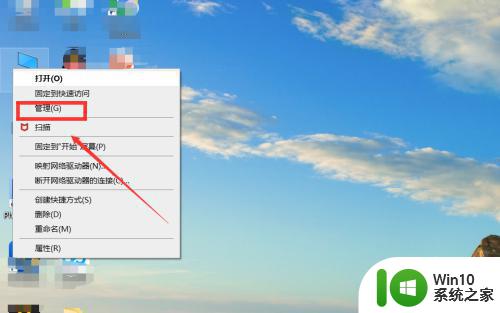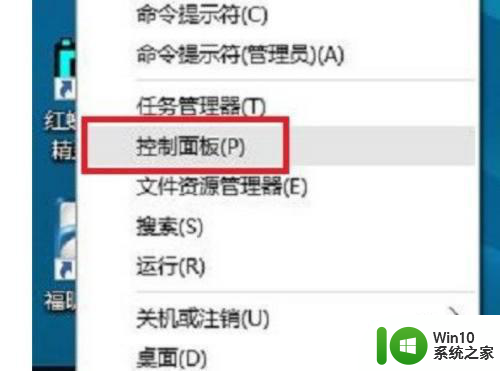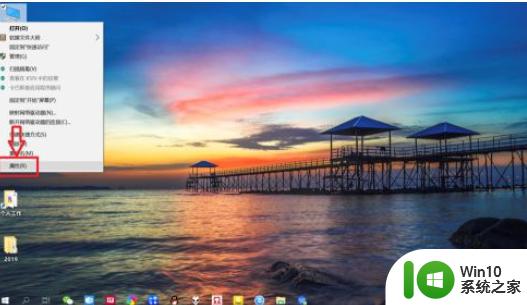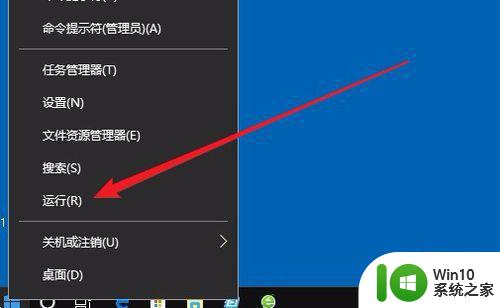如何设置win10电脑开机自启动 win10电脑自动开机设置教程
如何设置win10电脑开机自启动,如何设置Win10电脑开机自启动?对于很多人来说,每天都需要打开电脑并启动所需的应用程序或服务,这可能会浪费我们宝贵的时间,幸运的是Win10提供了一个方便的功能,允许我们将特定的应用程序或服务设置为开机自启动。通过这种方式,我们可以在电脑启动时自动加载所需的应用程序,从而提高我们的工作效率。那么如何设置这个开机自启动功能呢?在本教程中,我们将详细介绍Win10电脑自动开机设置的步骤,帮助您轻松实现开机自启动的目标。
1、打开笔记本电脑,找到“这台电脑”应用程序,鼠标右击,然后选择“管理”选项进入。
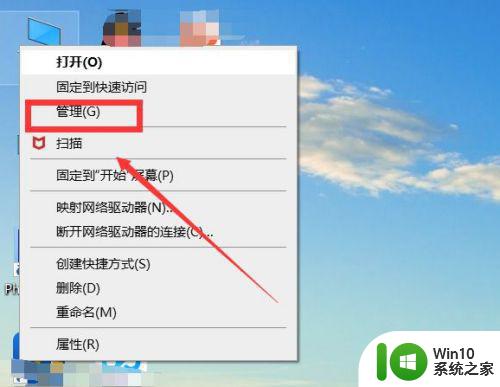
2、弹出的对话框中点击左栏中的TaskSchedule,进入该页之后,单击右栏中的“创建基本任务”按钮。
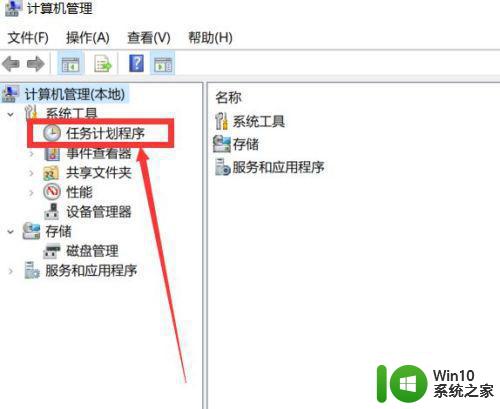
3、请在弹出的对话框中在名字上键入启动时间,再点击下一步按钮,然后在该任务触发页中所需的选择频率。
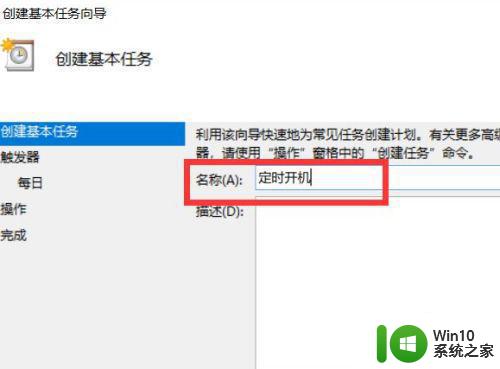
4、单击接下来的步骤,然后选择我们想要的时间,再次点击下一步,在程序或脚本选项中输入程序"gina",参数"-s-t3600",填好后,点击下一步,点击完成。
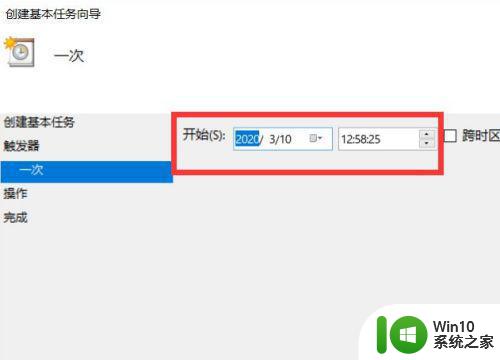
以上是关于如何设置Win10电脑开机自启动的全部内容,如果您遇到相同的情况,可以按照本文提供的方法来解决问题。