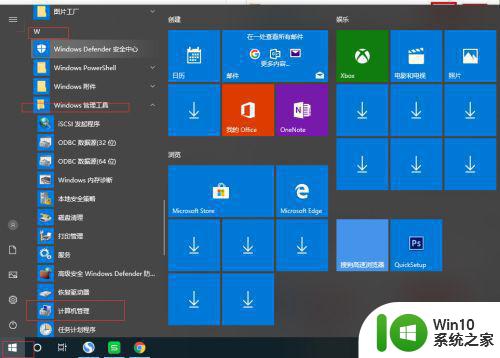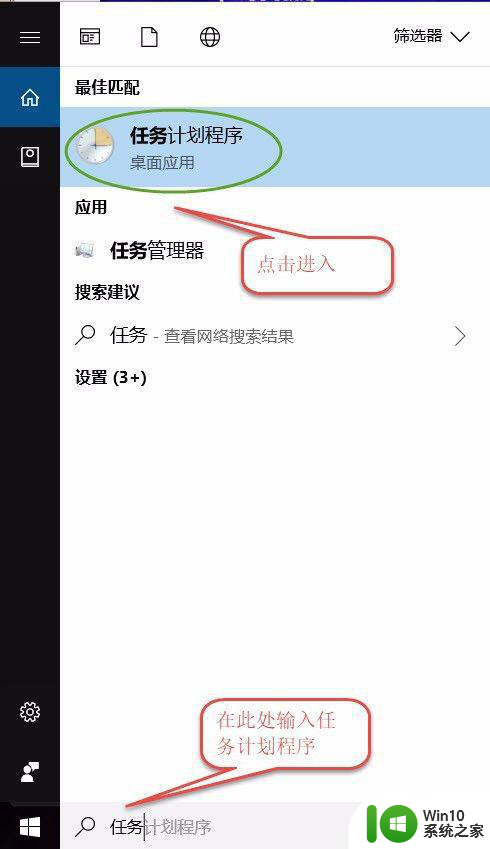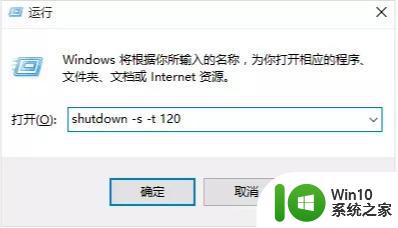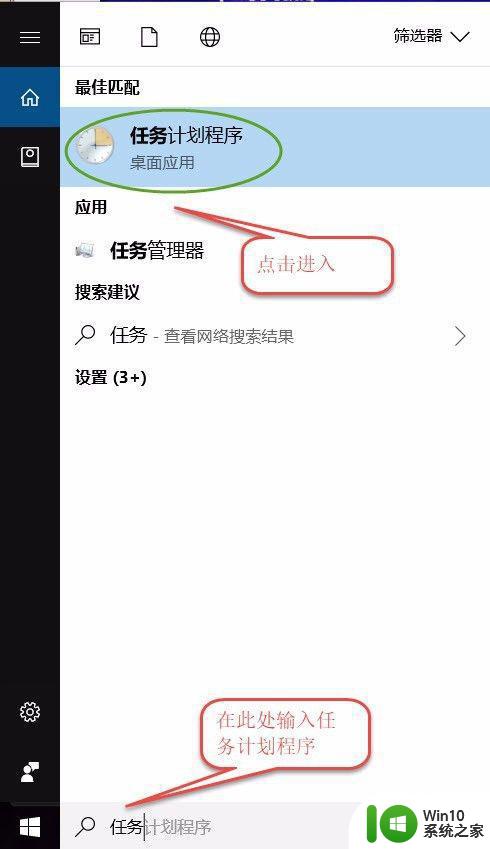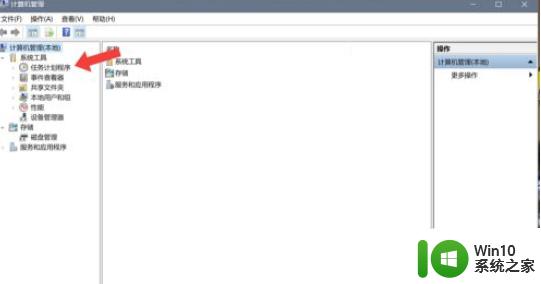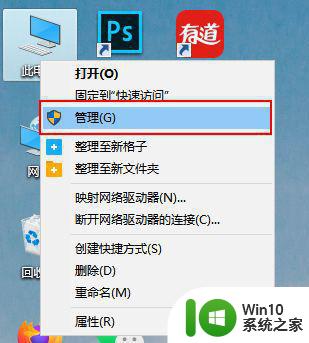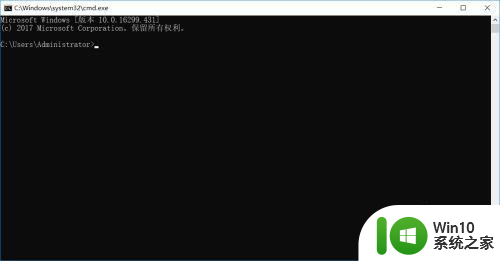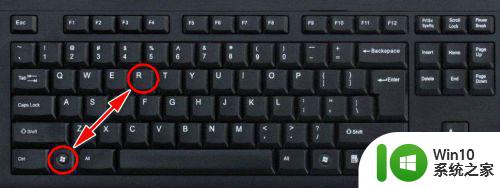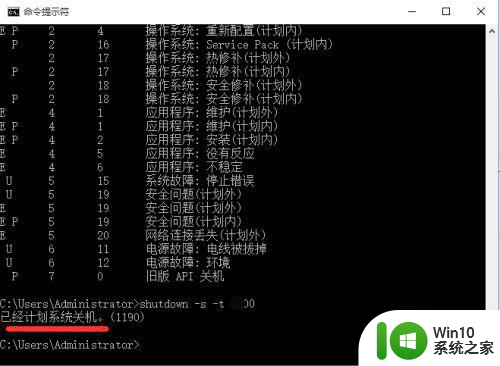win10电脑自动关机命令设置教程 如何在win10电脑上设置定时自动关机功能
win10电脑自动关机命令设置教程,近年来电脑已经成为了人们必不可少的工具之一,而在使用电脑的过程中,定时自动关机功能便成为了一种实用而便捷的方式,尤其对于那些需要远程下载、定时备份等需要长时间运行的任务来说,定时自动关机可以减少电脑的耗电和延长硬件的使用寿命。而在win10电脑上设置定时自动关机功能也变得十分简单。本文将为大家介绍具体的设置步骤,以帮助大家更好地利用定时自动关机功能,提高电脑的使用效率。
具体方法:
1、右键点击“此电脑”图标——“属性”,进入“电脑属性”;
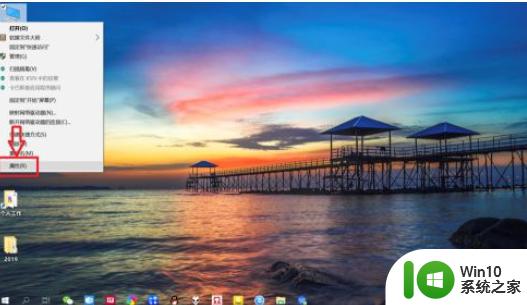
2、点击左侧“控制面板主页”,进入“控制面板主页”;
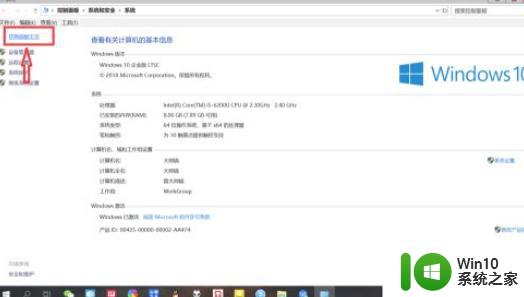
3、点击“系统和安全”,进入“系统和安全”设置;
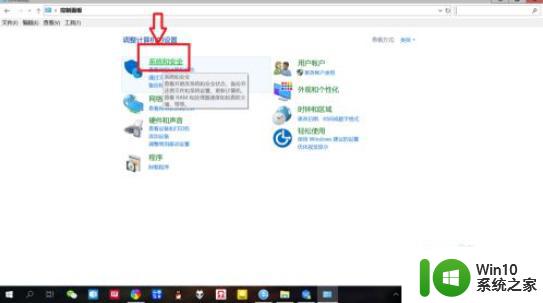
4、点击“管理工具”,进入“管理工具”。双击“任务计划程序”,即可打开“任务计划程序”;
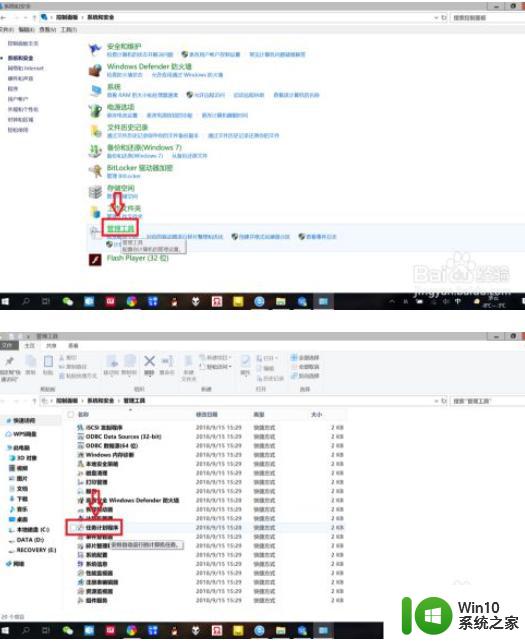
5、点击“操作”——“基本任务”,输入“名称以及描述”,点击“下一步”;
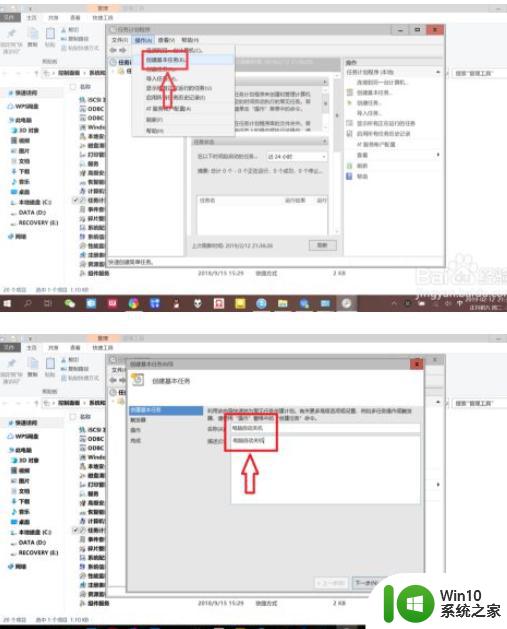
6、点击选择任务开始时间,比如点击“每天”表示每天都会执行该任务,点击“下一步”;再设置每日关机时间,点击“下一步”。
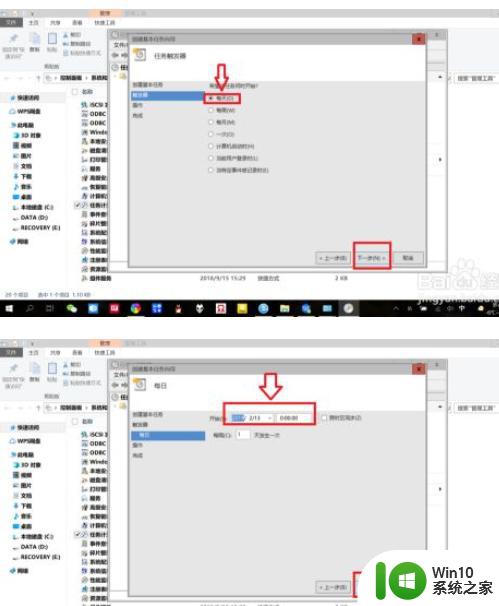
7、点击“启动程序”——“下一步”,“程序或脚本”中输入“C:WINDOWSsystem32shutdown.exe”,添加参数选项输入“-s”,点击“下一步”——“完成”,即可设置“自动关机”。
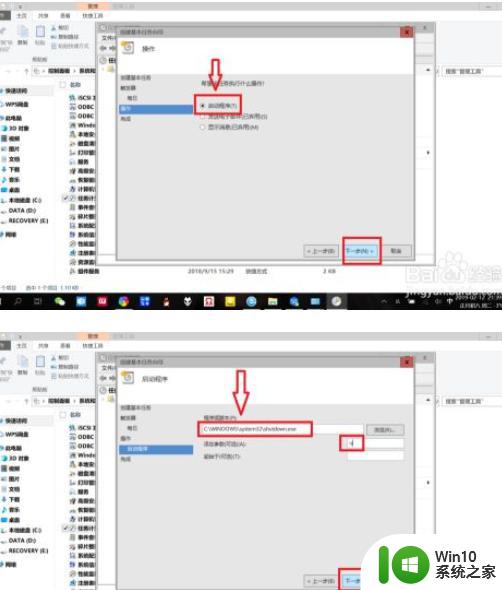
以上就是Win10电脑自动关机命令设置教程的全部内容,如果您遇到相同的问题,可以参考本文中介绍的步骤进行修复。希望这篇文章对您有所帮助!