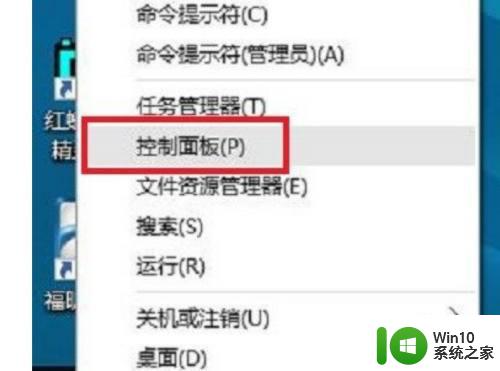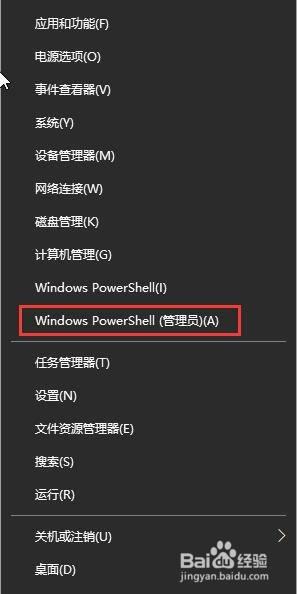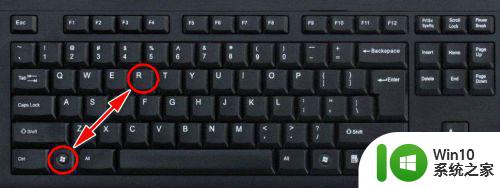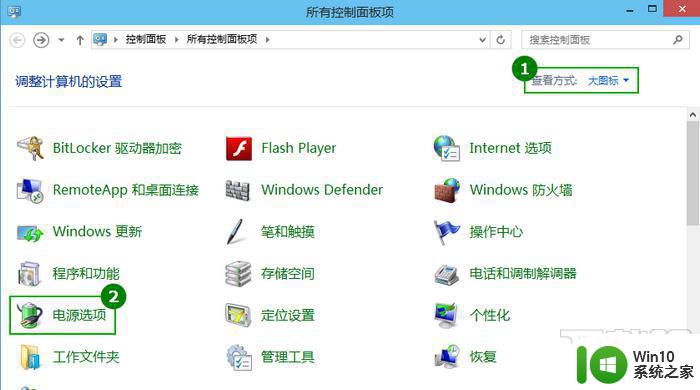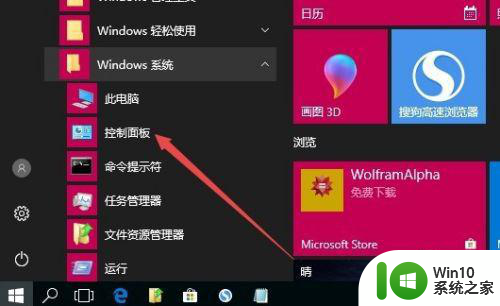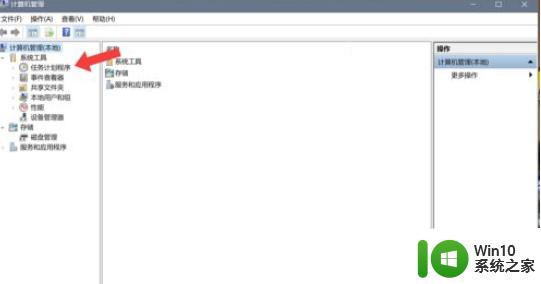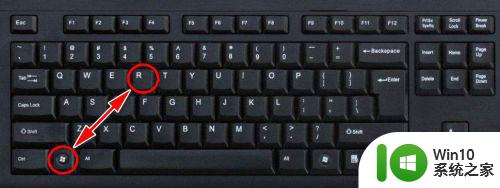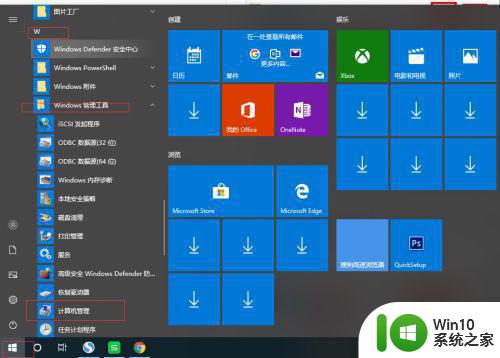w10电脑自动关机怎么设置 W10系统自动关机设置教程
在使用W10电脑过程中,我们可能会遇到一些需要定时关机的情况,无论是为了节省电力还是为了设定固定的关机时间,W10系统提供了自动关机设置功能。通过简单的操作,我们可以轻松地设置电脑在指定时间自动关机,而不需要手动操作。下面将为大家介绍W10系统自动关机的设置教程。无论是工作中需要长时间运行的任务还是用电脑休息时需要自动关闭的需求,这个功能都能帮助我们高效地管理电脑使用时间。
解决方法:
1、右键单击“开始”,弹出菜单选择“控制面板”;
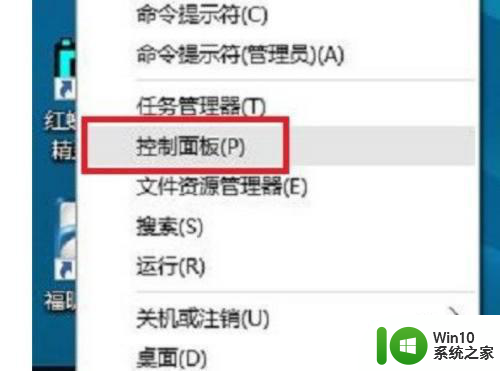
2、然后点击控制面板里的“管理工具”;
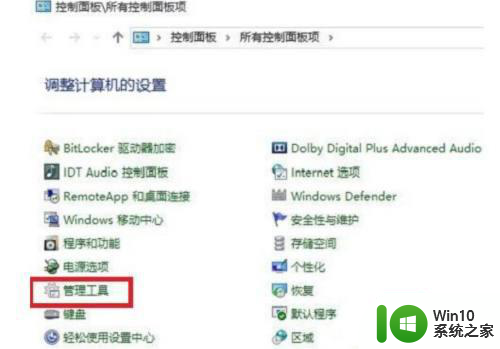
3、在管理工具里点击“计划任务程序”;
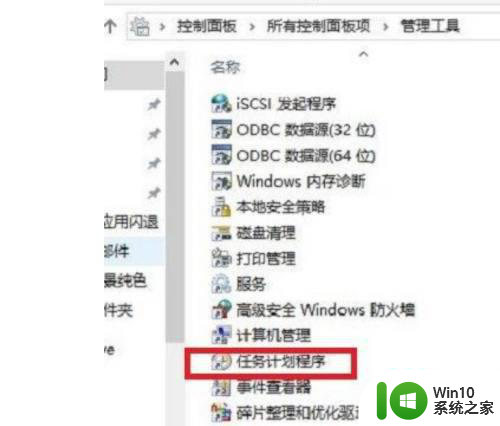
4、先点击下任务计划程序库,然后在中间的空白位置点击右键,选择“创建基本任务”,也可以点击右边的“创建基本任务”;
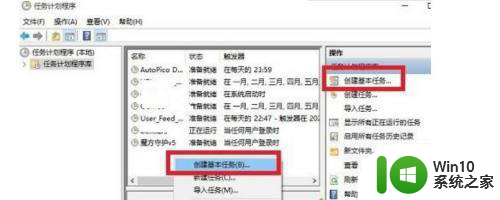
5、给定时关机的任务取个名字,如“定时关机”,然后点击“下一步”;
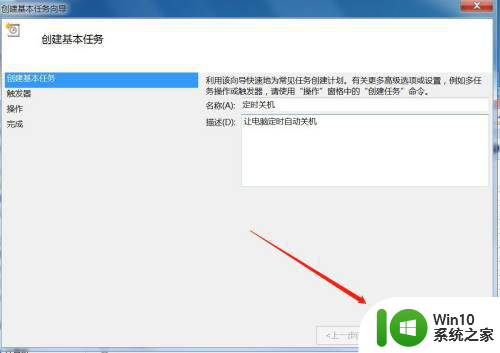
6、选择关机任务从什么时候开始,根据自己需要选择;
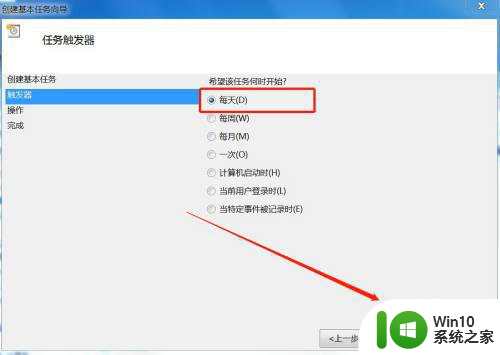
7、设置定时关机的时间段,选择定时关机每隔多长时间发生一次;
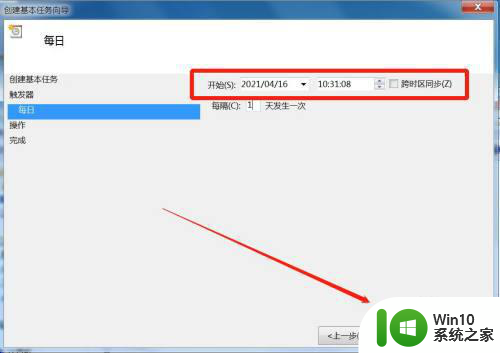
8、选择任务执行的操作为启动程序;
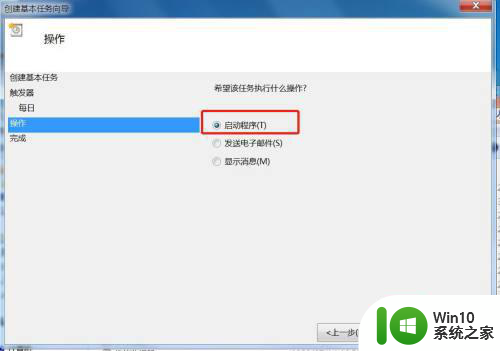
9、点击“程序或脚本”后面的浏览进行选择执行的程序,要是知道程序路径就可以直接填写程序,填上 shutdown 命令,这里参数设置 -s 表示关机;
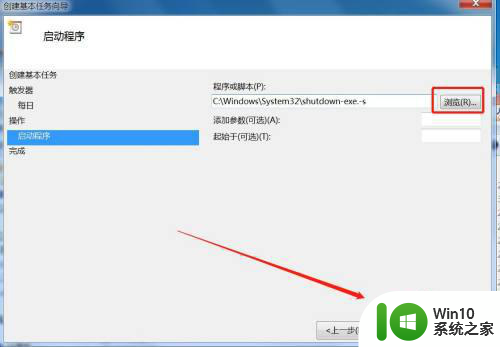
10、此界面选择“完成”,结束自动关机的计划任务设置;
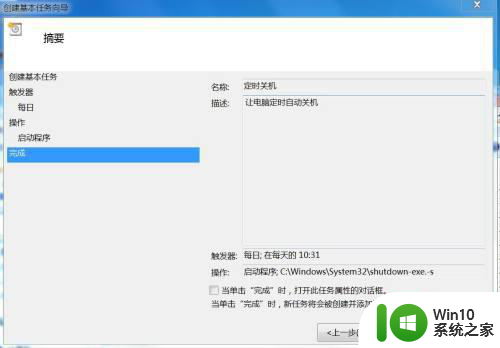
11、设置好后,在任务列表里就可以看定时关机任务了。
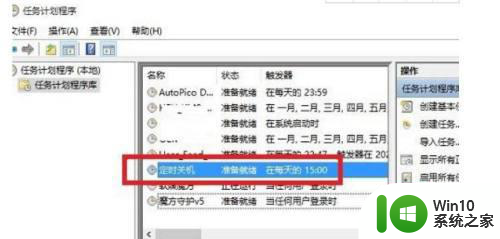
以上就是w10电脑自动关机怎么设置的全部内容,还有不懂得用户就可以根据小编的方法来操作吧,希望能够帮助到大家。