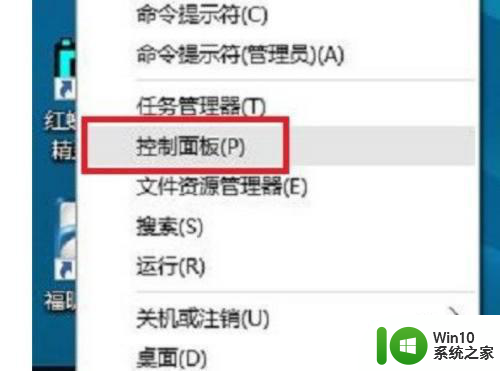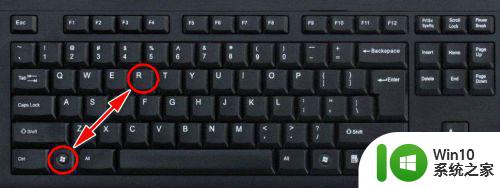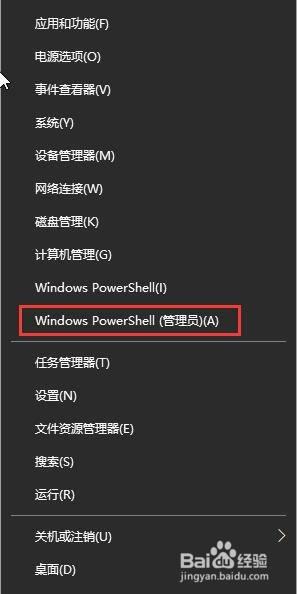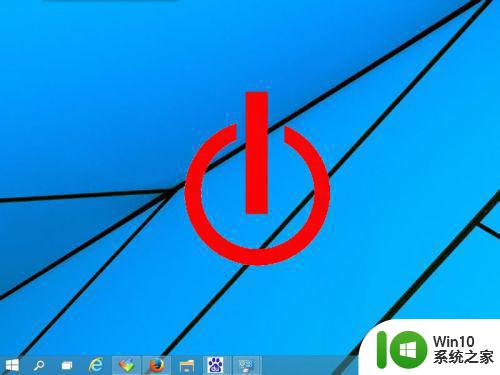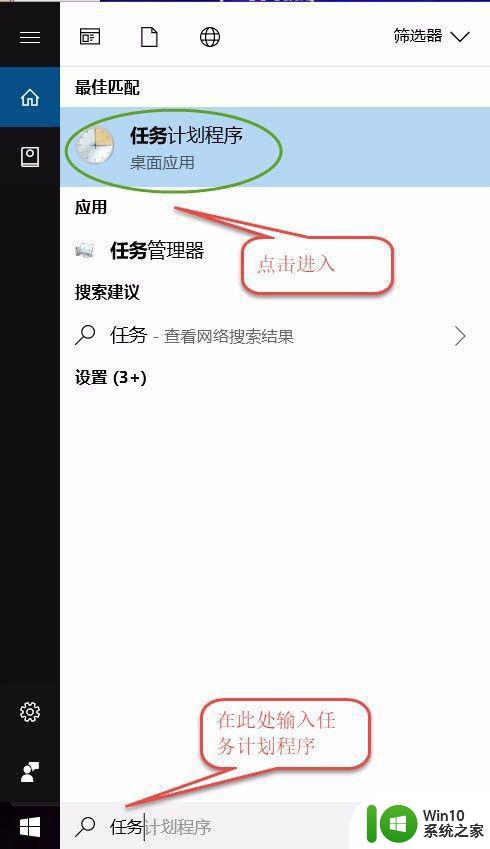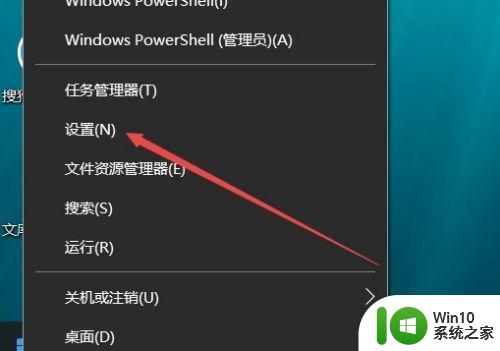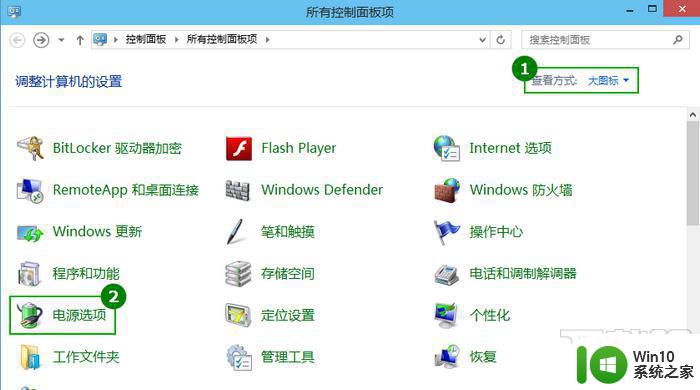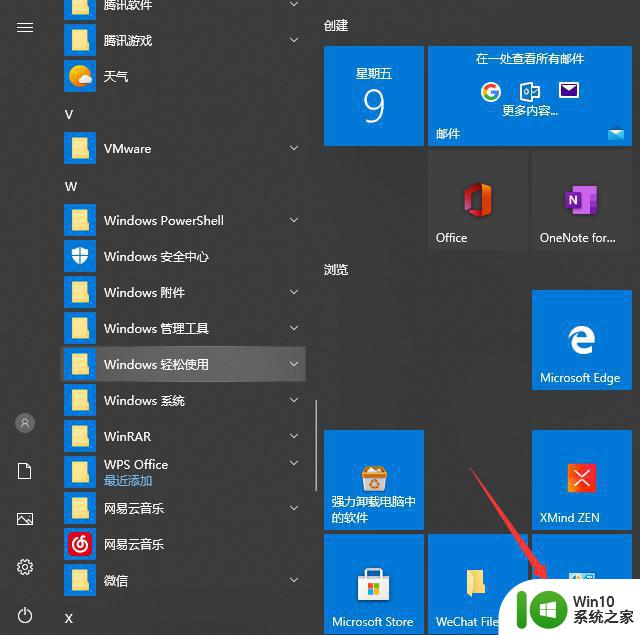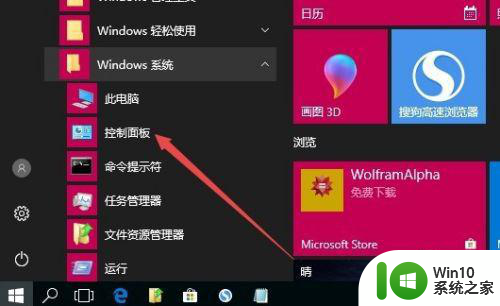w10系统怎么设置关机时间 电脑w10怎么设置自动关机
在电脑上,我们可以设置电脑自动关机的,在我们使用玩电脑后常常忘记关机就可以设置,这样也帮我们节省了一点电费,那么电脑w10怎么设置自动关机呢,方法很简单不难,下面小编给大家分享win10设置自动关机的方法。
解决方法:
1、右键单击“开始”,弹出菜单选择“控制面板”;
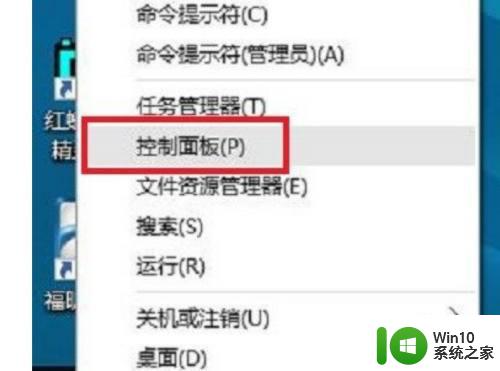
2、然后点击控制面板里的“管理工具”;
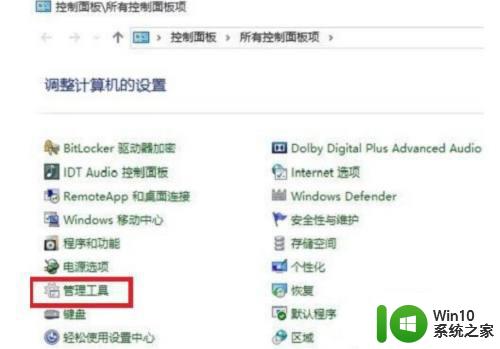
3、在管理工具里点击“计划任务程序”;
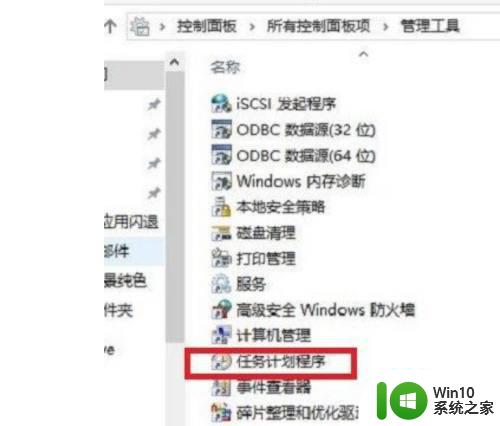
4、先点击下任务计划程序库,然后在中间的空白位置点击右键,选择“创建基本任务”,也可以点击右边的“创建基本任务”;
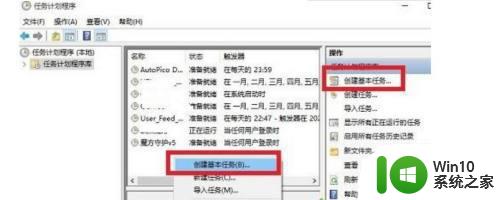
5、给定时关机的任务取个名字,如“定时关机”,然后点击“下一步”;
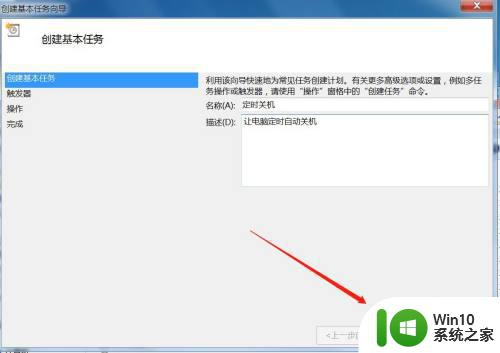
6、选择关机任务从什么时候开始,根据自己需要选择;
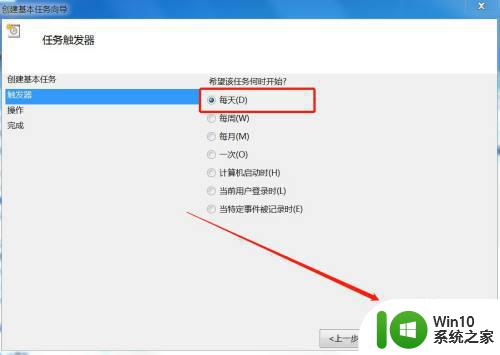
7、设置定时关机的时间段,选择定时关机每隔多长时间发生一次;
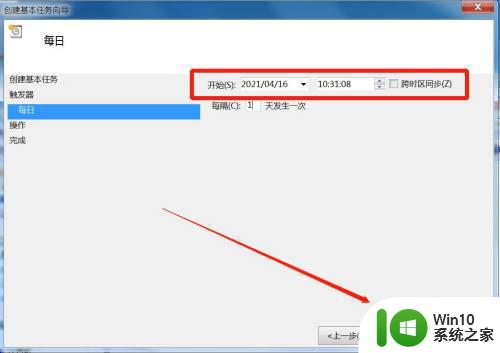
8、选择任务执行的操作为启动程序;
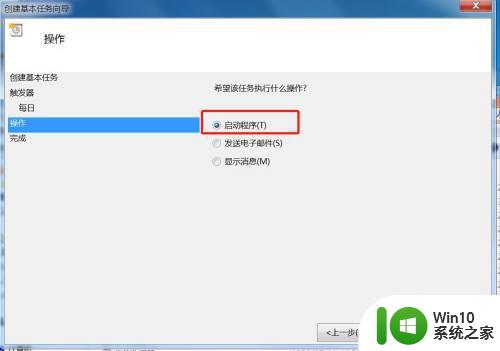
9、点击“程序或脚本”后面的浏览进行选择执行的程序,要是知道程序路径就可以直接填写程序,填上 shutdown 命令,这里参数设置 -s 表示关机;
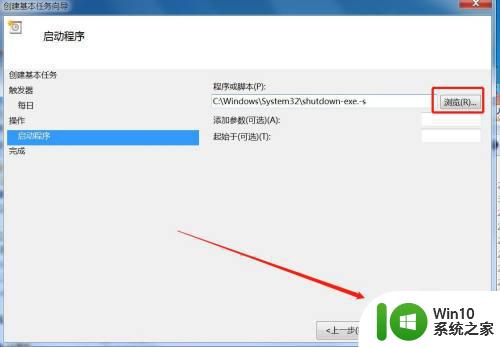
10、此界面选择“完成”,结束自动关机的计划任务设置;
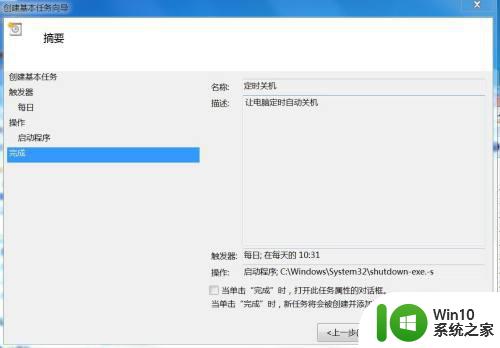
11、设置好后,在任务列表里就可以看定时关机任务了。
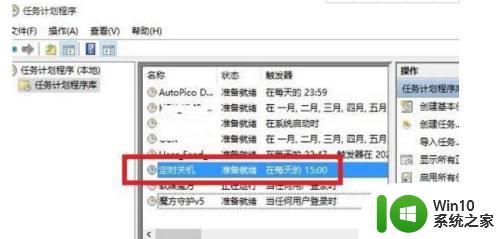
以上就是win10设置自动关机的方法,有不知道怎么设置电脑自动关机的,可以按上面的方法来进行设置。