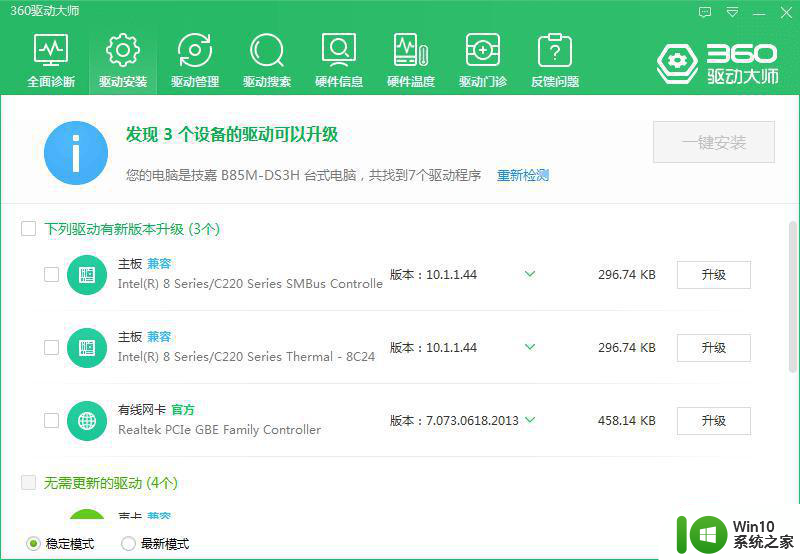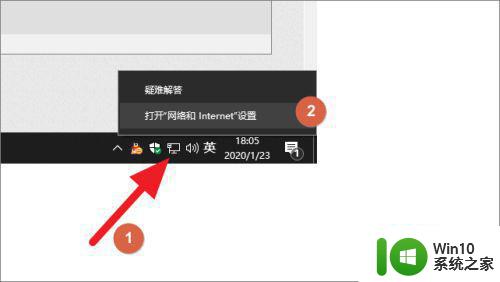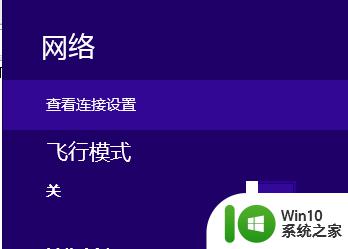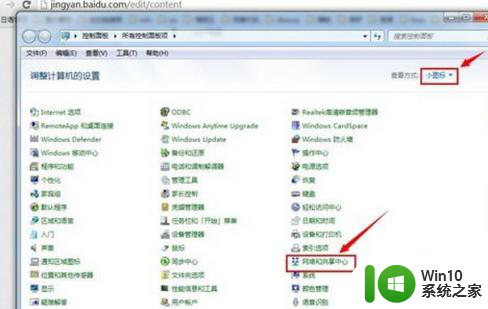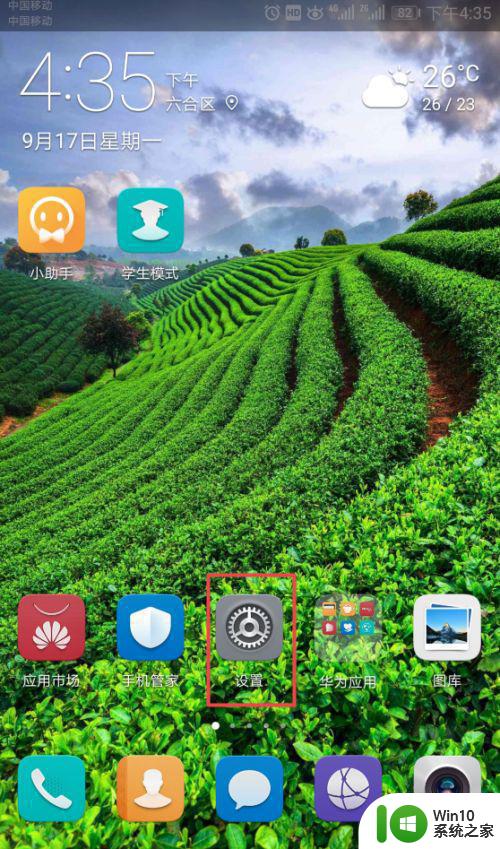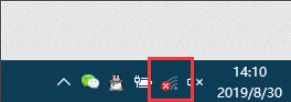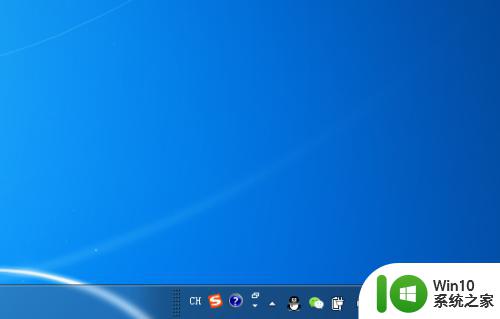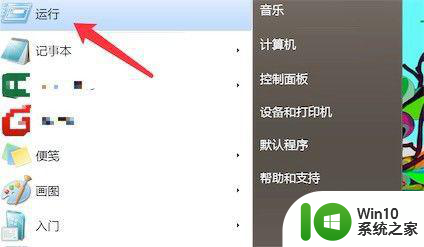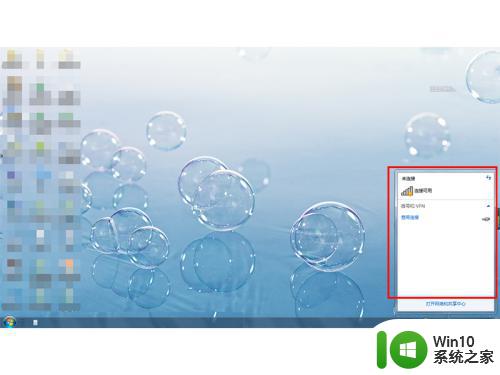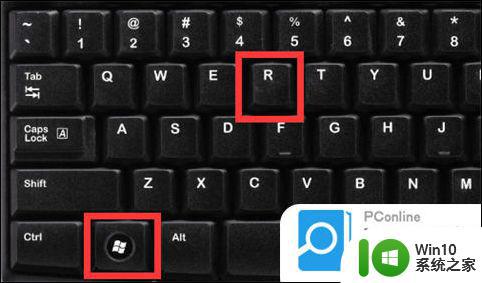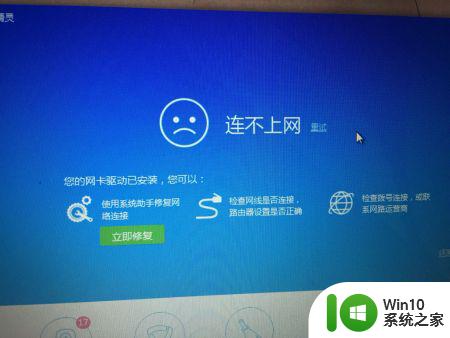网线插着却显示无网络 插网线显示无internet怎么解决
更新时间:2023-10-11 08:48:03作者:jiang
网线插着却显示无网络,在现代社会网络已经成为人们生活中不可或缺的一部分,有时我们可能会遇到一些网络连接的问题,比如当我们插上网线却显示无网络,或者插网线后显示无internet。面对这种情况,我们应该如何解决呢?本文将就此问题进行探讨,并提供一些解决方法。无论是在家中还是在办公场所,通过正确的方法来解决网络连接问题,可以确保我们的工作和生活不受干扰,保持高效和便利。
具体方法:
1.进入系统,点击“网络”-“属性”,打开网络共享位置,如图所示。
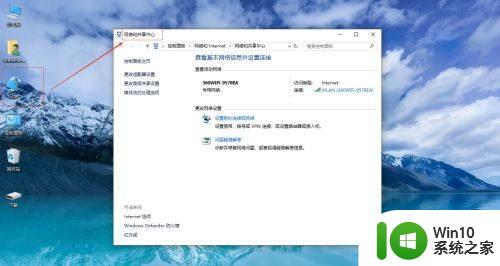
2.点击“更改适配器设置”按钮,如图所示。
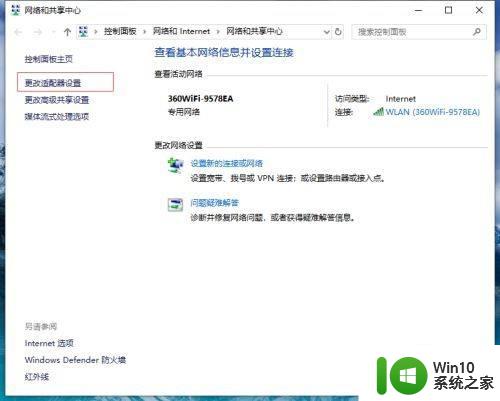
3.找到“WLAN”,右键打开属性。
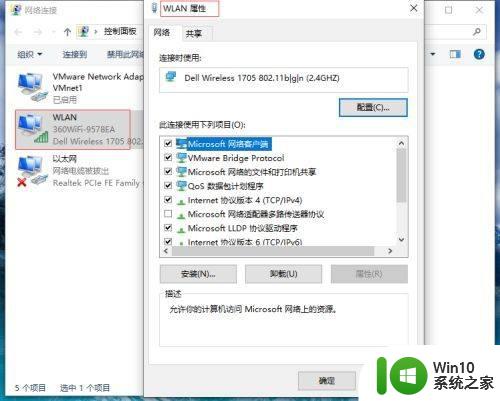
4.双击“Internet协议版本4(TCP/IPv4)”按钮,如图所示。
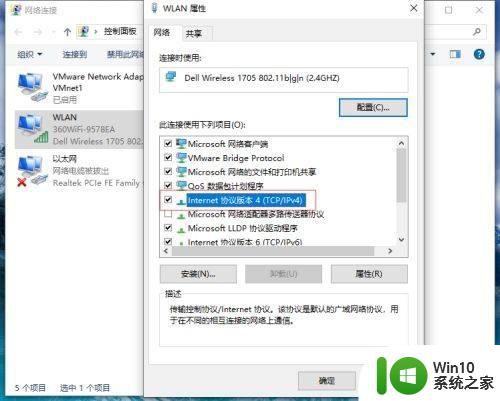
5.设置自动获取IP地址和DNS,并点击“高级”按钮。
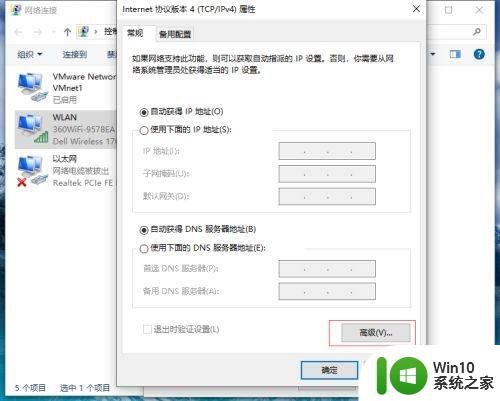
6.选择“WINS栏”按钮,选择“启用TCP/IP上的NetBIOS”按钮。 如图所示。
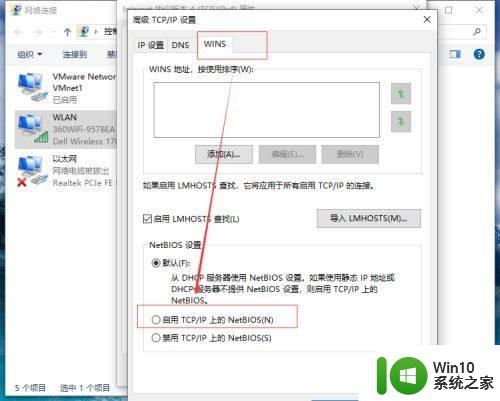
以上就是插上网线但显示无网络的全部内容,如果您遇到了相同的问题,可以参考本文中介绍的步骤进行修复,希望这些步骤能对您有所帮助。