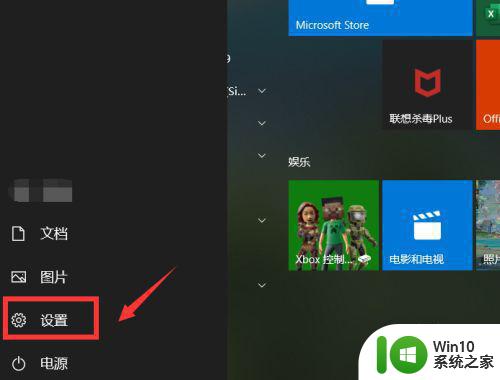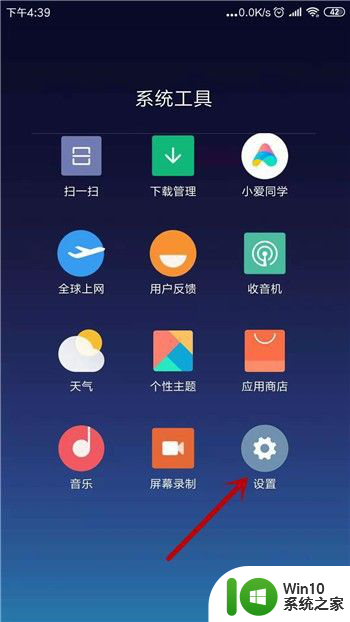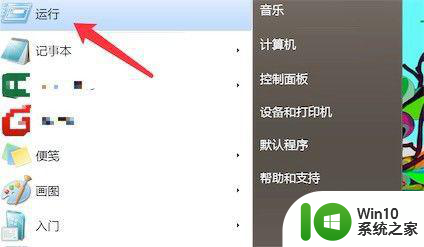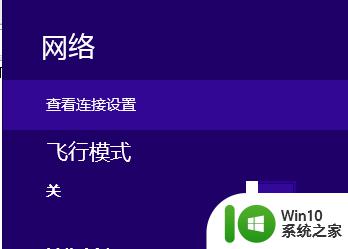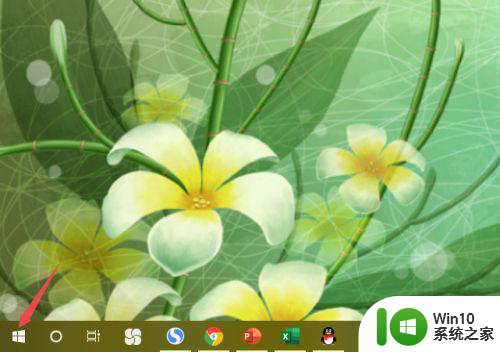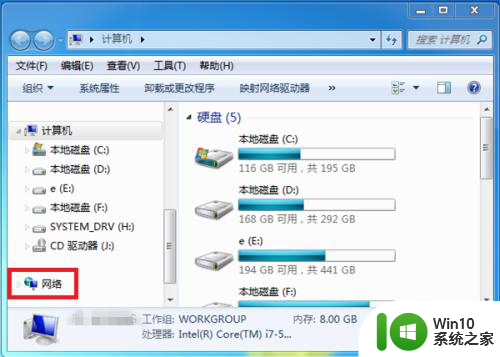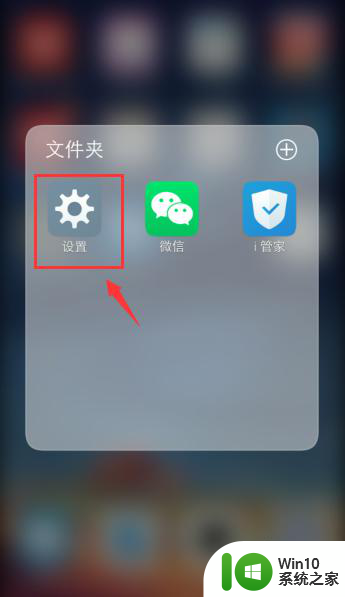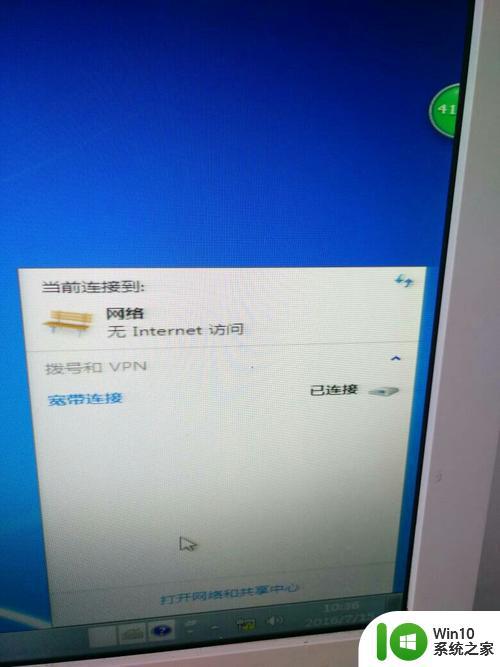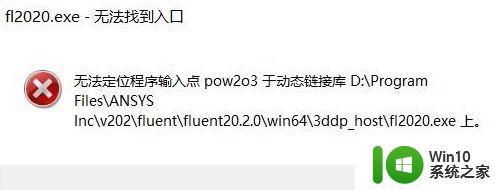手机无线网连着却上不了网怎么办 手机连接无线网却不能上网怎么解决
更新时间:2023-04-20 09:32:04作者:xiaoliu
最近有用户反映说他在手机上连接了无线网之后,却发现无法上网,能连上就是不能上网,用户也不是很清楚是什么原因,那么手机连接无线网却不能上网怎么解决呢,解决方法也简单,下面小编给大家分享手机连接无线网却不能上网的解决方法。
解决方法:
1、我们打开手机,点击设置;
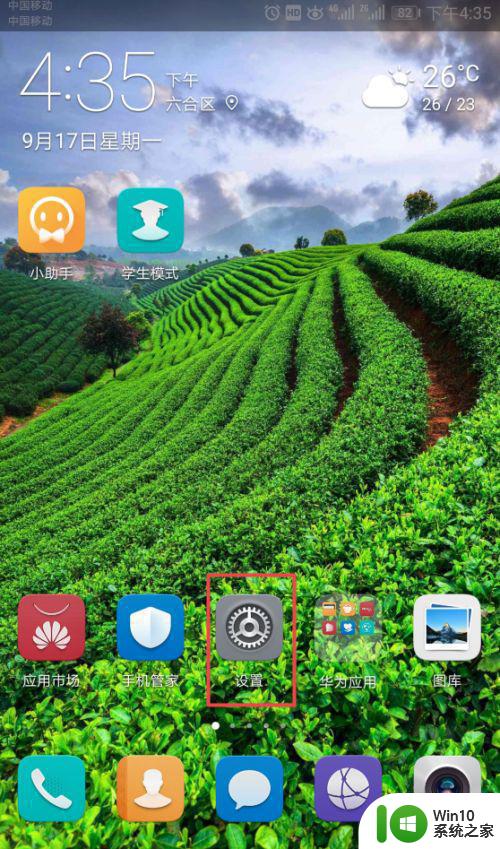
2、然后我们点击无线和网络;
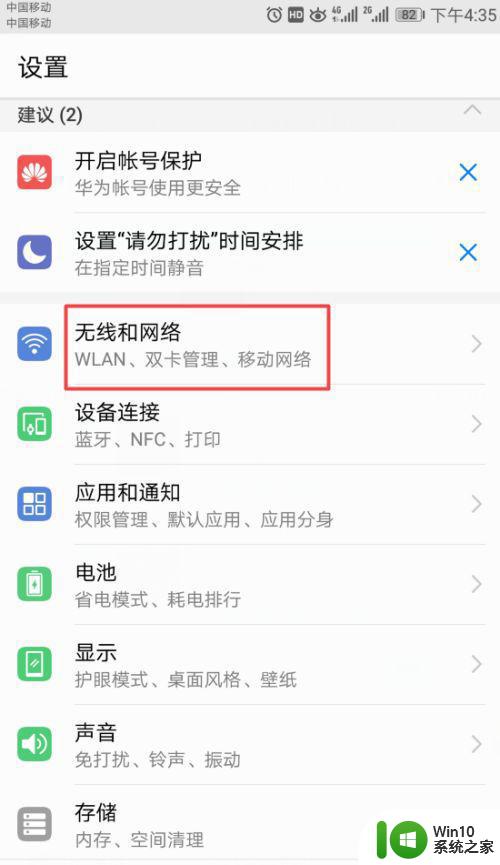
3、之后我们点击WLAN;
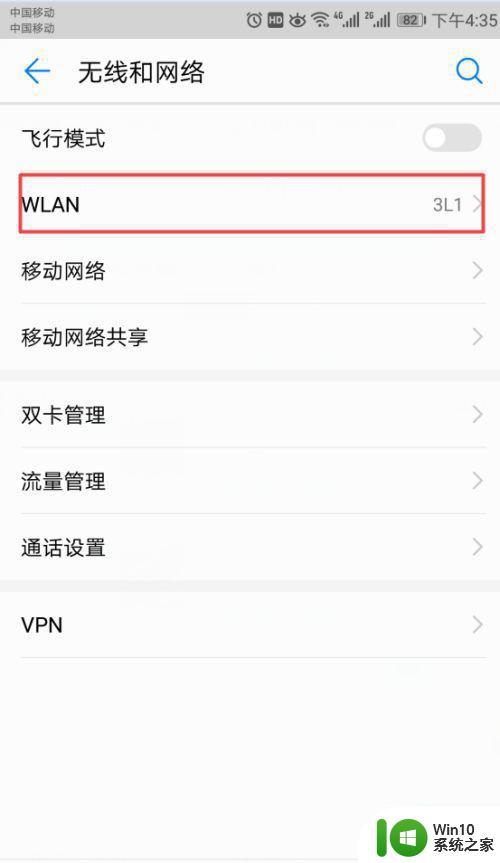
4、然后我们长按连接的无线网络;
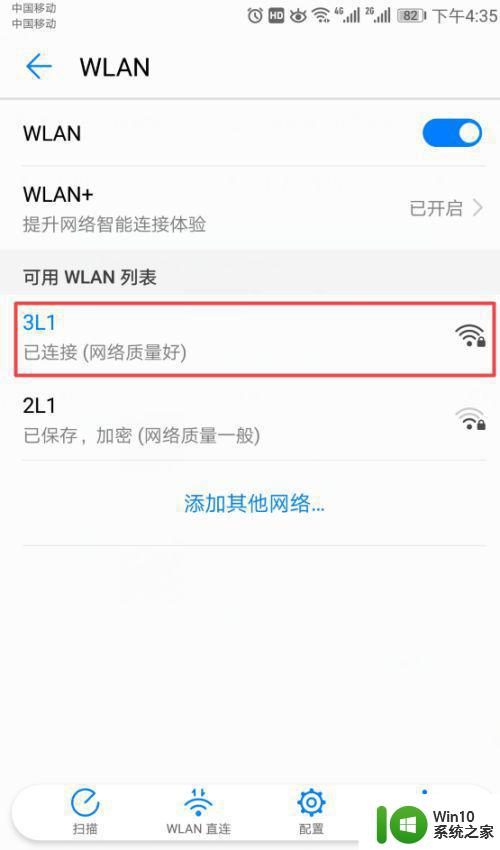
5、弹出的界面,我们点击修改网络;
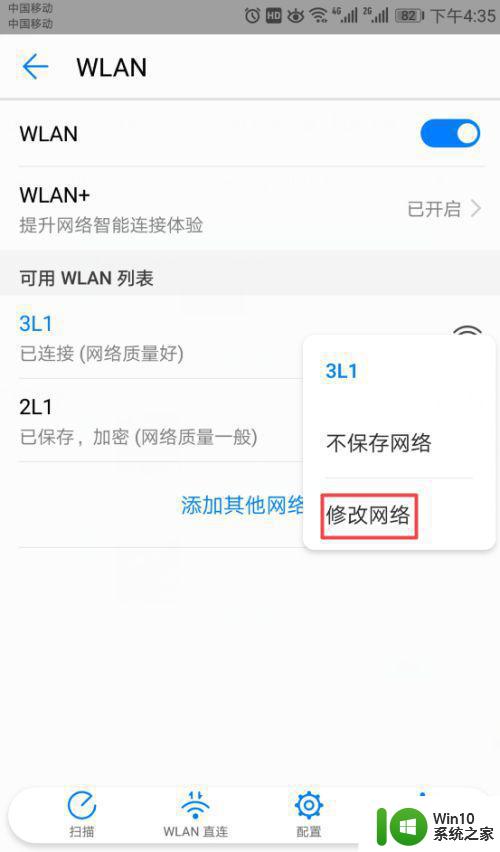
6、之后我们点击显示高级选项的勾选框;
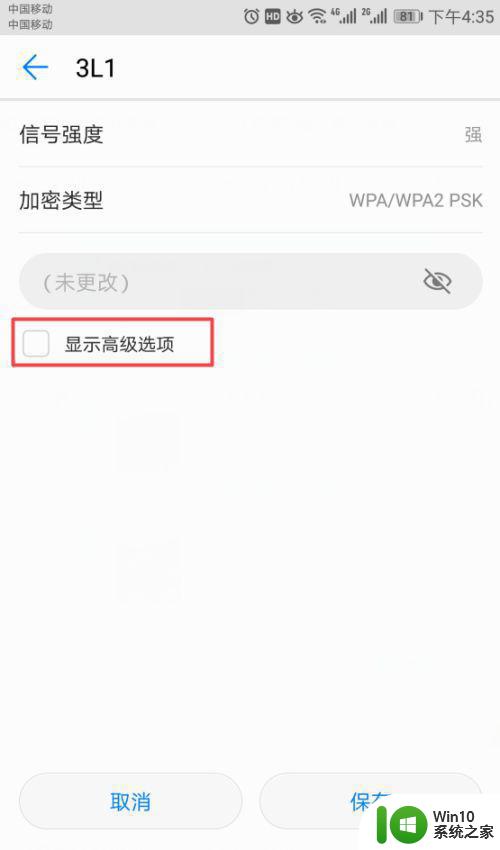
7、然后我们点击IP;
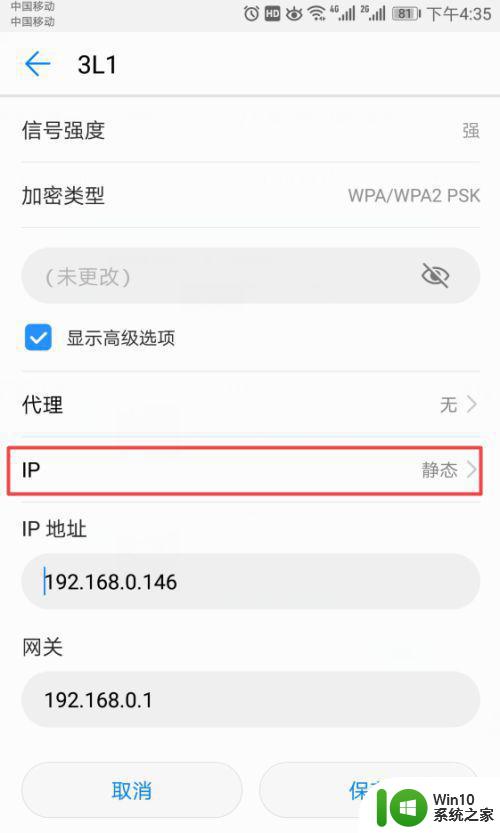
8、弹出的界面,我们点击DHCP的选项按钮;
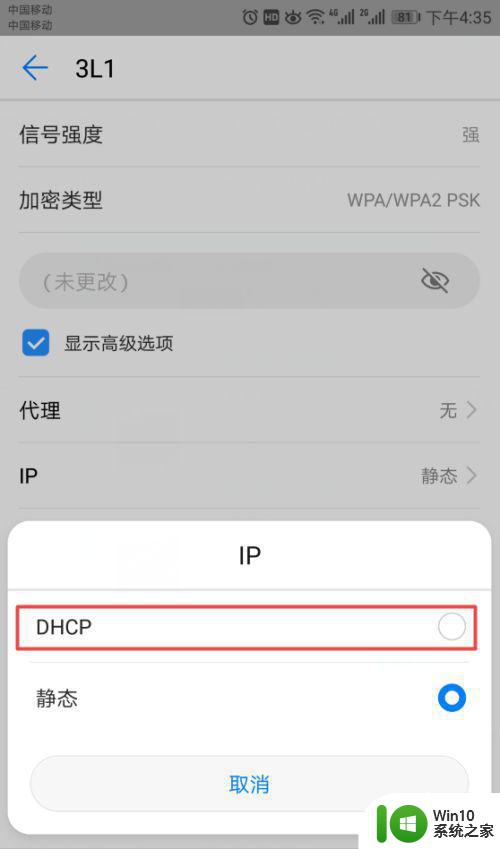
9、选择完成后,我们点击保存,之后我们就可以上网了,那是因为我们之前将IP地址设置成了静态导致上不了网的。
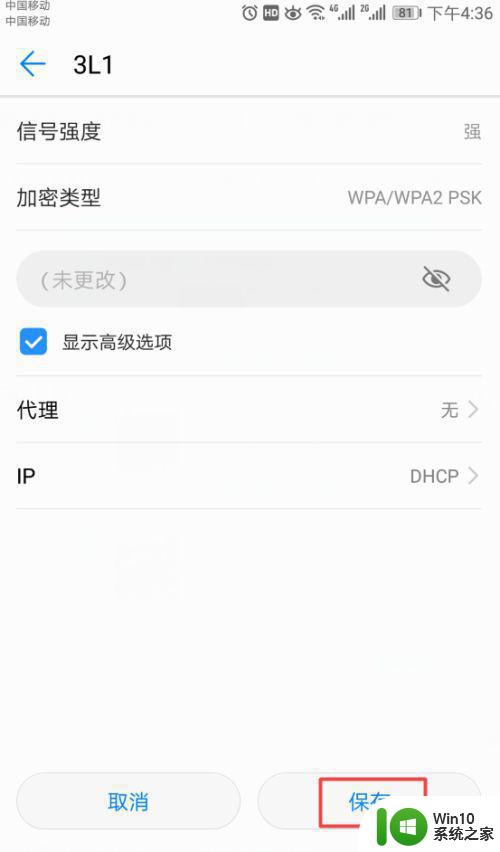
以上就是手机连接无线网却不能上网的解决方法,有同样无法连接上网的话,可以按上面的方法来进行解决。