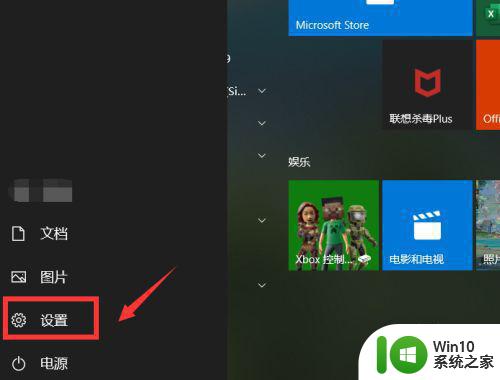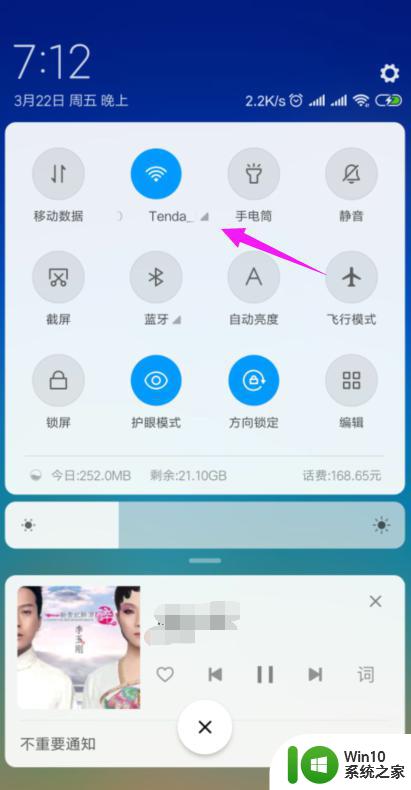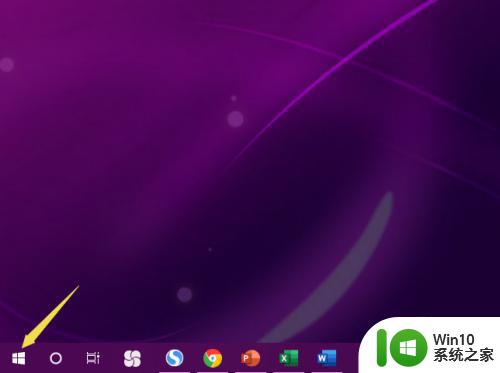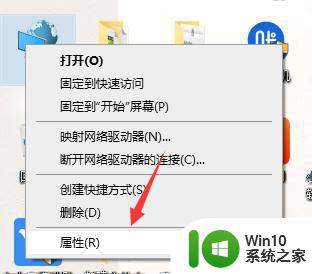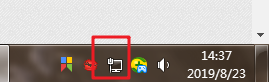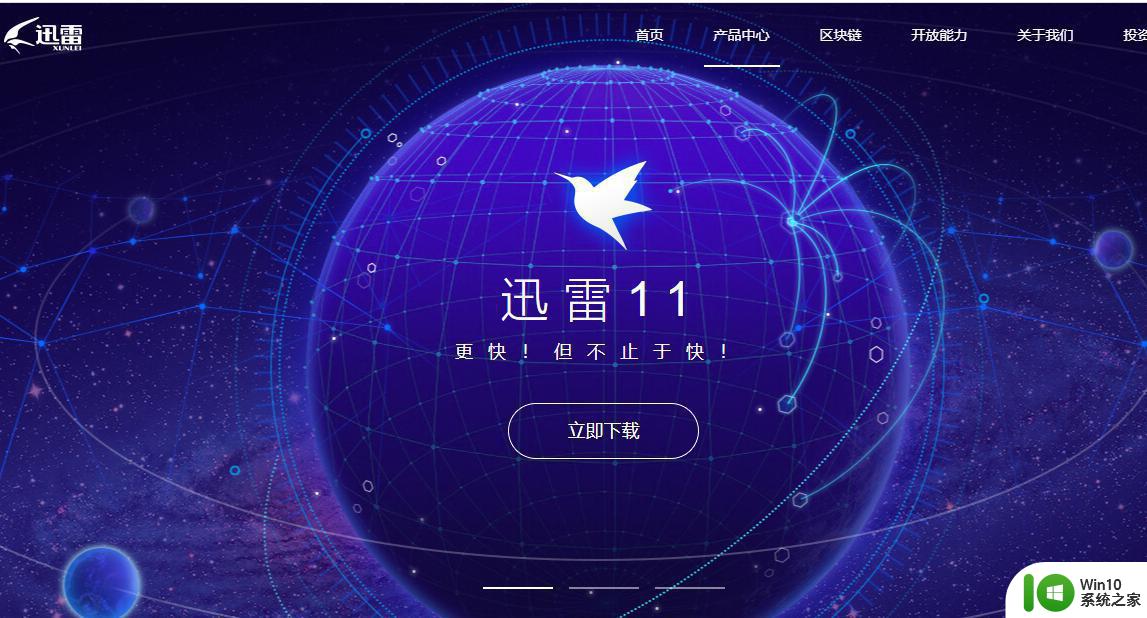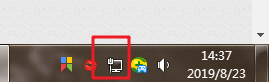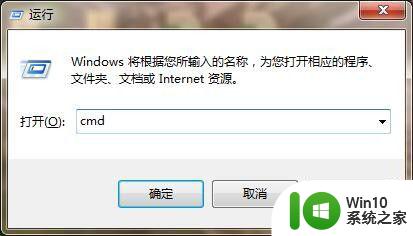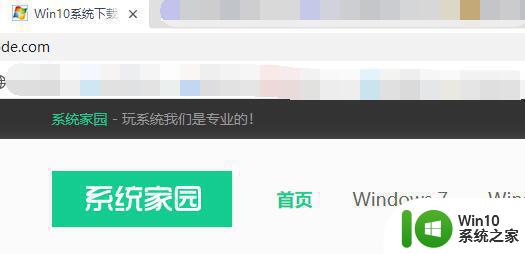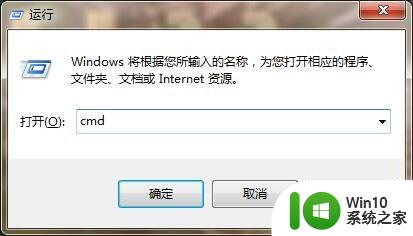网络正常连接却无法正常上网怎么回事 网络正常连接却无法正常上网怎么办
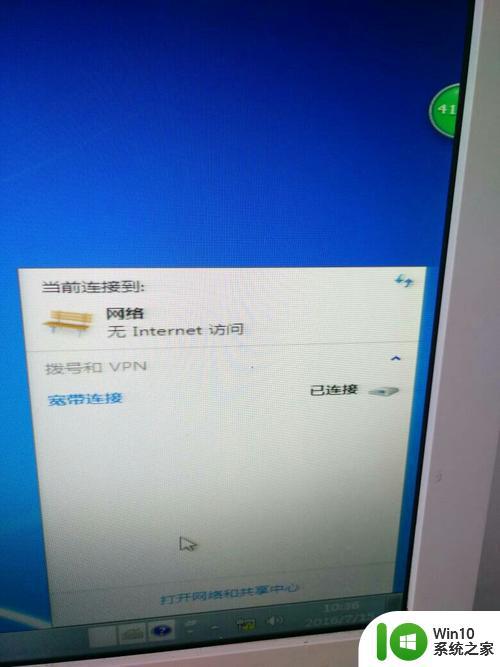
具体方法:
方法一、造成无线网络连接上却不能上网的原因有很多,需要进行下列的检查:检查是否密码错误、无线路由器是否已经和MAC地址绑定、服务设置是否完全正确、分配的IP地址是否设置正确、必须的补丁是否安装好了。
1、检查是否密码错误
输入无线连接密码的时候,如果密码比较长有可能会输错密码,所以建议大家再输入一次密码。如果有可能,直接使用复制粘贴的方式输入密码。复制粘贴的时候,注意别选中无关字符了哟,多加一两个空格是最常见的错误。
2、无线路由器是否已经和MAC地址绑定
为了防止别人蹭网,很多家庭用户都设置了无线Mac地址过滤。但是当更换电脑或者无线网卡之后,就上不了网了,所以需要在路由器设置中添加新的MAC地址。
3、服务设置是否完全正确
检查电脑端的服务设置,例如DHCP Client、WirelessZero Configuration服务没有启动,就会导致无线网络使用不正常。其中DHCP如果没有开启,则使用自动分配IP的电脑无法自动配置IP地址。
4、分配的IP地址是否设置正确
无线网络使用手动分配的IP地址和DNS地址,这个在Windows下面需要在无线连接属性中进行设置。Windows和Linux不一样,不能对不同的无线网络设置不同的IP地址,所以当在多个无线网络中切换的时候,如果使用手动分配的IP就容易上不了网。
5、驱动是否适合当前网卡
网络正常连接却无法正常上网?这种情况多半出现在第一次用无线网卡的时候,如果使用了Windows 7,一般情况下都会自动下载安装正确的网卡驱动。但是极端情况下,下载的驱动不一定适合网卡使用,所以有可能需要自己从厂商主页下载驱动。
6、必须的补丁是否安装好了
在Windows XP下,需要安装补丁才能支持WPA2-PSK加密方式,所以如果路由器使用了这种加密方式且你还没升级到XP SP3,请安装KB893357补丁。
方法二:采用自动获取IP地址来修复网络连接
针对无线网络连接上却不能上网的问题,如果在这里可以检测出并修复出故障是最好的。但是如果修复系统以后,还是不能上网,那么回到网络与共享中心,找到更改无线网卡属性,并右键无线网卡属性。找到IPv4协议。
当前网络为手动配置的的IP地址。
更改设置为自动获取IP地址。
以上就是网络正常连接却无法正常上网怎么办的全部内容,碰到同样情况的朋友们赶紧参照小编的方法来处理吧,希望能够对大家有所帮助。