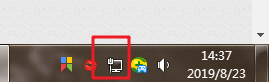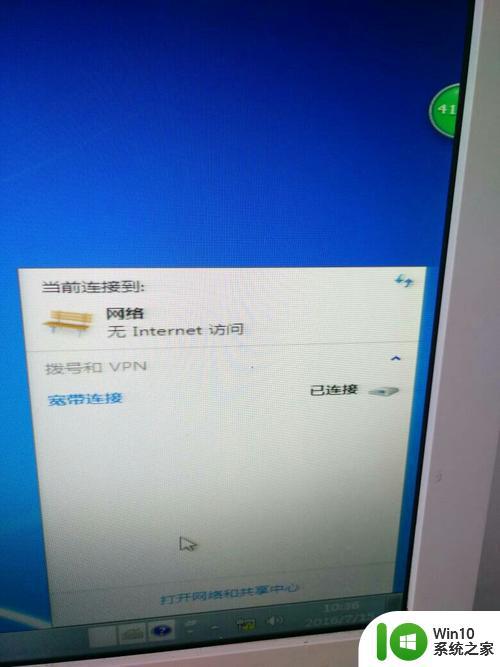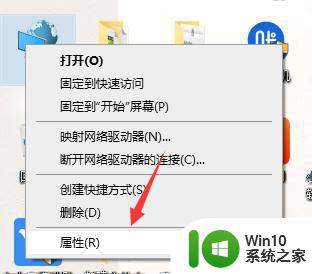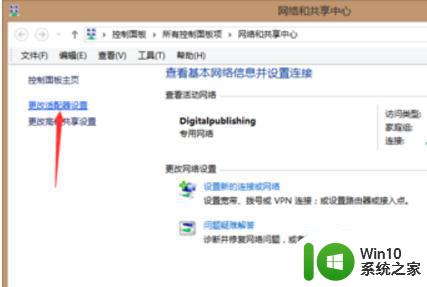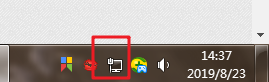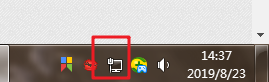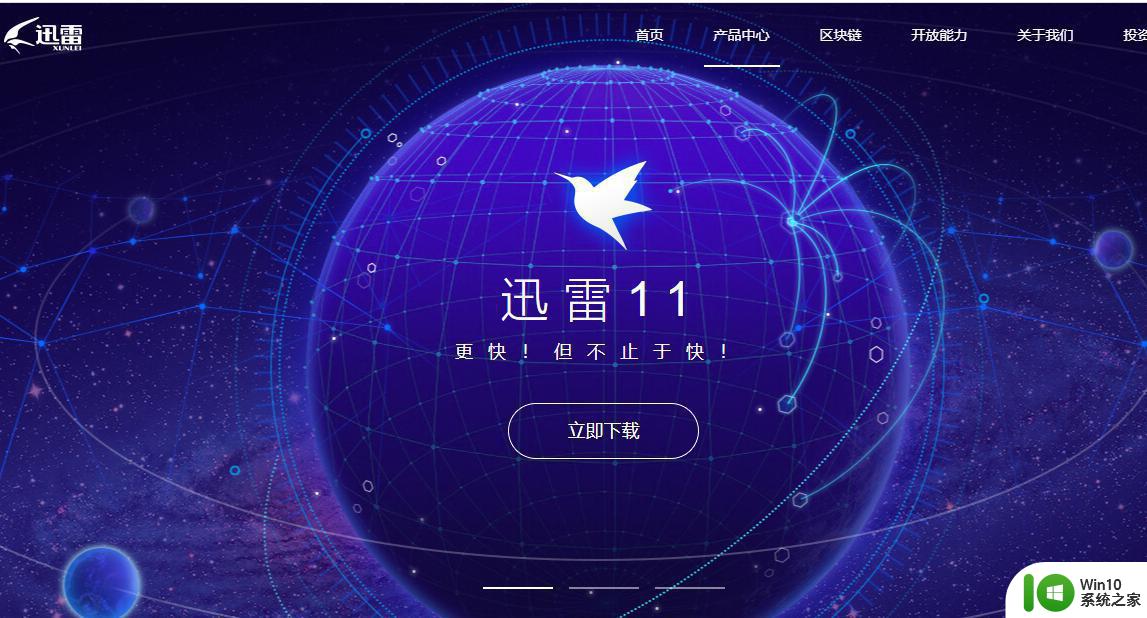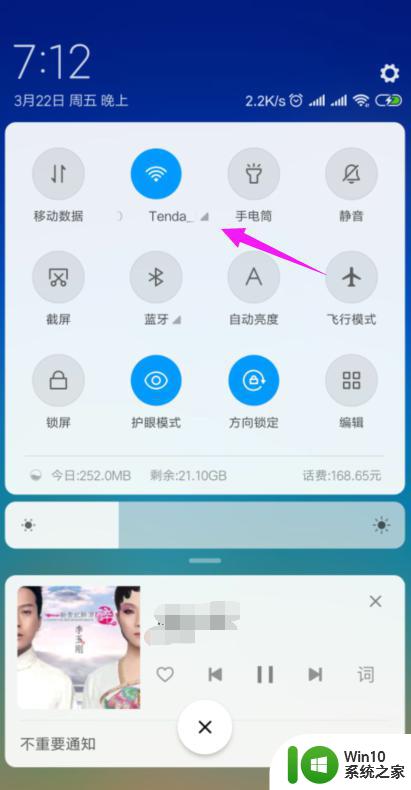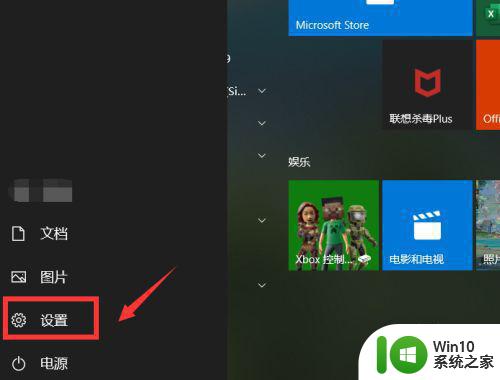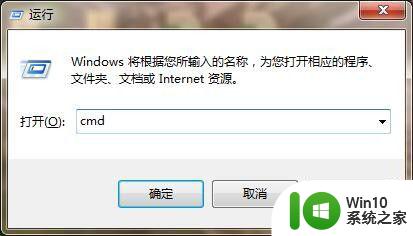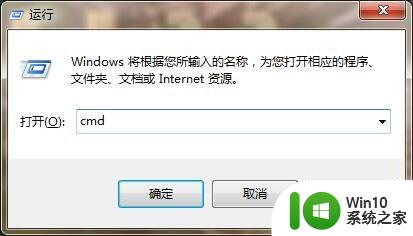网线正常电脑连不上网怎么回事 电脑网线连接正常但无法上网的解决方法
网线正常电脑连不上网怎么回事,当我们使用电脑上网时,有时会遇到这样的情况:网线连接正常,电脑却无法上网,这种情况常常让人感到困惑和烦恼。究竟是什么原因导致了这个问题呢?事实上这可能是由于多种因素引起的。可能是网络设置出了问题,也可能是网卡驱动程序有误,甚至可能是网络供应商的故障。所以当我们遇到这个问题时,我们需要仔细检查和排除各种可能的原因,以便找到准确的解决方法。下面我们将介绍一些常见的解决方法,帮助大家解决电脑网线连接正常但无法上网的问题。
方法如下:
1.首先我们在电脑的桌面上右键点击网络图标,如下图所示。
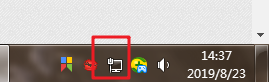
2.右键点击后在继续点击打开网络和共享中心,打开后我们在对话框的左左边找到更改适配器设置。
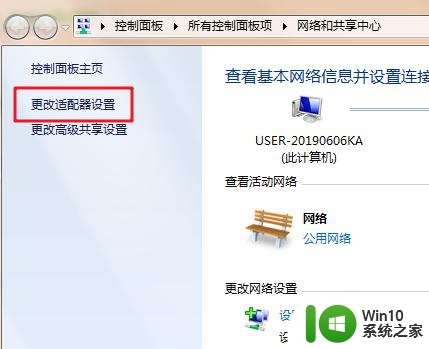
3.进入到更改适配器设置界面后门卫能够看到电脑的网络连接,选择本地连接并且右键点击本地连接。
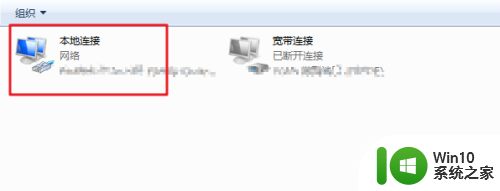
4.在右键点击本地连接后我们继续选择属性,在属性界面找到网络。
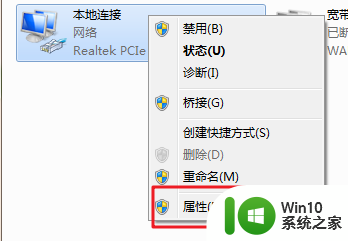
5.在对话框中,我们用鼠标往下拉找到Internet协议版本4(tcp/ipv4)。并且双击。
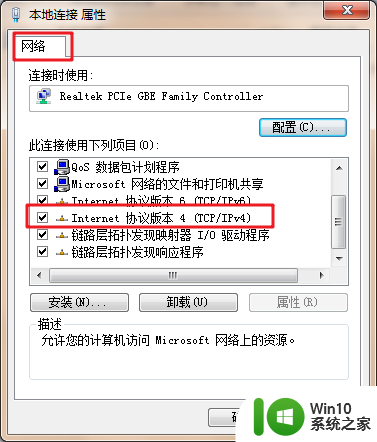
6.现在我们可以看到是电脑没有选择为自动获取IP地址和dns地址,我们把它选择为自动获取IP和自动获取dns。最后点击确定即可,电脑就可以正常上网了。
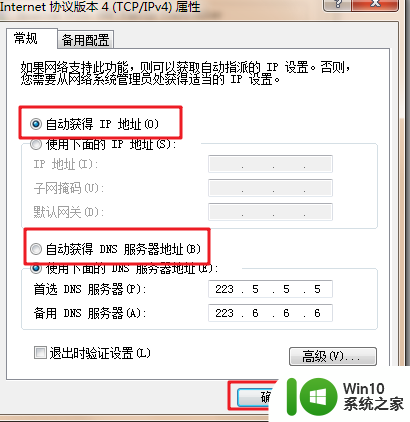
以上就是电脑无法连接到互联网的常见问题解决方法,如果您遇到了这种情况,可以尝试按照以上步骤来解决,希望这些方法能对大家有所帮助。