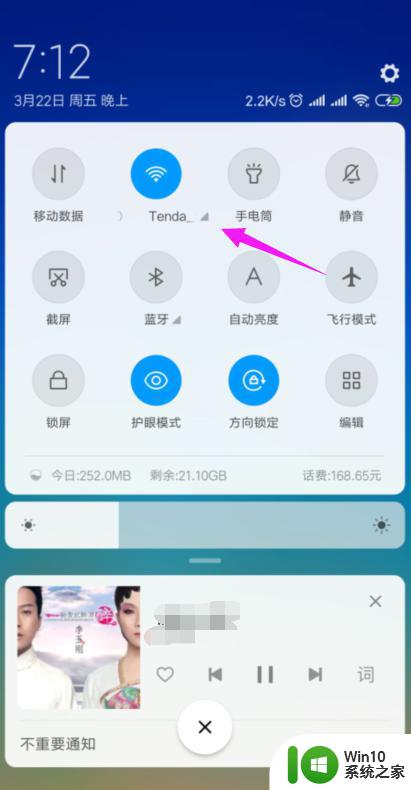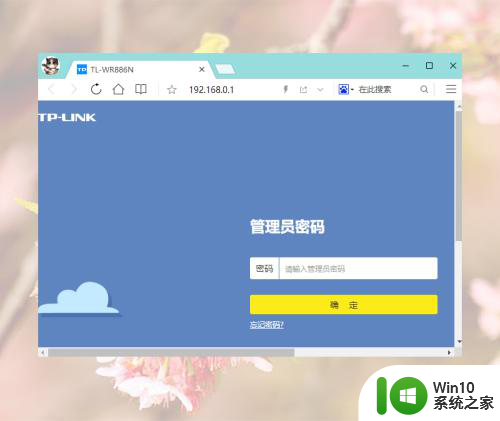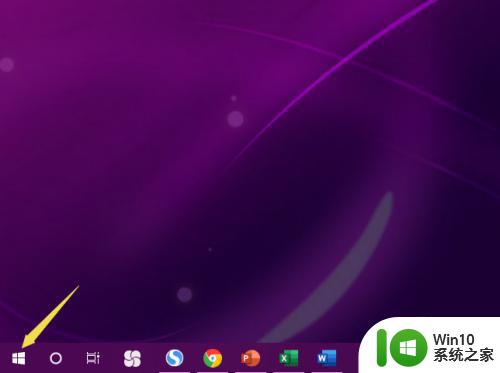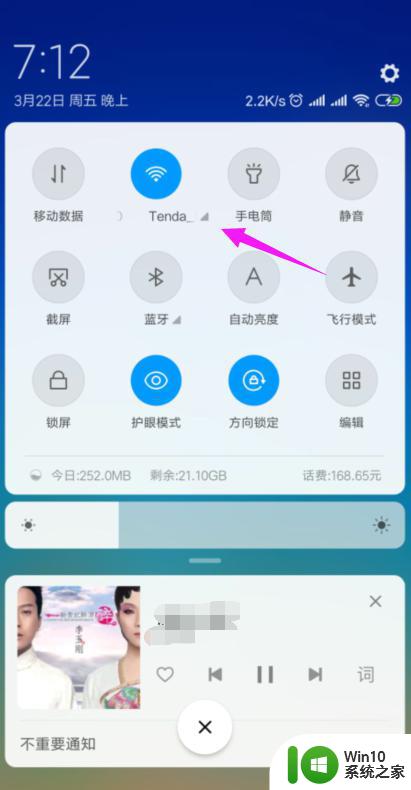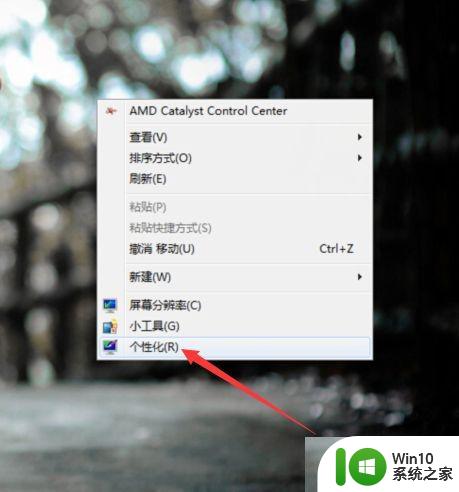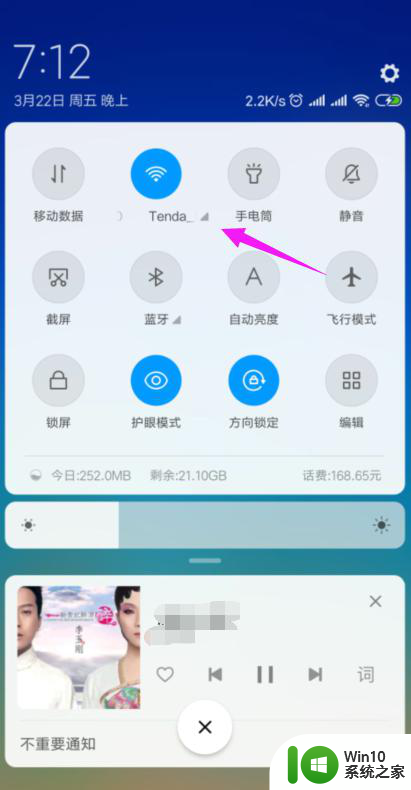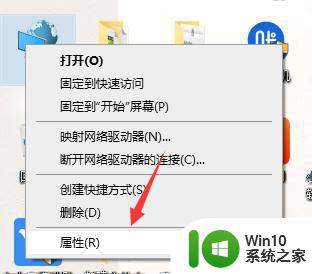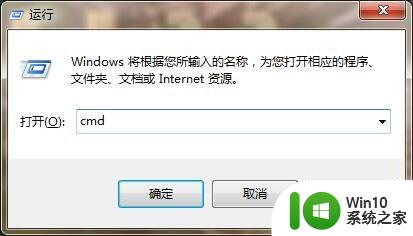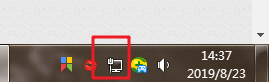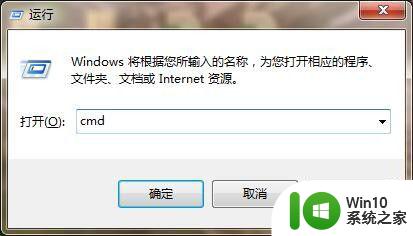wifi网络连接正常但无法上网 wifi显示连接但无法上网怎么办
wifi网络连接正常但无法上网,如今随着科技的飞速发展,WiFi网络已经成为我们生活中不可或缺的一部分,有时候我们可能会遇到一种烦恼,就是即使WiFi网络连接正常,但却无法上网。当我们的设备显示连接状态良好,却无法浏览网页或使用其他网络服务时,我们应该如何应对呢?本文将探讨这个问题,并给出一些实用的解决方法。
方法如下:
1.我们先将自己的手机连接家里的wifi,如图。
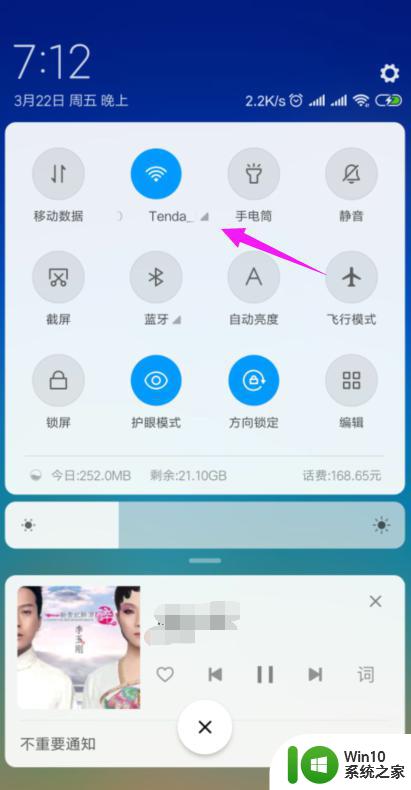
2.接着我们查看下路由器的【LAN IP】,也就是路由器的网关。点手机【设置】中连接的wifi,如图。
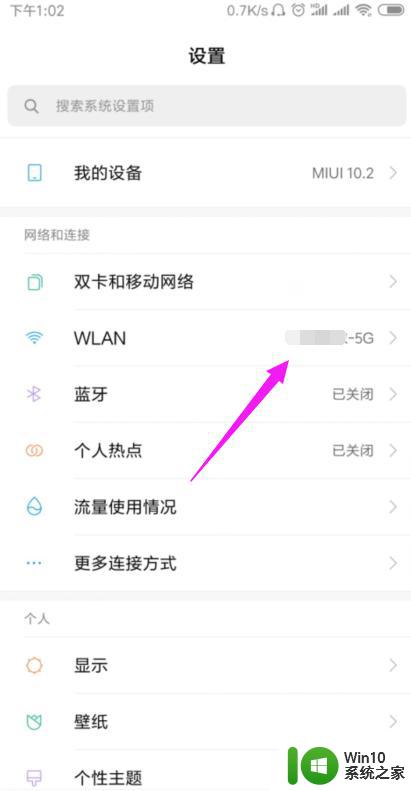
3.接着小编点开【wifi】,如图。
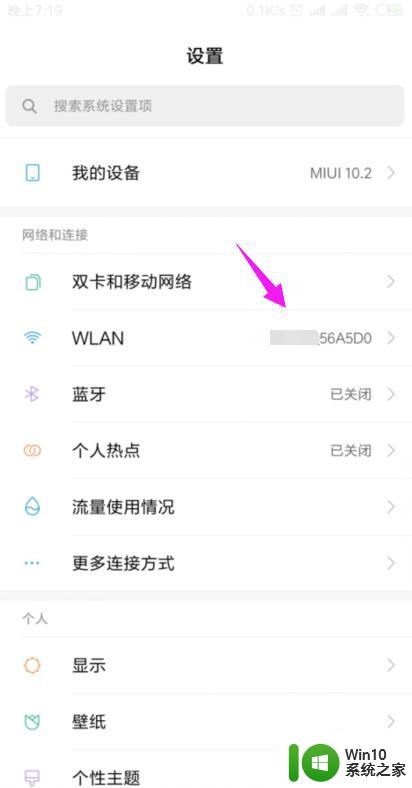
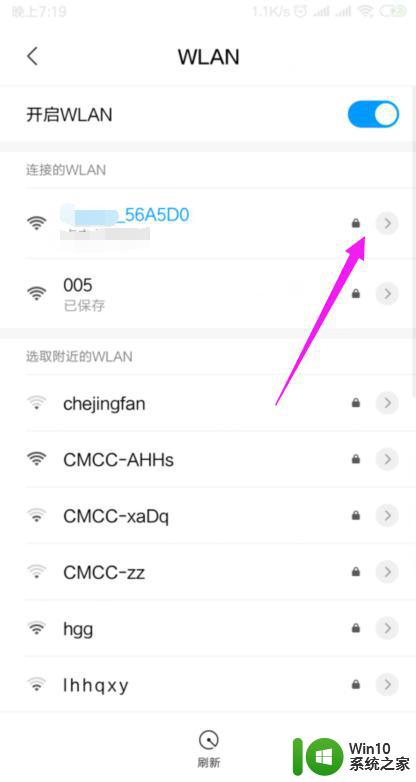
4.我们就可以查看到路由器的网关,如图。
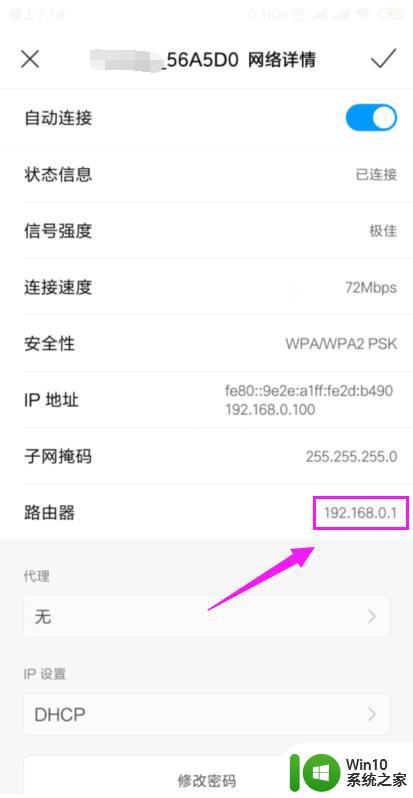
5.我们打开浏览器,在浏览器上输入路由器的网关,如图。
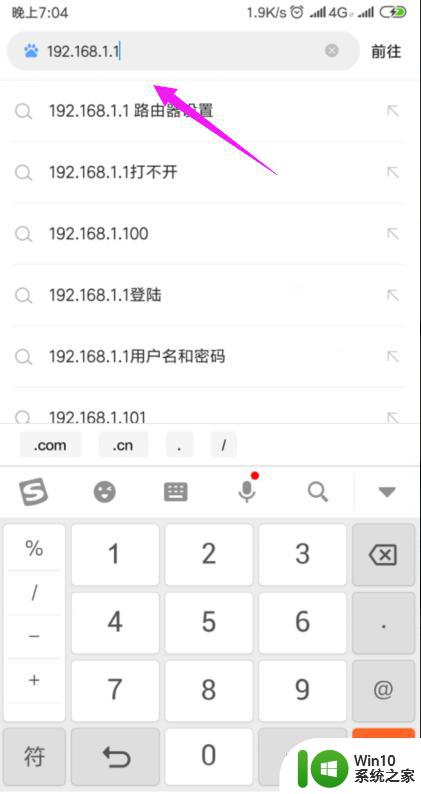
6.因为我们的手机连接到了wifi,所以我们就直接登录到了路由器后台,如图。
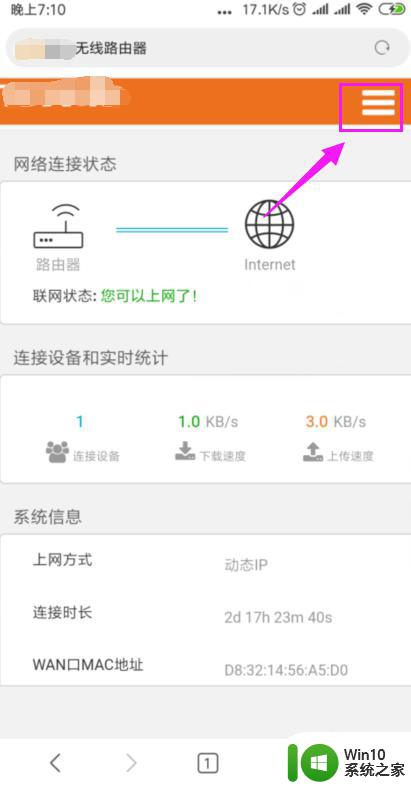
7.我们打开【上网设置】,如图。
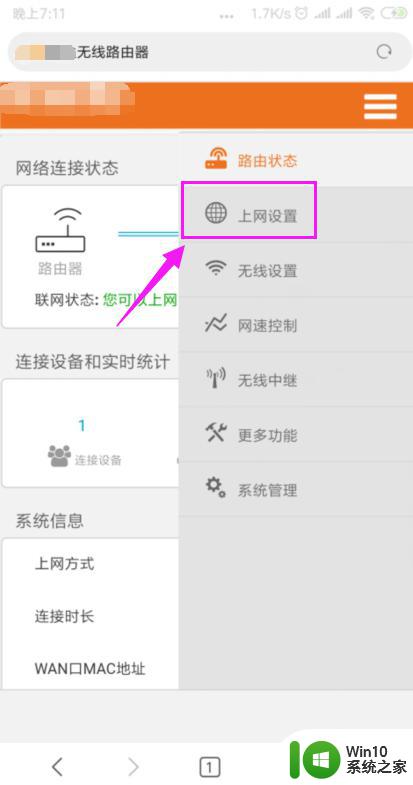
8.这里我们就要确保我们是【动态IP】登录的,如图。
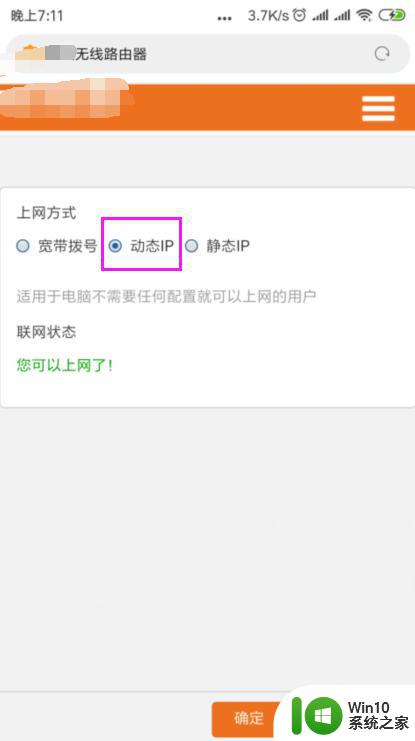
9.接着我们单击开【系统管理】,如图。
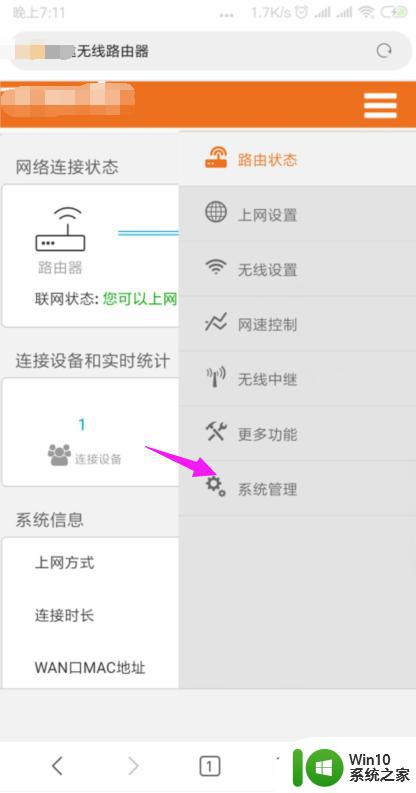
10.我们就要更改下【LAN IP】及【首选DNS】,如图。
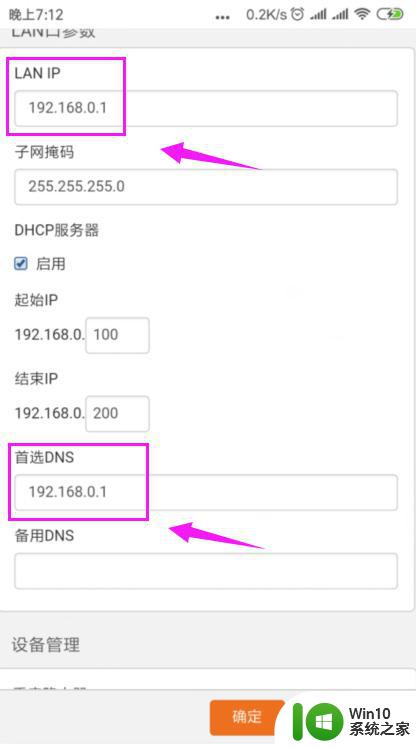
11.最后我们重启下路由器,重新连接下wifi,如图。
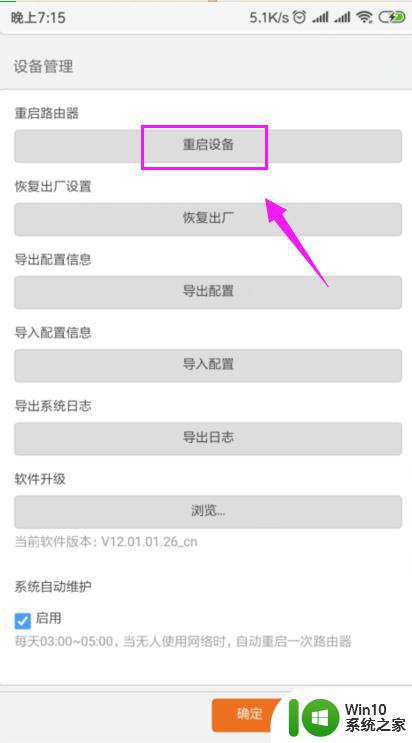
以上就是wifi网络连接正常但无法上网的全部内容,如果遇到此类问题,您可以按照以上步骤解决,解决方法简单快速,一步到位。